 |
Использование DHCP -сервера
|
|
|
|
Цель работы: изучить принципы работы DHCP – протокола и возможности настройки DHCP – сервера
Программа работы:
· Изучить принцип автоматического получения IP адреса;
· Разобрать практический пример настройки DHCP – сервера;
· Научиться самостоятельно настраивать DHCP – сервер;
· Настроить многосегментную сеть использующую DHCP-протокол.
Для автоматизации раздачи IP адресов в локальной сети используется механизм DHCP, в котором все правила описываются в одноименном DHCP протоколе.
Рассмотрим работу данного протокола. В данном процессе участвуют две стороны. Во-первых это DHCP клиент. В качестве DHCP клиента может выступать как обычный компьютер так и ноутбук или даже смартфон например для WiFi сети. DHCP клиент это та сторона, которая хочет получить IP адрес. Второй участник это DHCP сервер, который выдает IP адреса. В качестве DHCP сервера может выступать обычный маршрутизатор или специально выделенный DHCP сервер.
Рассмотрим процесс получения IP адреса:
· При подключении компьютера к сети он начинает пытаться найти DHCP сервер и отправляет широковещательный запрос и рассылает пакет DHCP-DISCOVER;
· DHCP сервер обрабатывает полученный запрос и отправляет ответный пакет DHCP-OFFER с IP адресом назначенным для компьютера клиента;
· Клиент получает этот пакет и отправляет ответ на предложенный адрес DHCP-RECUEST;
· Сервер получает данный запрос и отсылает подтверждение DHCP-PACK, после чего компьютер клиента автоматически настраивает свой IP интерфейс.
Сначала рассмотрим практический пример сети, содержащий коммутатор, маршрутизатор и несколько клиентских компьютеров. Такая конфигурация наиболее часто встречается при построении локальных сетей.
|
|
|
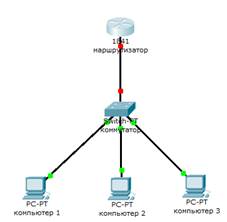
Для работы данной сети необходимо настроить только маршрутизатор. Для этого как в реальном случае подключим к маршрутизатору консольным кабелем через порт RS 232 ноутбук.

На рабочем столе ноутбука выбираем Terminal и, не меняя параметров, подключаемся к маршрутизатору. В открывшемся интерфейсе приступим к настройке DHCP-сервера на маршрутизаторе.

Откажемся от загрузки системной конфигурации и начнем настройку порта fastEthernet_0/0 к которому и подключена наша сеть. Настройку будем осуществлять последовательностью команд приведенных в таблице.
| Заголовок строки ввода | Вводимая команда | Описание действия комманды |
| Router> | Enable | Заходим в настройки маршрутизатора |
| Router# | configure terminal | Заходим в режим конфигурирования терминала |
| Router(config)# | interface fastEthernet 0/0 | Заходим в режим настройки порта Fa 0/0 |
| Router(config-if)# | no shutdown | Поднимаем порт |
| Router(config-if)# | ip address 192.168.1.1 255.255.255.0 | Присваиваем порту IP адрес |
| Создаем DHCP пул представляющий собой набор доступных для раздачи IP адресов. | ||
| Router(config-if)# | ip dhcp pool DHCP | Зададим ему имя DHCP |
| Router(dhcp-config)# | network 192.168.1.0 255.255.255.0 | Зададим сеть, из которой мы будем раздавать адреса |
| Router(dhcp-config)# | default-router 192.168.1.1 | Зададим маршрут по умолчанию (Default Gateway) которым у нас является порт маршрутизатора |
| Router(dhcp-config)# | dns-server 212.154.8.23 | Зададим адрес DNS-сервера |
| Router(dhcp-config)# | Exit | Выходим из настройки DHCP пула |
| Router(config)# | ip dhcp excluded-address 192.168.1.1 | Зададим запрещенный к раздаче список IP адрес – 192.168.1.1 |
| Router(config)# | Exit | Выходим из режима настройки порта Fa 0/0 |
| Router# | Write | Сохраняем созданную конфигурацию |
На этом настройки DHCP сервера на маршрутизаторе можно считать законченным.
Переходим последовательно на все клиентские компьютеры и на рабочем столе в настройках IP адреса включаем опцию DHCP.

При этом все компьютеры будут получать от DHCP сервера выделенный им IP адрес, маску сети, путь по умолчанию и адрес DNS сервера такие же, как мы настроили для DHCP сервиса на маршрутизаторе.
|
|
|
Задание
1. Создать сеть, аналогичную показанной на рисунке.
2. Настроить сеть согласно своего варианта
| № варианта | Порт маршрутизатора | IP адрес порта | № варианта | Порт маршрутизатора | IP адрес порта |
| 1 | fastEthernet 0/0 | 192.168.2.2 | 10 | fastEthernet 0/0 | 192.168.3.2 |
| 2 | fastEthernet 0/1 | 192.168.2.3 | 11 | fastEthernet 0/1 | 192.168.3.3 |
| 3 | fastEthernet 0/0 | 192.168.2.4 | 12 | fastEthernet 0/0 | 192.168.3.4 |
| 4 | fastEthernet 0/1 | 192.168.2.5 | 13 | fastEthernet 0/1 | 192.168.3.5 |
| 5 | fastEthernet 0/0 | 192.168.2.6 | 14 | fastEthernet 0/0 | 192.168.3.6 |
| 6 | fastEthernet 0/1 | 192.168.2.7 | 15 | fastEthernet 0/1 | 192.168.3.7 |
| 7 | fastEthernet 0/0 | 192.168.2.8 | 16 | fastEthernet 0/0 | 192.168.3.8 |
| 8 | fastEthernet 0/1 | 192.168.2.9 | 17 | fastEthernet 0/1 | 192.168.3.9 |
| 9 | fastEthernet 0/0 | 192.168.2.10 | 18 | fastEthernet 0/0 | 192.168.3.10 |
3. Запустить раздачу IP адресов на клиентских компьютерах и проконтролировать процесс работы DHCP протокола в режиме симуляции
4. Представить работающую схему преподавателю.
5. Проверить команду Router#show ip dhcp binding и описать возвращаемые этой командой данные.
6. Проверить работу сети используя команду ping
7. Оформить отчет о проделанной работе.
8. Дать ответы на вопросы:
· Для чего используется DHCP протокол?
· Какие этапы содержит процесс получения IP адреса?
«Многосегментная сеть использующая DHCP-протокол»
Правилом «хорошего тона» является выделение серверов в отдельный сегмент. При использовании для динамического распределения IP адресов отдельного сервера его также целесообразно выделить в отдельный сегмент.
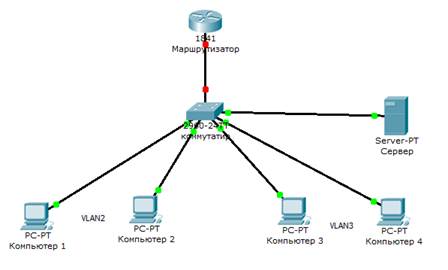
Подключение к портам коммутатора элементов сети представлено в таблице
| № порта коммутатора | Имя сетевого устройства |
| fastEthernet 0/1 | Маршрутизатор |
| fastEthernet 0/2 | Компьютер 1 |
| fastEthernet 0/3 | Компьютер 1 |
| fastEthernet 0/4 | Компьютер 3 |
| fastEthernet 0/5 | Компьютер 4 |
| fastEthernet 0/6 | Сервер |
Настройку данной схемы начнем с настройки коммутатора. Подключим консольным кабелем ноутбук к коммутатору и запустим терминальное соединение, так как было описано в предыдущем разделе.

Настройку будем осуществлять последовательностью команд приведенных в таблице.
Настройку коммутатора будем осуществлять последовательностью команд приведенных в таблице.
| Заголовок строки ввода | Вводимая команда | Описание действия комманды | ||
| Switch> | Enable | Заходим в настройки коммутатора | ||
| Switch# | configure terminal | Заходим в режим конфигурирования терминала | ||
| Switch(config)# | vlan 2 | Создадим 2й VLAN | ||
| Switch(config-vlan)# | name VLAN2 | Зададим ему имя VLAN2 | ||
| Switch(config-vlan)# | Exit | Выходим из настройки этого VLAN | ||
| Аналогично создадим 3й и 4й VLAN с именами VLAN2 и DHCP
| ||||
| Switch(config)# | interface range fastEthernet 0/2-3 | Настроим порты Fa0/2 Fa0/3 | ||
| Switch(config-if-range)# | switchport mode access | Указываем режим access | ||
| Switch(config-if-range)# | switchport access vlan 2 | Определяем эти порты во 2й VLAN | ||
| Switch(config-if-range)# | Exit | Выходим из режимa настройки | ||
| Выполняем аналогичные действия для интерфейсов Fa 0/4-5 для vlan 3 | ||||
| Switch(config)# | interface fastEthernet 0/6 | Настроим порт для подключения сервера Fa0/6 | ||
| Switch(config-if)# | switchport mode access | Указываем режим access | ||
| Switch(config-if)# | switchport access vlan 4 | Определяем этот порт во 4й VLAN | ||
| Switch(config-if)# | Exit | Выходим из режимa настройки | ||
| Switch(config)# | interface fastEthernet 0/1 | Настроим порт для подключения маршрутизатора Fa0/1 | ||
| Switch(config-if)# | switchport mode trunk | Указываем режим trunk, т.к. через него пройдут несколько vlan | ||
| Switch(config-if)# | switchport trunk allowed vlan 2,3,4 | Настраиваем для прохождения через trunk-порт vlan 2,3,4 | ||
| Switch(config-if)# | Exit | Выходим из режимa настройки | ||
| Switch(config)# | Exit | Выходим из режима конфигурирования терминала | ||
| Switch# | Write | Сохраняем конфигурацию | ||
| Switch# | show running-config | Проверим правильность настройки | ||
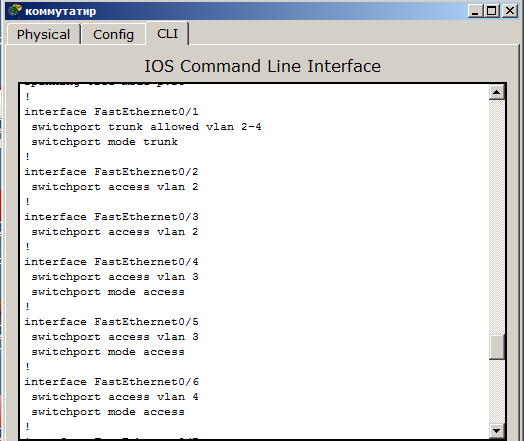
Исходя из полученного отчета порт можно увидеть, что:
· Порт Fa0/1 настроен как trunk и через него на маршрутизатор идут vlan 2-4.
· Порты Fa0/2 и Fa0/3 настроенны как access и включены в vlan 2
· Порты Fa0/4 и Fa0/5 настроенны как access и включены в vlan 3
· Порт Fa0/6 настроенн как access и включен в vlan 4
На этом закончим настройку коммутатора и переходим к маршрутизатору. Его настройку будем осуществлять последовательностью команд приведенных в таблице.
| Заголовок строки ввода | Вводимая команда | Описание действия комманды | ||
| Router> | enable | Заходим в настройки маршрутизатора | ||
| Router# | configure terminal | Заходим в режим конфигурирования терминала | ||
| Необходимо настроить субинтерфейсы | ||||
| Router(config)# | interface fastEthernet 0/0.2 | Заходим в режим настройки субинтерфейса порта Fa 0/0 | ||
| Router(config-subif)# |  encapsulation dot1Q 2 encapsulation dot1Q 2
| Подключаем 2й vlan | ||
| Router(config-subif)# | ip address 192.168.2.1 255.255.255.0 | Задаем IP адрес | ||
| Router(config-subif)# | no shutdown | Поднимаем субинтерфейс | ||
| Router(config-subif)# | exit | Выходим из режима настройки субинтерфейса | ||
| Router(config) | interface fastEthernet 0/0 | Заходим в режим настройки порта Fa 0/0 | ||
| Router(config-if)# | no shutdown | И включаем его | ||
| Router(config-if)# | exit | Выходим из режима настройки порта | ||
| Аналогично создадим субинтерфейс Fa 0/0.3 для 3го vlan c IP адресом 192.168.3.1/24
и субинтерфейс Fa 0/0.4 для 4го vlan c IP адресом 192.168.4.1/24 | ||||
| Router(config)# | End | Выходим из настроек | ||
| Router# | write memory | Сохраняем конфигурацию | ||
| Router# | show running-config | Проверяем настройку | ||
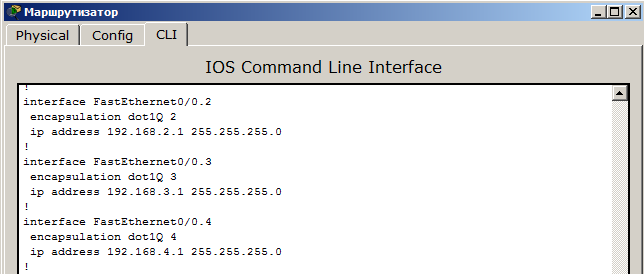
Видим три настроенных субинтерфейса со своими IP адресами.
Теперь переходим к настройке нашего DHCP сервера. Настроим для сервера статический адрес, сетевую маску как показано на рисунке. Шлюз по умолчанию (Default Gateway) это IP адрес который находится на маршрутизаторе в сегменте 4го VLAN.
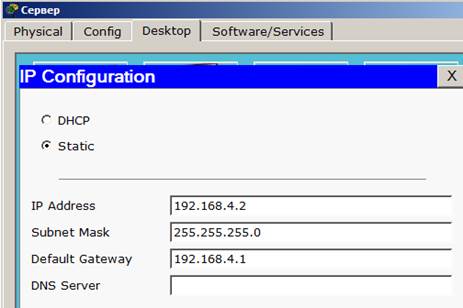
Для настройки DHCP-сервиса на сервере воспользуемся закладкой Config. Для 2го VLAN настроим DHCP-сервис как показано на рисунке.
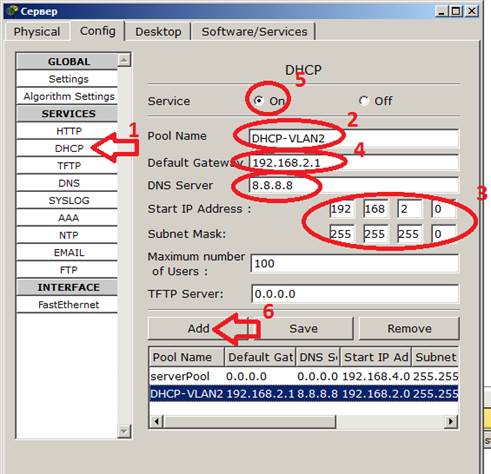
Переходим на вкладку DHCP (1). Задаем имя DHCP-VLAN2 (2). Пул для раздачи IP адресов начнем с адреса 192.168.2.10 (3) с маской 24 бита. Шлюз по умолчанию (Default Gateway) для VLAN2 192.168.2.1 (4). Включаем DHCP-сервис для VLAN2 (5) и добавляем вновь созданный пул в список (6).
Аналогично создадим DHCP-сервис для 3го VLAN.
Таким образом, мы создали 2 DHCP пула, которые будут работать на 2й и 3й VLAN соответственно, раздавая там IP адреса.
Поскольку DHCP сервер находится в отдельном сегменте то широковещательный запрос от компьютеров других сегментов при поиске DHCP сервера не пройдут через маршрутизатор. Для переадресации запросов на DHCP сервер существует специальная функция перенаправления DHCP запросов. Даная функция настраивается на маршрутизаторе и нам необходима для каждого субинтерфейса настроить перенаправление DHCPзапросов на существующий DHCP сервер.
| Заголовок строки ввода | Вводимая команда | Описание действия комманды |
| Router> | enable | Заходим в настройки маршрутизатора |
| Router# | configure terminal | Заходим в режим конфигурирования терминала |
| Необходимо настроить субинтерфейсы для 2го VLAN | ||
| Router(config)# | interface fastEthernet 0/0.2 | Заходим в режим настройки субинтерфейса порта Fa 0/0 |
| Router(config-subif)# | ip helper-address 192.168.4.2 | Перенаправление DHCP запроса на существующий DHCP сервер |
| Router(config-subif)# | exit | Выходим из режима настройки субинтерфейса |
| Аналогично создадим субинтерфейс Fa 0/0.3 для 3го vlan | ||
| Router(config)# | End | Выходим из настроек |
| Router# | write memory | Сохраняем конфигурацию |
Теперь проверяем правильность настройки нашей сети последовательно переходя на все клиентские компьютеры и на рабочих стола в настройках IP адреса включаем опцию DHCP.
Проверим работу нашей сети во первых пропинговав шлюз командой
Ping 192.168.3.1
Проверим взаимодействие с соседним сегментом командой
|
|
|
Ping 192.168.2.2
Ping 192.168.2.3
Задание
1. Создать сеть, аналогичную показанной на рисунке.
2. Настроить сеть согласно своего варианта. (IP адреса VLAN сегментов выбрать самостоятельно.)
| № варианта | Порт маршрутизатора | IP адрес порта | Компьютеры 1 и 2 находятся в сети | Компьютеры 3 и 4 находятся в сети | DHCP сервер находятся в сети |
| 1 | fastEthernet 0/0 | 192.168.2.2 | VLAN 2 | VLAN 3 | VLAN 4 |
| 2 | fastEthernet 0/1 | 192.168.2.3 | VLAN 3 | VLAN 4 | VLAN 2 |
| 3 | fastEthernet 0/0 | 192.168.2.4 | VLAN 4 | VLAN 2 | VLAN 3 |
| fastEthernet 0/1 | 192.168.2.5 | VLAN 2 | VLAN 3 | VLAN 4 | |
| 4 | fastEthernet 0/0 | 192.168.2.6 | VLAN 3 | VLAN 4 | VLAN 2 |
| 5 | fastEthernet 0/1 | 192.168.2.7 | VLAN 4 | VLAN 2 | VLAN 3 |
| 6 | fastEthernet 0/0 | 192.168.2.8 | VLAN 2 | VLAN 3 | VLAN 4 |
| 7 | fastEthernet 0/1 | 192.168.2.9 | VLAN 3 | VLAN 4 | VLAN 2 |
| 8 | fastEthernet 0/0 | 192.168.3.2 | VLAN 4 | VLAN 2 | VLAN 3 |
| 9 | fastEthernet 0/1 | 192.168.3.3 | VLAN 2 | VLAN 3 | VLAN 4 |
| 10 | fastEthernet 0/0 | 192.168.3.4 | VLAN 3 | VLAN 4 | VLAN 2 |
| 11 | fastEthernet 0/1 | 192.168.3.5 | VLAN 4 | VLAN 2 | VLAN 3 |
| 12 | fastEthernet 0/0 | 192.168.3.6 | VLAN 2 | VLAN 3 | VLAN 4 |
| 13 | fastEthernet 0/1 | 192.168.3.7 | VLAN 3 | VLAN 4 | VLAN 2 |
| 14 | fastEthernet 0/0 | 192.168.3.8 | VLAN 4 | VLAN 2 | VLAN 3 |
| 15 | fastEthernet 0/1 | 192.168.3.9 | VLAN 2 | VLAN 3 | VLAN 4 |
3. Запустить раздачу IP адресов на клиентских компьютерах и проконтролировать процесс работы DHCP протокола в режиме симуляции
4. Представить работающую схему преподавателю.
5. Проверить работу сети используя команду ping
6. Оформить отчет о проделанной работе.
7. Дать ответы на вопросы:
· Каковы правила «хорошего тона» при настройке DHCP – сервера?
· Как подключить ноутбук для настройки коммутатора?
· Как проверить правильность настройки коммутатора?
· Для чего используется шлюз по умолчанию (Default Gateway)?
|
|
|


