 |
Создание нового проекта в Easy Trace
|
|
|
|
Простановка высот горизонталей
Простановка высот, как и предыдущие стадии, разбита на автоматический и ручной этап простановки. Первым делом настраиваются (если еще не были настроены) параметры Z. Здесь необходимо указать, на каких слоях расположены горизонтали, а также способ их разделения по типам. В том числе можно настроить толщину и тип основных, утолщенных и дополнительных горизонталей и цветовое отображение горизонталей в зависимости от присвоенной высоты.
Утилита "Автоматическая простановка высот" позволяет присвоить высоты от 50% до 70% горизонталей. В основном, это зависит от характера материала и плотности отметок высот. Большую роль также играет корректность представления модели рельефа на растре. Иногда целый конгломерат горизонталей игнорируется утилитой из-за одной ошибки составителей карты.
Для присвоения высот оставшимся горизонталям используется специальный полуавтоматический инструмент.
Изолинии до присвоения высот

 Изолинии после присвоения высот
Изолинии после присвоения высот

Перенести значение атрибута "Абсолютная высота" отметок высот в значение Z, применив утилиту "Перенос Z".
 Настроить параметры Z.
Настроить параметры Z.
1. Перейти в инструмент простановки высот Z (Alt+Z). Для простановки высот использовать режим "Перечеркивание и Указание". Переход к контурам, не имеющим значения Z, осуществляется по клавише F.


Контроль топологии
Как и при оцифровке других тематических слоев, заключительные этапы оцифровки рельефа требуют контроля топологической корректности создаваемой цифровой модели.
Впрочем, рельеф является наиболее простым в этом плане (зависит, конечно, от конкретного листа), а настроенные стратегии тестов позволяют быстро выполнить проверку и исправить ошибки.
|
|
|
1. Выполнить тесты проверки топологии и исправить найденные ошибки. Тесты выполнять до тех пор, пока не будут исправлены все ошибки.


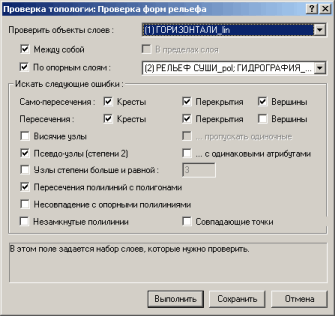
Утилита Проверка топологии
Утилита предназначена для контроля корректности построенной топологической структуры по ряду критериев оценки.
Утилита проверяет корректность топологии по 7 критериям. Пять из семи критериев имеют уточняющие опции. При выполнении тестов помечаются следующие виды ошибок:

| Самопересечение полилинии. Пересекаются два сегмента одной полилинии. | 
| Пересечение Крест - пересечение сегментов двух полилиний без образования вершины или узла в месте пересечения. |

| Пересечение Вершина - пересечение двух и более полилиний с образованием вершины там, где требуется образования узла. Для точечных объектов пометка генерируется в случае совпадения точки вставки объекта с вершиной полилинии, не являющейся узлом. | 
| Висячий узел - конец незамкнутой полилинии, не совпадающий с вершиной ни одной другой полилинии или точкой вставки точечного объекта |

| Незамкнутая полилиния - полилиния, у которой начальная и конечная вершины не совпадают. | 
| Частичное перекрытие - наложение сегментов двух полилиний. То есть, в этих полилиниях совпадают как минимум по две соседние точки. |

| Псевдо-узел - совпадение концов двух и только двух незамкнутых полилиний одного слоя. Для точечных объектов ошибка отмечается при совпадении точек вставки объектов, находящихся на одном слое. | 
| Удвоение вершины - совпадение двух смежных вершин одной полилинии (проверка выполняется при поиске самопересечений). |

| Узел степени 3 и выше - совпадение концов трех и более незамкнутых полилиний, лежащих на одном слое. |
Создание нового проекта в Easy Trace
|
|
|
Выберем в меню Файл - Новый Проект. Система предложит выбрать один из вариантов создания проекта: 1. Создать проект на основе растрового файла; 2.... используя для его привязки TAB или WORLD файл; 3. Использовать в качестве прототипа существующий проект. Оставим все как есть невыбранным, то есть откажемся от всех этих вариантов и нажмем Next, попав сразу в окно свойств проекта.
Здесь требуется указать масштаб карты (1:200000 для первой нашей карты и 1:100000 для второй), единицами измерения оставим как есть метры, DPI виртуального растра оставим как есть (не совсем понимаю, на что это влияет), и направление координат оставим так, как уговорились отображать в системе координат Пулково-1942 - X слева направо, Y снизу вверх.
Сложнее с координатами левого нижнего угла и правого верхнего. Эти координаты требуется определить еще ДО привязки какого-либо растра, то есть вообще до добавления растра как такового. Эти координаты не обязательно задавать точно - это просто то место на виртуальной карте всей земли, в которое будет "смотреть" окно программы.
Трассировка объектов
Вот наконец-то мы и добрались до самого главного - собственно до трассировки объектов карты, создания их векторного представления по растровому. В руководстве пользователя для ET7.5 этот процесс описан очень подробно; перенесу сюда наиболее важные аспекты.
Трассировкой мы называем процесс полуавтоматического или ручного прослеживания линии по ее изображению на растре. Трассировка является главным средством создания векторных примитивов при работе с пакетом Easy Trace. Easy Trace имеет семь инструментов трассировки. Это — основной трассировщик, предназначенный для прослеживания сплошных и пунктирных линий, а также трассировщики ортогональных, ломаных, точечных линий, замкнутых прямоугольных контуров, окружностей и инструмент оконтуривания заштрихованных областей. Кроме того, пакет снабжен средствами ввода точечных объектов — точек, блоков и текста. Процесс векторизации управляется набором параметров трассировки, которые можно объединять в стратегии трассировки.
Выберем в меню Инструмент - Трассировка - Криволинейная, убедимся, что выбран векторный слой "water", что видим, но заморожен растровый слой с цветной картой, и видим и разморожен слой с черно-белым растром рек.
|
|
|
Когда мы выбрали инструмент, курсор изменился, показывая, что готов к трассировке и тыкание в карту будет воспринимать именно с точки зрения трассировщика. Если мы хотим сдвинуть карту, то можно это сделать нажав и удерживая Пробел (курсор превратится в кулачок) и перетаскивая карту мыши. Если мы хотим приблизить-удалить карту, то можно нажать на Tab - курсор превратится в лупу, и левая клавиша мыши будет приближать, а правая удалять. Повторное нажание на Tab (или на Пробел) переведет программу обратно в режим трассировки, не прерывая текущую линию
Итак, найдем какую-нить точку с водой, например, для начала исток ручья, и нажмем в него левой клавишей мыши:
Как видим, Easy Trace начал трассировку линии автоматически, потом сбился с пути, прошел немного, и остановился в задумчивости, все ли он правильно начал делать. Необходимо удалить несколько последних точек, которые он поставил. Для этого нажимаю клавишу Z, которая удаляет последнюю поставленную точку, пока не останутся только те точки, которые он еще поставил правильно. Удаленные точки остались черными:
Указываю тыкаю мышкой в правильном продолжении линии, которое он не смог сам увидеть, и он продолжает автоматическую трассировку. Если вдруг он опять пойдет не так, и не захочет остановиться, я всегда смогу остановить его правой клавишей мыши, удалить несколько последних поставленных точек, и отправить в нужном направлении.
Когда трассировщик дойдет до конца линии, нужно нажать Esc и получившаяся линия будет занесена в список полученных векторных объектов, и получит цвет и толщину, заданную внизу в панели текущего инструмента для заданного слоя:
Если трассировщик совсем не знает, куда дальше идти и у него нет никаких вариантов, или он в какой-то области стал слишком много ошибаться, то имеет смысл перейти в ручной режим, нажав клавишу A. При этом буковка A на курсоре исчезнет, а в строке состояния будет сказано о том, что включен ручной режим. В ручном режиме пользователь задает точки линии самостоятельно:
|
|
|
После завершения линии опять Esc и линия будет сохранена. Если теперь нажать Ctrl+Z, то последний введенный объект будет удален, а вместо него на карте останется черный след, который исчезнет при перерисовке карты.
В случае, когда трассировщик имеет несколько отчетливых вариантов продолжения линии, он останавливается, меняет курсор на вопросительный (на рисунке, к сожалению, не отобразился) и предлагает выбрать один из вариантов. Трассировщик показывает тот вариант, который идет примерно в том направлении, где находится курсор мыши, поэтому подергав последним можно увидеть все предлагаемые трассировщиком варианты и подтвердить выбор одного нажатием левой клавиши мыши. Если не устраивает ни один вариант, то нужно нажать правую кнопку мыши и вручную выбрать нужное направление.
Таким образом, в основном работа идет с использованием левой и правой кнопки мыши, клавиш Esc, Tab, Z, A и Пробел. Далее процесс трассировки расписывается более подробно, на основе информации из руководства.
Режимы трассировки
Векторизатор Easy Trace работает в двух режимах трассировки — ручном и автоматическом.
|
|
|


