 |
Создание таблиц в режиме мастера таблиц
|
|
|
|
Создание проекта базы данных STUD
Войдите в Microsoft ACCESS, щелкнув в Windows на иконке Microsoft Access.
После загрузки Access, появится окно при помощи которого можно открыть созданную базу или создать новую. Для создания новой базы выберем пункт "Новая база", и в появившемся диалоговом окне определим имя создаваемой базы как STUD и место на диске, где она будет храниться (диск, каталоги). После нажатия кнопки "ОК" на экране появится окно базы данных. содержащее информацию обо всех объектах созданной базы.
Примечание ( для версии ACCESS 2.0):
Откроем меню File, содержащее основные команды управления базой данных, команды настроек и списком ранее открываемых баз. Для создания новой базы выберем пункт "New Database", и в появившемся диалоговом окне определим имя создаваемой базы как STUD и место на диске, где она будет храниться (диск, каталоги). После нажатия кнопки "ОК" на экране появится окно базы данных. содержащее информацию обо всех объектах созданной базы.
Создание таблиц в режиме конструктора
Для создания таблицы необходимо при активном окне базы данных щелкнуть по корешку "Таблицы", а затем по кнопке "Создать". Access откроет диалоговое окно с запросом о методе создания таблицы, где выберем пункт "Конструктор" и нажмем “Ok”.
Откроется окно структуры таблицы в режиме конструктора, содержащее в верхней части описание полей таблицы, а в нижней описания свойств полей, выбираемых вверху.
Заполним описания полей для таблицы " Преподаватели" данными таблицы1:
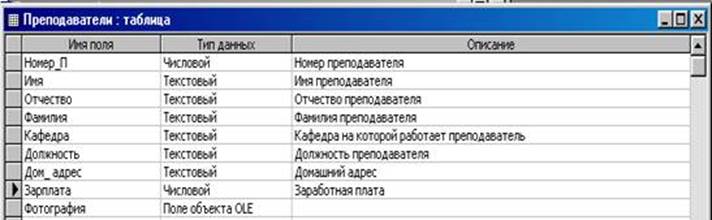
Таблица 1.
Поле "Тип данных" представляет собой скрытое меню, вызываемое щелчком мыши на кнопке "" на строке, для которой выбираем тип. О типах данных в Access см. прил.1.
|
|
|
3. Установка свойств полей таблицы "Преподаватели"
Каждое поле таблицы в Access имеет определенный набор свойств.
Access автоматически устанавливает размер поля. Размер часто бывает больше, чем надо. Поэтому установим для полей созданной таблици Преподаватели следующие свойства:
| Имя поля | Размер поля |
| Номер_П | Целое |
| Имя | |
| Отчество | |
| Фамилия | |
| Кафедра | |
| Должность | |
| Дом_адрес | |
| Зарплата | Денежный |
Создание таблиц в режиме мастера таблиц
MS Access содержит набор наиболее часто используемых шаблонов таблиц для приложений различного типа. Использование этих шаблонов значительно упрощает процесс разработки структуры базы данных и сокращает время на создание всего проекта.
Работу с шаблонами предоставляет т.н. "мастер таблиц". Для запуска "мастера" в ответ на запрос о методе создания таблиц (см.п.2.1) необходимо выбрать кнопку "Мастер таблиц". 
Появившееся окно мастера содержит список шаблонов таблиц (слева), список полей, входящих в эти таблицы (середина окна) и итоговый список полей, которые будет содержать наша таблица (справа).
Для включения поля в нашу таблицу необходимо выбрать это поле в списке и щелкнуть на кнопке ">". Для переноса всех полей используется кнопка ">>"
Выберем шаблон таблицы "Студенты", в нем выберем и перенесем поля: "Фамилия", "Имя", "Отчество", "Факультет", "Адрес", "Заметки". Нажмем кнопку "Далее".
В появившемся окне с запросом нового имени для таблицы введем "Студенты". Щелкнем по кнопке "Ок".
Access первоначально ищет соответствия названий полей созданной таблицы с уже существующими таблицами, чтобы выделить поля, которые следует использовать в качестве первичных ключей.
Если он находит такие поля - то предполагает, что между этими таблицами должна существовать связь типа "один-ко-многим". С этим вариантом можно согласиться, либо использовать в качестве ключа другое поле, список которых появится после выбора строки "Самостоятельное определение пользователем", и нажатия кнопки "Далее".
|
|
|
Связь между таблицами мы установим позже. Нажимаем кнопку "Далее" и на запрос о дальнейших действиях выбираем первый вариант: "Изменение структуры таблицы". Остальные варианты предназначены для ввода данных в созданную таблицу в табличном варианте, или через "мастер форм".
Нажмем кнопку "Готово" для завершения создания таблицы "Студенты". Откроется окно конструктора таблиц, в котором введем дополнительные поля приведенные в Таблице2 и введем новые размеры полей.
Таблица2

Свойства полей:
| Имя поля | Размер поля |
| Номер_С | Длинное целое |
| Фамилия | |
| Имя | |
| Отчество | |
| Факультет | |
| Группа | |
| Специальность | |
| Год_рожд | Краткий формат даты |
| Адрес |
Создайте самостоятельно таблицу “Результаты”
Таблица3.

5. Создание ограничений на значения для полей
Свойство “Условие на значениеe” может содержать ограничения на значение, которое может принимать поле. Так, при необходимости ограничить значение оценки для резукльтатов диапазоном 0..5 баллов в этом свойстве для полей "Оценка_Т", “Оценка_П”, “Оценка_Л” введем:
Between 0 And 5
Сложные выражения для условий можно также строить при помощи т.н. "Построителя выражений", который вызывается кнопкой расположенной справа от описания поля "Условие на значение", или на панели инструментов.
|
|
|


