 |
4.2.2. Описание режимов работы
|
|
|
|
После запуска программы на экране отображается ее пользова‐ тельский интерфейс, изображенный на рис. 4. 7.
 |
Рис. 4. 7. Пользовательский интерфейс Advanced RAR Repair
Как видно на рисунке, интерфейс состоит из нескольких вкладок. Одни из них предназначены для настройки параметров программы, на других содержится лишь справочная информация, а третьи несут на себе основную функциональную нагрузку и предназначены для восстановления поврежденных архивов.
Прежде чем приступить к эксплуатации программы, рекоменду‐ ется открыть вкладку Параметры и просмотреть, а при необходимо‐ сти — и отредактировать параметры настройки (рис. 4. 8).
Как видно на рисунке, данная вкладка содержит четыре флажка. Если установлен флажок Открывать исправленный файл по за‐ вершении, то сразу по окончании процесса восстановления воссо‐ зданный файл будет открыт в окне используемого на данном компь‐ ютере архиватора. Отметим, что это довольно удобно — можно сразу же посмотреть результат восстановления. Чтобы ускорить работу программы, можно установить флажок Быстрое сканирование и восстановление. С помощью флажков Восстановление многотом‐ ных RAR архивов и Восстановление непрерывных RAR архивов включаются соответствующие режимы восстановления данных
(обратите внимание — данные режимы следует включать отдельно, в отличие от режима восстановления обыкновенного однотомного архива, включенного по умолчанию).
 |
Рис. 4. 8. Настройка параметров
В процессе работы программа создает временные файлы. По умолчанию она самостоятельно определяет путь для их сохранения, но при необходимости вы можете его изменить. Для этого нужно пе‐ рейти на вкладку Дополнительно, нажать кнопку, расположенную справа от поля Путь для временных файлов, и в открывшемся окне Обзор папок указать требуемый каталог. На этой же вкладке содер‐ жится такое параметр Размер буфера при обработке — но в боль‐ шинстве случаев он никакого редактирования не требует, поэтому можно оставить значение, присвоенное ему по умолчанию.
|
|
|
Чтобы просмотреть информацию об используемой версии про‐ граммы, о разработчике, а также для того чтобы перейти на домаш‐ нюю страницу программы (например, чтобы скачать ее последние обновления), следует открыть вкладку О программе.
Как уже отмечалось выше, возможности программы предусмат‐ ривают восстановление не только отдельных архивов, но и пакетное восстановление. Эти операции выполняются на разных вкладках — соответственно Восстановление и Пакетная обработка. Рассмот‐ рим, каким образом ведется работа в каждом случае.
Содержимое вкладки Восстановление показано на рис. 4. 9.

Рис. 4. 9. Вкладка Восстановление
Отметим, что данная вкладка открывается по умолчанию при за‐ пуске программы, поскольку, как показывает практика, именно этот режим восстановления архивов является наиболее востребованным у большинства пользователей. Вначале в поле Выберите RAR или SFX архив для восстановления нужно указать путь к поврежденному или испорченному архиву соответствующего формата, который необходи‐ мо «вылечить» с помощью программы Advanced RAR Repair. Для этого нужно нажать кнопку, расположенную справа от данного поля — в ре‐ зультате на экране откроется окно Открыть, в котором нужно щелч‐ ком мыши выделить требуемый архив и нажать кнопку Открыть.
После этого в поле Сохранить исправленный архив как следует указать, по какому пути и под каким именем необходимо сохранить восстановленный архив. По умолчанию программа предлагает сохра‐ нить его в том же каталоге, что и исходный архив. При этом предла‐ гается имя восстановленного архива сформировать по следующему шаблону: name_fixed. rar или name_fixed. exe (в зависимости от рас‐ ширения исходного архива), где name — это имя исходного архива.
|
|
|
Однако при необходимости вы можете изменить как путь для со‐ хранения восстановленного архива, так и его имя. Для этого нажмите кнопку, расположенную справа от поля Сохранить исправленный архив как, затем в открывшемся окне укажите каталог для сохране‐ ния, а также имя восстановленного архива. Отметим, что изменить расширение восстановленного архива вы не сможете (иначе говоря, если исходный архив имеет расширение *. rar — то и восстановлен‐ ный будет иметь такое же расширение, а не *. ехе или еще какое‐ то).
Чтобы запустить процесс восстановления архива в соответствии с установленными параметрами, нажмите на данной вкладке кнопку Восстановить, расположенную в правой части интерфейса. Если вос‐ становление прошло успешно, то на экране отобразится соответ‐ ствующее информационное сообщение (рис. 4. 10).
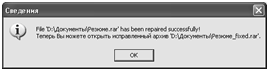 |
Рис. 4. 10. Сообщение об успешном завершении восстановления
После нажатия в данном окне кнопки ОК в нижней части вкладки Восстановление (поле Отчет процесса восстановления ) отобра‐ зится подробный отчет о ходе процесса воссоздания архива. Этот от‐ чет вы можете скопировать в буфер обмена, предварительно выде‐ лив его и выполнив команду контекстного Копировать или нажав комбинацию клавиш Ctrl+C. При необходимости полученный отчет можно сохранить в отдельном лог‐ файле; для этого нужно нажать расположенную справа кнопку Сохранить отчет — в результате на экране откроется окно, в котором определяется путь для сохранения и имя файла отчета.
Чтобы восстановить сразу несколько поврежденных архивов (то есть выполнить их пакетную обработку), нужно перейти на вкладку Пакетная обработка, содержимое которой показано на рис. 4. 11.
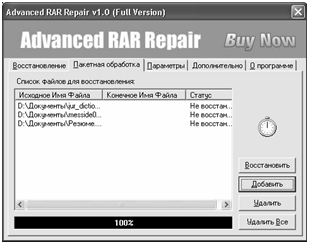 |
Рис. 4. 11. Формирование списка архивов для пакетной обработки
Вначале необходимо сформировать перечень поврежденных ар‐ хивов, которые требуется восстановить. Для добавления архива в список нажмите кнопку Добавить, в открывшемся окне выделите его щелчком мыши и нажмите кнопку Открыть. Чтобы удалить ошибоч‐ но добавленный файл, выделите его в списке щелчком мыши и нажмите кнопку Удалить, а чтобы полностью очистить список ис‐ пользуйте кнопку Удалить все (учтите, что в обоих случаях про‐ грамма не выдает дополнительный запрос на подтверждение опера‐ ции удаления).
|
|
|
Чтобы запустить процесс восстановления, нажмите кнопку Вос‐ становить. Через некоторое время на экране отобразится информа‐ ционное сообщение о количестве успешно восстановленных архивов (рис. 4. 12).
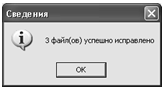 |
Рис. 4. 12. Сообщение о количестве восстановленных архивов
После нажатия в данном окне кнопки ОК содержимое поля Спи‐ сок файлов для восстановления будет выглядеть так, как показано на рис. 4. 13.
 |
Рис. 4. 13. Информация о восстановленных файлах
Как видно на рисунке, теперь в колонке Конечное имя файла отобразился полный путь к восстановленному архиву и его имя, а в колонке Статус показан новый статус — Успешно. Отметим, что в ре‐ жиме пакетного восстановления вы не сможете менять путь к восста‐ новленным архивам и их имена — эти параметры программа опреде‐ ляет автоматически. Восстановленные архивы будут сохранены в тот же каталог, что и исходные архивы, а имя будет сформировано по шаб‐ лону name_fixed. rar или name_fixed. exe (в зависимости от расшире‐ ния исходного архива), где name — это имя исходного архива.
|
|
|


