 |
5.1.5. Восстановление данных с жестких дисков и прочих устройств
|
|
|
|
5. 1. 5. Восстановление данных с жестких дисков и прочих устройств
Как мы уже отмечали ранее, программа BadCopy Pro умеет вос‐ станавливать данные с разных носителей, в том числе с жестких дис‐ ков, устройств памяти и др.
При этом процесс восстановления протекает в том же порядке, как и в случае с дискетами или компакт‐ дисками: вначале нужно в левой части окна указать тип носителя информации, затем выбрать режим восстановления и т. д. Разница может заключаться лишь в том, какие режимы восстановления доступны в данной конкретной ситуации.
5. 2. Программа EasyRecovery Pro —
мощный инструмент восстановления данных
В данном разделе мы познакомимся с одним из самых популяр‐ ных и эффективных средств, предназначенных для восстановления данных — программой EasyRecovery Pro. Этот продукт создан зару‐ бежными разработчиками — ее автором является компания Kroll On‐ track (сайт программы — www. ontrackdatarecovery. com). Демо‐ версию программы можно скачать на ее домашней странице, к скачи‐ ванию предлагается дистрибутив объемом около 40 Мб.
Чтобы установить программу на компьютер, запустите инсталля‐ ционный файл и далее следуйте указаниям мастера установки.
EasyRecovery Pro обладает очень удобным и интуитивно понятным пользовательским интерфейсом, что позволяет эксплуатировать ее да‐ же малоопытным пользователям. Также отметим, что программа явля‐ ется многоязычной, и в числе прочих она поддерживает русский язык.
5. 2. 1. Описание пользовательского интерфейса
После запуска программы на экране отображается ее пользова‐ тельский интерфейс, который представлен на рис. 5. 14.
В левой части интерфейса содержится перечень разделов про‐ граммы. Чтобы выбрать требуемый раздел, достаточно щелкнуть на нем мышью. В центральной части интерфейса показано содержимое текущего раздела (то есть перечень доступных в нем режимов рабо‐ ты); чтобы выбрать требуемый режим, щелкните на нем мышью. От‐ метим, что возле названия каждого режима имеется его краткое опи‐ сание, что существенно облегчает выбор, особенно на начальных этапах работы с программой.
|
|
|
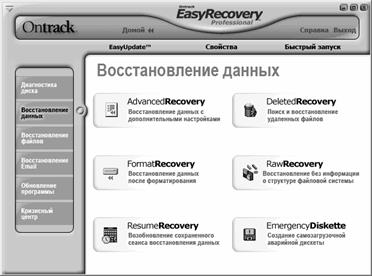
Рис. 5. 14. Интерфейс программы EasyRecovery Pro
В верхней части окна программы содержится несколько ссылок. Ссылка Домой предназначена для включения стартового интерфейса программы. С помощью ссылки EasyUpdate осуществляется переход в режим обновления программы. Отметим, что для этого необходимо наличие действующего подключения к Интернету.
Ссылка Справка предназначена для вызова справочной инфор‐ мации, а ссылка Выход — для завершения работы и выхода из про‐ граммы.
С помощью ссылки Свойства осуществляется переход в режим настройки параметров программы. Более подробное его описание приводится в следующем разделе.
Ссылка Быстрый запуск предназначена для перехода в режим настройки панели быстрого запуска, а также открывает эту панель, если она ранее была настроена. Панель быстрого запуска позволяет быстро перейти в тот или иной режим работы программы, поэтому в нее можно включить команды, соответствующие наиболее востре‐ бованным режимам работы.
5. 2. 2. Настройка параметров программы
Перед тем как приступить к эксплуатации программы, рекоменду‐ ется просмотреть и, при необходимости — отредактировать параметры ее настройки. Несмотря на то, что в большинстве случаев предложен‐
ные по умолчанию параметры являются оптимальными, иногда все же приходится внести в настройки программы некоторые корректировки. О том, как это делать, мы расскажем в данном разделе.
|
|
|
Как мы уже отметили чуть выше, для перехода в режим настрой‐ ки параметров программы предназначена ссылка Свойства, распо‐ ложенная вверху интерфейса. При щелчке на ней мышью на экране отображается окно, которое показано на рис. 5. 15.
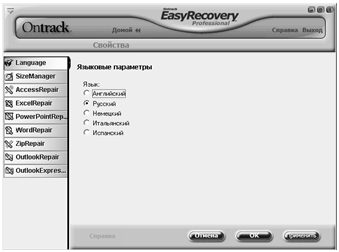 |
Рис. 5. 15. Настройка параметров программы, раздел Language
В левой части данного окна содержится перечень разделов настройки, а в правой отображается содержимое текущего раздела. Кратко рассмотрим содержимое каждого раздела.
В разделе Language осуществляется выбор языка интерфейса. Для этого достаточно установить переключатель в соответствующее положение и нажать кнопку ОК.
В разделе Size Manager можно выполнить настройку автоматиче‐ ской проверки дисков, а также их отображения. Содержимое данного раздела показано на рис. 5. 16.
C помощью кнопок Проверка дисков и Отображение дисков выбирается соответствующий режим настройки. Порядок работы в каждом из них одинаков: нужно флажками отметить диски и нажать кнопку ОК. В разделе Установка цветов можно настроить цветовое оформление помеченных папок, а также диаграмм. В разделах Access Repair, Excel Repair, PowerPoint Repair, Word Repair и Zip Repair содержится параметр Папка восстановленных файлов. В ней ука‐ зывается путь к каталогу, в который программа будет автоматически
помещать все восстановленные объекты. По умолчанию предлагает‐ ся следующий путь: C: \Program Files\Ontrack\EasyRecovery Profes‐ sional\Repaired, однако при необходимости вы можете его изме‐ нить. Для этого нужно нажать расположенную справа кнопку Обзор, и в открывшемся окне Обзор папок указать требуемый путь.
 |
Рис. 5. 16. Раздел Size Manager
В разделе Outlook Repair можно выполнить настройку восста‐ новления файлов программы Microsoft Outlook. Содержимое данного раздела показано на рис. 5. 17.
 |
Рис. 5. 17. Раздел Outlook Repair
Помимо уже знакомого нам параметра Папка восстановленных файлов, в данном разделе содержится также переключатель Выбор сообщений, область настроек Размер восстановленного файла, а также флажок Полное сканирование.
С помощью переключателя Выбор сообщений нужно указать, сообщения какого типа программа должна восстанавливать. Возмо‐ жен выбор одного из трех вариантов:
|
|
|
· Восстанавливать только текущие сообщения — в данном случае будут проигнорированы все сообщения, кроме текущих.
· Восстанавливать только удаленные сообщения — при вы‐ боре данного значения программа восстановит лишь удаленные со‐ общения. Этот режим удобно использовать, например, если какие-то сообщения были удалены ошибочно.
· Восстанавливать оба типа сообщений — в данном случае про‐ грамма будет восстанавливать и текущие, и удаленные сообщения.
Примечание. По умолчанию переключатель Выбор сообщений установлен в положение Восстанавливать только текущие сооб- щения .
В области настроек Размер восстановленного файла можно задать ограничение по размеру восстанавливаемых объектов. По умолчанию переключатель установлен в положение Неограниченный — в этом случае размер восстанавливаемых файлов приниматься во внимание не будет. Если же установить переключатель в положение Макс. раз- мер восстановленного файла, то открывается для редактирования расположенное ниже поле, в котором с клавиатуры либо с помощью кнопок счетчика можно указать максимально допустимый размер вос‐ становленного файла (данный параметр выражается в мегабайтах).
Примечание. Программа может ограничить размер восстанов- ленного файла до 2 Гб, независимо от размера, указанного с помощью данного параметра.
Что касается раздела Outlook Express Repair, то здесь можно настроить восстановление файлов известной почтовой программы Outlook Express. В данном разделе содержатся уже известные нам па‐ раметры: поле Папка восстановленных файлов и переключатель Выбор сообщений, с которыми мы уже познакомились выше.
Все изменения, выполненные в режиме настройки параметров про‐ граммы, вступают в силу только после нажатия кнопки Применить либо ОК (в последнем случае настройки вступят в силу с одновремен‐ ным закрытием окна). С помощью кнопки Отмена осуществляется вы‐ ход из данного режима без сохранения выполненных изменений.
|
|
|


