 |
5.5.3. Описание режимов работы
|
|
|
|
После того как вы ознакомились с пользовательским интерфей- сом программы, а также просмотрели и в случае надобности — от- редактировали параметры ее настройки, можно приступать к ее эксплуатации. В данном разделе мы рассмотрим, каким образом в программе Restorer2000 Pro осуществляется восстановление объектов.
Вначале в стартовом окне программы (см. рис. 5. 67) необходимо двойным щелчком мыши выбрать носитель, на котором находятся подлежащие восстановлению данные. После этого программа начнет процесс его сканирования, о чем на экране будет постоянно отобра- жаться информация (рис. 5. 71).

Рис. 5. 71. Отображение информации о ходе сканирования выбранного носителя
По окончании сканирования окно программы примет вид, как пока- зано на рис. 5. 72. Кстати, если нет необходимости сканировать весь но- ситель — этот процесс можно остановить преждевременно. Для этого нужно выполнить команду главного меню Инструменты Þ Останов‐ ка, которую можно активизировать также нажатием клавиши Esc, либо нажать в инструментальной панели кнопку Остановить. После выпол- нения любого из перечисленных действий программа выдаст дополни- тельный запрос на подтверждение прекращения сканирования.
 |
Рис. 5. 72. Содержимое, обнаруженное на выбранном носителе
Обратите внимание — журнал событий, содержимое которого отображается в нижней панели окна, уже содержит несколько записей.
Если после сканирования носителя (раздела жесткого диска и др. ) выяснилось, что отыскиваемые объекты на нем отсутствуют, то можно вернуться к предыдущему этапу и выбрать для сканиро- вания другой носитель. Для этого нужно выполнить команду глав- ного меню Диск Þ Назад (выбранный диск), которую можно вы- звать также нажатием комбинации клавиш Ctrl+S. Чтобы повторить сканирование этого же носителя, выполните команду главного меню Диск Þ Переоткрыть файлы или нажмите комби- нацию клавиш Ctrl+R.
|
|
|
После того как носитель просканирован, можно приступать к вос- становлению данных. Возможности программы предусматривают восстановление как отдельных файлов, так и целых каталогов. Вы можете предварительно пометить подлежащие восстановлению объ- екты путем установки возле них соответствующих флажков, причем если пометить флажком папку, то сразу автоматически помечаются для восстановления все находящиеся в ней объекты.
Отметим, что пометка объектов флажком имеет смысл, если нужно выполнить выборочное восстановление (когда, например, из одной папки надо восстановить лишь несколько файлов). Но если вы хотите восстановить все содержимое папки — можно даже не помечать ее флажком, а лишь выделить в левой части окна щелчком мыши. Правда, для одновременного восстановления нескольких разных папок (равно как и файлов) необходимо все же пометить каждую из них.
Чтобы начать восстановление выбранных объектов, выполните команду главного меню Файл Þ Восстановить (эта команда вызы- вается также нажатием клавиши F2 ) либо Файл Þ Восстановить отмеченные. Разница между этими режимами восстановления за- ключается в том, что в первом случае будут восстановлены все объ- екты той папки, на которой в данный момент установлен курсор (то есть объекты текущего каталога), а во втором — только те, которые предварительно были помечены флажками. Именно поэтому коман- да Файл Þ Восстановить отмеченные является недоступной, если в списке объектов не помечен ни один из них.
При активизации любой их этих команд на экране отображается окно, которое показано на рис. 5. 73. В данном окне осуществляется настройка параметров восстановления. Вначале в поле Путь следует указать путь к каталогу, в который программа должна поместить восстановленные объекты. Для этого нужно нажать расположенную справа от него кнопку, затем в открывшемся окне Выбор папки щелчком мыши указать требуемую папку и нажать кнопку ОК либо клавишу Enter.
|
|
|
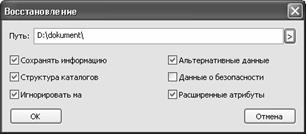
Рис. 5. 73. Настройка параметров восстановления
Далее с помощью соответствующих флажков укажите осталь- ные параметры восстановления. В частности, чтобы сохранить структуру папок, установите в данном окне флажок Структура ка‐ талогов. В этом случае восстановленные объекты не просто будут помещены в каталог, который указан в поле Путь, а при этом будет сохранена имеющаяся у них структура папок с учетом всех уровней вложенности.
После нажатия в данном окне программа начнет процесс восста- новления, По его окончании в журнале события появится соответ- ствующая запись (рис. 5. 74).
 |
Рис. 5. 74. Запись в журнале событий об успешном восстановлении файла
Содержимое журнала событий можно сохранить в отдельном файле. Для этого щелкните в любом месте нижней панели правой кнопкой мыши, затем в открывшемся контекстном меню выберите команду Сохранить журнал, и в появившемся окне введите путь для сохранения и имя файла.
Вы можете выполнить предварительный просмотр любого файла из диска. Для этого нужно выделить его щелчком мыши и выполнить команду главного меню Файл Þ Предпросмотр или нажать комби- нацию клавиш Ctrl+Q; также для этого можно воспользоваться соот- ветствующей командой контекстного меню или кнопкой инструмен- тальной панели. В результате выполнения любого из перечисленных действий на экране отобразится окно предварительного просмотра, изображенное на рис. 5. 75.

Рис. 5. 75. Предварительный просмотр файла
Аналогичное окно отображается в режиме просмотра и редакти- рования файла, переход в который осуществляется с помощью ко- манды главного меню Файл Þ Правка/Просмотр или нажатием комбинации клавиш Ctrl+E. Отличие данного режима от обычного просмотра заключается в том, что вы можете также внести в содер- жимое файла какие-либо изменения.
В программе реализована возможность быстрого поиска объек- тов в соответствии с предварительно заданными параметрами. Этот механизм особенно удобно использовать при работе с большими объемами данных: он позволяет из всего обилия объектов быстро найти те, которые будут соответствовать установленным парамет- рам. Предположим, что на носителе имеется большое количество разных файлов и папок, поэтому в результате сканирования список получился довольно внушительным. Но если вам необходимо из все- го этого обилия найти и восстановить лишь один-два файла, то для того чтобы найти их вручную, потребуется много времени. Автома- тизированный поиск избавляет пользователя от этой необходимо- сти: программа сама найдет все, что надо, причем за минимальный отрезок времени.
|
|
|
Для перехода в режим поиска файлов следует выполнить команду главного меню Инструменты Þ Поиск либо нажать комбинацию клавиш Ctrl+F; также для этого можно воспользоваться кнопкой По‐ иск, расположенной в инструментальной панели. В результате вы- полнения любого из перечисленных действий на экране откроется окно, которое показано на рис. 5. 76.

Рис. 5. 76. Настройка параметров поиска
В данном окне осуществляется настройка параметров поиска. В первую очередь в поле Маска файла следует с клавиатуры ввести основной критерий поиска: имя файла, его расширение, либо фраг- мент имени, либо комбинация из фрагмента имени и расширения и т. п. После этого с помощью флажков и переключателя можно выпол- нить более тонкую настройку поиска.
Если в данном окне установлен флажок Учет регистра, то поиск будет вестись с учетом регистра символов (прописные и строчные). Например, если вам нужно найти объект, содержащий слово Test, то при установленном данном флажке все найденные объекты со сло- вом test будут игнорироваться, а при снятом флажке — будут распо- знаваться как соответствующие критериям поиска.
Если необходимо осуществлять поиск с учетом регулярных вы- ражений, то установите флажок Рег. выражения.
С помощью флажков Удаленные файлы и Существующие мож- но более тонко указать программе диапазон поиска. Если установлен флажок Удаленные файлы, то поиск объекта будет осуществляться в том числе и среди удаленных объектов. В противном случае уда- ленные файлы будут при поиске игнорироваться. Аналогичным об- разом функционирует параметр Существующие: если этот флажок установлен, то диапазон поиска будет включить в себя в том числе и существующие файлы, при снятом же данном флажке они будут иг- норироваться. Таким образом, если вы точно знаете, что отыскивае- мый объект находится, например, среди удаленных файлов — можно отключить параметр Существующие, что позволит уменьшить об- ласть поиска сократить затрачиваемое на него время.
|
|
|
Также на диапазон поиска оказывают непосредственное влияние параметры файлы и папки, находящиеся в области настроек Место
поиска. Если флажок файлы снят, то в процессе поиска будут игно- рироваться файлы (поиск будет вестись только среди папок), а при снятом флажке папки из области поиска будут исключены все папки.
С помощью параметра Направление указывается направление поиска относительно текущего положения курсора. Если этот пере- ключатель установлен в положение Вверх, то поиск будет осу- ществляться от курсора к началу списка, в противном случае — к концу списка.
По умолчанию в данном окне установлены все флажки, кроме флажка Рег. выражения, а переключатель Направление установлен в положение Вниз.
Справа внизу окна находится кнопка Дополнения, при нажатии которой открываются дополнительные параметры поиска. Они поз- воляют выполнить еще более тонкую настройку поиска, следова- тельно — сузить его диапазон и сократить необходимое для этого время. Эти параметры показаны на рис. 5. 77.
 |
Рис. 5. 77. Настройка дополнительных параметров поиска
Здесь с помощью параметров Размер от до можно указать соот- ветственно минимальный и максимальный размер объектов, кото- рые должны приниматься во внимание при проведении поиска. При- чем вы можете указать только минимальный или только максимальный объем.
Параметр Тип даты позволяет использовать в качестве критерия поиска дату создания или изменения (требуемый вариант выбирает- ся из раскрывающегося списка) объекта. С помощью расположенного ниже переключателя указывается диапазон дат, в рамках которого должен быть создан или изменен отыскиваемый объект. Все файлы и папки, не отвечающие заданному параметру, в процессе поиска будут проигнорированы.
Чтобы начать поиск, нажмите кнопку ОК или клавишу Enter. Что- бы закрыть окно без выполнения поиска, нажмите кнопку Отмена.
|
|
|


