 |
Справочная система Mathcad. Шпаргалки
|
|
|
|
Е. А. СИДОРОВА, С. А. СТУПАКОВ
ОСНОВЫ РАБОТЫ
В АВТОМАТИЗИРОВАННОЙ СИСТЕМЕ MATHCAD
ОМСК 2006
Министерство транспорта Российской Федерации
Федеральное агентство железнодорожного транспорта
Омский государственный университет путей сообщения
__________________________
Е. А. Сидорова, С. А. Ступаков
ОСНОВЫ РАБОТЫ
В АВТОМАТИЗИРОВАННОЙ СИСТЕМЕ MATHCAD
Утверждено редакционно-издательским советом университета
в качестве методических указаний к выполнению лабораторных работ
по информатике для студентов 1-го курса всех специальностей
Омск 2006
УДК 681.3.06: 518.8 (076.5)
ББК 32.973.2-018:22.183.49я73
С34
Основы работы в автоматизированной системе Mathcad: Методические указания к выполнению лабораторных работ по информатике / Е. А. Сидорова, С. А. Ступаков; Омский гос. ун-т путей сообщения. Омск, 2006. 35 с.
Указания содержат основные понятия и приемы работы в интегрированной среде Mathcad. Приводятся практические рекомендации по применению системы Mathcad как средства создания научно-технических документов и автоматизации математических расчетов.
Методические указания предназначены для студентов 1-го курса всех специальностей очного и заочного обучения, а также могут быть использованы в качестве самоучителя для любых категорий пользователей.
Библиогр.: 2 назв. Табл. 6. Рис. 15.
Рецензенты: доктор техн. наук, профессор В. С. Щербаков;
канд. техн. наук, доцент А. Т. Когут.
_________________________
© Омский гос. университет
путей сообщения, 2006
ОГЛАВЛЕНИЕ
| Введение ……………………………………………………………………… | |
| 1. Создание документов и вычисления в Mathcad ……..…………………... | |
| 1.1. Окно Mathcad………………………………………………………….. | |
| 1.2. Области Mathcad-документа …………………………...…………….. | |
| 1.2.1. Текстовая область ………………………………………...………… | |
| 1.2.2. Область формул …………………………………………………….. | |
| 1.2.3. Графическая область ……………………………………………….. | |
| 1.2.4. Работа с областями …………………………………………………. | |
| 1.3. Справочная система Mathcad. Шпаргалки…………………………... | |
| 1.4. Вычисления в Mathcad ……………………………………………….. | |
| 1.4.1. Имена переменных и функций …………………………………….. | |
| 1.4.2. Ввод математических выражений…………………………………. | |
| 1.4.3. Особенности вычислений в Mathcad ……………………………… | |
| 1.5. Лабораторная работа 1 ………………...……………………………... | |
| 2. Табуляция функций и построение графиков ……………...……………... | |
| 2.1. Табуляция функции ………………….……………………………….. | |
| 2.2. Построение графиков ……………………………………………….... | |
| 2.3. Лабораторная работа 2 ……………………………………………….. | |
| 3. Символьные преобразования и вычисления ……………………………... | |
| 3.1. Упрощение, интегрирование и дифференцирование выражений …. | |
| 3.2. Лабораторная работа 3 ……………………………………………….. | |
| Библиографический список …………………………………………………. |
|
|
|
ВВЕДЕНИЕ
Mathcad является математическим редактором, позволяющим проводить разнообразные научные и инженерные расчеты, начиная от элементарной арифметики и заканчивая сложными реализациями численных методов. Пользователи Mathcad – это студенты, ученые, инженеры, технические специалисты. Благодаря простоте применения, наглядности математических действий, обширной библиотеке встроенных функций и численных методов, возможности символьных вычислений, а также превосходному аппарату представления результатов в виде графиков и форматированных документов Mathcad стал одним из наиболее популярных математических приложений.
|
|
|
Данные методические указания предназначены для студентов 1-го курса высших технических учебных заведений и содержат материал к выполнению лабораторных работ по дисциплине «Информатика», а также для самостоятельного изучения системы Mathcad. Основная цель указаний - привить студентам практические навыки в использовании автоматизированных средств научной работы при решении прикладных задач.
В каждом разделе приведены необходимые теоретические сведения, примеры, иллюстрирующие описанные приемы работы, и задания для самостоятельного выполнения.
В настоящее время в мире используются различные версии программы Mathcad. Данные методические указания ориентированы на русифицированную версию Mathcad PLUS 6.0, лицензионная копия которой используется в учебном процессе в ОмГУПСе [1]. Основные приемы работы в других версиях Mathcad, в том числе и более поздних, принципиально не отличаются от изложенных в данном издании.
Дополнительную информацию о системе Mathcad можно получить в Интернете на официальном сайте mathcad.com.
1. СОЗДАНИЕ ДОКУМЕНТОВ И ВЫЧИСЛЕНИЯ В Mathcad
Окно Mathcad
Окно системы Mathcad похоже на окна других программ, функционирующих под управлением операционной системы Windows, и содержит набор различных элементов управления. Среди них имеются как стандартные элементы управления объектами Windows (меню, кнопки работы с файлами и окнами, полосы прокрутки и др.), так и специализированные, характерные непосредственно для системы Mathcad (рис. 1).
 |






Рис. 1. Окно системы Mathcad PLUS
Для ввода элементов формул используются специальные панели символов, называемые палитрами:
1)  – арифметическая палитра (для ввода чисел, знаков типичных математических операций и наиболее часто употребляемых стандартных
– арифметическая палитра (для ввода чисел, знаков типичных математических операций и наиболее часто употребляемых стандартных
функций);
2)  – некоторые простые операторы (для ввода операторов вычисления и знаков логических операций);
– некоторые простые операторы (для ввода операторов вычисления и знаков логических операций);
3)  – палитра графиков;
– палитра графиков;
4)  – векторные и матричные операции;
– векторные и матричные операции;
5)  – операторы математического анализа (для ввода операторов интегрирования, дифференцирования, суммирования и др.);
– операторы математического анализа (для ввода операторов интегрирования, дифференцирования, суммирования и др.);
6)  – палитра программирования;
– палитра программирования;
7)  – греческие символы.
– греческие символы.
|
|
|
Если представленные на рис. 1 панели в окне Mathcad отсутствуют, их можно вывести на экран (или при необходимости, наоборот, убрать с экрана) в меню Окно.
Учитывая вид информации и специфику работы в Mathcad, при наборе формул целесообразно постоянно вывести в правой части экрана панели управления 1, 2 и 5, содержащие наиболее часто используемые элементы, например, как показано на рис. 2.


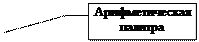

Рис. 2. Вид экрана при работе в Mathcad
Документ программы Mathcad называется рабочим листом. Одновременно в системе Mathcad может быть открыто до восьми документов. Общие принципы работы с окнами и выделенными объектами в Mathcad не отличаются от других Windows-приложений. Однако при этом следует иметь в виду, что в отличие от программ широко распространенного пакета Microsoft Office в рассматриваемой версии Mathcad отсутствует возможность использования правой кнопки мыши для вывода контекстного меню, связанного с активным объектом. Кроме того, к неудобствам работы в Mathcad можно отнести и то, что в нем возможна отмена только одной (последней) выполненной команды (из меню Правка), а во многих случаях такая возможность вообще отсутствует, что требует от пользователя особой тщательности и аккуратности при вводе информации.
Области Mathcad-документа
Mathcad допускает ввод формул и текста в любом месте рабочего документа. Каждое математическое выражение или фрагмент текста являются областями. Mathcad создает невидимый прямоугольник, содержащий каждую область. Совокупность таких областей и составляет рабочий документ Mathcad, в котором можно использовать области трех типов: текстовую, графическую и область формул. Данные в них различаются шрифтами, видом курсора и другими параметрами. Для указания места ввода данных используется визир – крестообразный курсор красного цвета, который перемещается щелчком левой кнопки мыши. Для выхода из области нужно выполнить щелчок на любом месте за ее границами.
1.2.1. Текстовая область
Текстовую информацию (заголовки, комментарии, различные описания) следует набирать в текстовой области. Для ее создания используется кнопка  на панели инструментов или пункт меню Текст → Создать текстовую область. В результате появляется рамка, ограничивающая текстовый блок, предназначенный для ввода текста (рис. 3). При этом следует иметь в виду, что первоначально курсор ввода данных в рамке отсутствует, он появляется лишь после ввода первого символа и в текстовой области имеет вид красной вертикальной черточки. По умолчанию в Mathcad для текстовых областей установлен шрифт Arial синего цвета.
на панели инструментов или пункт меню Текст → Создать текстовую область. В результате появляется рамка, ограничивающая текстовый блок, предназначенный для ввода текста (рис. 3). При этом следует иметь в виду, что первоначально курсор ввода данных в рамке отсутствует, он появляется лишь после ввода первого символа и в текстовой области имеет вид красной вертикальной черточки. По умолчанию в Mathcad для текстовых областей установлен шрифт Arial синего цвета.
|
|
|

Рис. 3. Пример текстовой области
Ввод текста можно осуществлять и в Текстовый параграф, для создания которого используется кнопка  на панели инструментов или пункт меню Текст → Создать текстовый параграф. Однако такой режим не всегда удобен, так как при этом создается текстовая область во всю ширину страницы, что существенно ограничивает возможности ее размещения в документе.
на панели инструментов или пункт меню Текст → Создать текстовый параграф. Однако такой режим не всегда удобен, так как при этом создается текстовая область во всю ширину страницы, что существенно ограничивает возможности ее размещения в документе.
Области текстового типа Mathcad при вычислениях игнорирует. Если на рабочем листе начать ввод текста сразу (без задания режима текстовой области), то отдельные слова текста будут обрабатываться системой Mathcad как формулы, что в некоторых случаях может привести к ошибкам вычислений.
1.2.2. Область формул
Формулы являются основными объектами рабочего листа Mathcad. Новый объект по умолчанию всегда является формулой. Чтобы выполнить ввод формулы, следует установить визир в нужном месте и начать ввод букв, цифр, знаков математических действий. При этом создается область формулы, в которой по умолчанию установлен шрифт Times New Roman черного цвета, а курсор имеет вид синей вертикальной черточки. Содержимое области формулы помещается в выделяющую рамку, так называемый уголковый курсор, – прямоугольник синего цвета со срезанным правым верхним углом, например:  . Уголковый курсор становится видимым, если нажать на клавиатуре клавишу ↑ или пробел. Правила ввода формул изложены в п. 1.4.2.
. Уголковый курсор становится видимым, если нажать на клавиатуре клавишу ↑ или пробел. Правила ввода формул изложены в п. 1.4.2.
Уголковый курсор используется для вырезки и вставки частей математического выражения. Содержимое уголкового курсора автоматически является выделенным и может быть помещено в буфер обмена, а затем использовано с помощью стандартных команд Windows Вырезать, Копировать, Вставить.
1.2.3. Графическая область
Mathcad предоставляет широкие возможности для построения и форматирования разных типов графиков – двумерных графиков в декартовых и полярных координатах, графиков поверхностей и карт линий уровня, векторных полей, трехмерных гистограмм и др. Графические объекты располагаются в графических областях, которые создаются автоматически при выполнении соответствующих команд меню Графика.
|
|
|
1.2.4. Работа с областями
Как было отмечено выше, по умолчанию границы областей Mathcad невидимы. Сделать их видимыми можно, выполнив команду меню
Правка → Области → Показать области. В результате Mathcad отобразит пустое пространство серым цветом, а занятые области – фоновым. Повторное выполнение указанной команды возвращает исходный внешний вид.
Для выполнения с областями различных операций их необходимо сначала выделить. Для выделения области нужно установить визир на пустом месте рядом с ней (желательно слева) и, удерживая нажатой левую кнопку мыши, выполнить протягивание вдоль области. Для одновременного выделения нескольких областей, расположенных рядом, нужно аналогично выполнить протягивание мыши вдоль них или нажать клавишу Ctrl и, не отпуская ее, выполнить щелчок левой кнопкой мыши на первой и последней выделяемых областях. Выделение областей, расположенных в хаотичном порядке, выполняется щелчком левой кнопки мыши на каждой из них при нажатой клавише Shift. Здесь следует подчеркнуть, что использование клавиш Ctrl и Shift для группового выделения объектов в Mathcad полярно отличается от традиционного.
Визуальным проявлением выделения областей является наличие вокруг каждой из них прямоугольной рамки из пунктирных линий. Для перемещения выделенных областей необходимо навести указатель мыши на любую из них, когда он примет вид крупного черного крестика, нажать левую кнопку мыши и, не отпуская ее, перетащить указатель в нужное место.
Как и в других Windows-приложениях, с выделенными областями и фрагментами текстов и формул в Mathcad можно выполнять команды Вырезать, Копировать, Вставить разными способами:
из меню Правка,
кнопками панели инструментов  ,
,
с помощью комбинаций клавиш клавиатуры:
– вырезать – Ctrl+X или Shift+Delete;
– копировать – Ctrl+C или Ctrl+Insert;
– вставить – Ctrl+V или Shift+Insert.
С целью рационального размещения информации на рабочем листе Mathcad выделенные области можно выравнивать по вертикали или по горизонтали (рис. 4). Эти операции выполняются в соответствующих пунктах меню
Правка → Выровнять области.
При перемещении или редактировании областей они могут наложиться друг на друга. Перекрытие областей не влияет на процесс вычислений, но создает неудобства при прочтении документа. Проверить наличие перекрытия областей можно, сделав их видимыми описанным выше способом. Для разделения всех перекрывающихся областей нужно выполнить команду меню
Правка → Области → Разделить области или нажать комбинацию клавиш Ctrl+S. При завершении процесса редактирования документа целесообразно всегда выполнять это действие с целью исключения возможного перекрытия областей.

Рис. 4. Пример выравнивания областей
Для добавления или, наоборот, удаления пустых строк в месте расположения визира нужно выполнить пункт меню Правка → Вставить/Удалить чистые строки. При этом бывает довольно трудно определиться с количеством добавляемых (удаляемых) строк, так как строки Mathcad имеют очень малую высоту. Поэтому удобнее в таких случаях поступать следующим образом: установить визир в требуемом месте, для вставки строк нажать клавишу Ctrl и, не отпуская ее, нужное количество раз нажимать (или просто удерживать) клавишу F9; для удаления строк – аналогично использовать клавиши Ctrl+F10.
Справочная система Mathcad. Шпаргалки
Mathcad включает в себя развитую справочную систему, основными элементами которой являются следующие.
1) Клавиша F1 или команда меню? → Индекс открывает окно интерактивной Справки, как и в других Windows-программах.
2) При выполнении различных операций в строке сообщений в нижней части окна Mathcad появляются конкретные комментарии и рекомендации.
3) Нажатие клавиш Shift+F1 при установленном на операторе, функции, команде меню или сообщении об ошибке указателе мыши открывает Справку по теме, обозначенной указателем.
4) Электронные книги – это совокупности до нескольких сотен рабочих документов Mathcad, содержащих тексты, изображения, формулы и данные. Каждая страница электронной книги – доступный для изменений рабочий документ, в котором можно экспериментировать, изменять значения, вычислять результаты, а также переносить их двойным щелчком в другой открытый рабочий документ.
5) Режим Шпаргалки из меню Справка (или по кнопке  на панели инструментов) предоставляет совокупность примеров, которые можно копировать полностью или частично в текст документа и использовать в качестве шаблонов для конкретных операций.
на панели инструментов) предоставляет совокупность примеров, которые можно копировать полностью или частично в текст документа и использовать в качестве шаблонов для конкретных операций.
При вызове Шпаргалок открывается меню с интерактивным интерфейсом (рис. 5). Для того чтобы раскрыть текст интересующего параграфа в окне Шпаргалки, необходимо выполнить двойной щелчок на названии параграфа либо на кнопке, изображенной слева от наименования. Можно использовать навигационные кнопки вверху окна Шпаргалки для того, чтобы просмотреть содержимое раздела.
После того, как нужный пример найден, с ним можно экспериментировать и изменять его. Система Шпаргалки будет модифицировать результаты так же, как если бы это был рабочий документ Mathcad. При закрытии окна Шпаргалки изменения, произведенные в этом окне, не сохраняются.
Содержимое Шпаргалок может быть использовано в качестве заготовок для решения сложных задач. Например, для решения квадратного уравнения нужно выбрать соответствующий пункт в разделе Решение задач, в окошки-заготовки желтого цвета ввести только заданные коэффициенты, после чего Mathcad автоматически выдаст результат. Для сравнения на рис. 6 представлены два способа вычисления корней квадратного уравнения: традиционный и с помощью Шпаргалки.

Рис. 5. Окно справочной системы Шпаргалки


Рис. 6. Решение квадратного уравнения
Если необходимо не просто получить результат расчета, а скопировать текст Шпаргалки в документ, то нужно произвести следующие действия:
выполнить двойной щелчок на кнопке копирования Шпаргалки (см. рис. 6);
вывести курсор за пределы Шпаргалки, он примет вид стрелки, нагруженной книжкой. Это будет означать, что курсор несет информацию;
двойным щелчком вставить переносимую информацию в нужное место документа;
заменить исходные данные или параметры примера в соответствии с условиями задачи.
Если нужно скопировать только часть текста Шпаргалки, то нужно выделить требуемый текст протягиванием мыши, а потом выполнить копирование обычным образом через буфер обмена.
Изменения, сделанные непосредственно в окне Шпаргалки в процессе экспериментов, после его закрытия не сохраняются.
Mathcad позволяет создавать личные Шпаргалки для наиболее часто употребляемых пользователем выражений, операторов и т. п. Произвольная текстовая, математическая или графическая область Mathcad может быть скопирована или перетащена мышью в любую из личных Шпаргалок для временного или постоянного хранения. Только в этих Шпаргалках внесенные изменения сохраняются и после их закрытия.
1.4. Вычисления в Mathcad
1.4.1. Имена переменных и функций
В Mathcad, как и в языках программирования, константы, переменные и функции могут иметь имя-идентификатор, которое может состоять из следующих элементов:
- прописных и строчных латинских и/или греческих букв;
- цифр от 0 до 9;
- символов подчеркивания (_), штриха (`), процента (%), бесконечности (∞).
В системе Mathcad имеется ряд ограничений на использование некоторых символов в начале имени, поэтому обычно имена начинаются с буквы. Все символы имени должны быть напечатаны одинаковым шрифтом.
При составлении имени следует учитывать, что в отличие от большинства других программ Mathcad различает в формулах не только прописные и строчные буквы, но даже стиль их оформления. Например, переменные N, N, n, n рассматриваются как различные и не взаимозаменяемы [2].
Примеры правильных имен-идентификаторов Mathcad:
S, ht_, x2, wmin, DORk%, рw, λ5, Df.
Ввод имени переменной с нижним индексом, например, wmin, осуществляется следующим образом: вводится часть имени без индекса (w), затем на клавиатуре набирается десятичная точка (на экране она не отображается), после чего вводятся символы нижнего индекса (min). Не следует путать буквенный нижний индекс, являющийся частью имени переменной, с нижним индексом элемента массива данных. Выглядят они одинаково, но по смыслу различны. Нижний индекс массива осуществляет ссылку на элемент массива и вводится с помощью кнопки  палитры векторных и матричных операций.
палитры векторных и матричных операций.
Mathcad не делает различий между именами переменных и именами функций. Если вначале была определена функция f(x), а затем задана переменная f, то после этого использование определения f(x) окажется невозможным.
1.4.2. Ввод математических выражений
Важным преимуществом Mathcad является то, что он отображает формулы практически в том же виде, как их обычно пишут на бумаге. Ввод символов, имеющихся на клавиатуре, можно производить непосредственно с клавиатуры или с помощью соответствующих кнопок палитр символов. В качестве разделителя между целой и дробной частями десятичных чисел используется точка. При вводе произведения знак умножения между сомножителями обязателен (при этом Mathcad преобразует оператор умножения «*» в традиционную точку). Общепринятый оператор деления «/» Mathcad интерпретирует как горизонтальную дробную черту стандартного вида.
При вводе составных операторов в области формулы автоматически появляются слόты – заполнители в виде черных прямоугольников, предназначенные для записи соответствующих операндов, например, для ввода корня произвольной степени они имеют вид:  . Перемещение по слотам осуществляется щелчком левой кнопки мыши на них или клавишей Tab.
. Перемещение по слотам осуществляется щелчком левой кнопки мыши на них или клавишей Tab.
Содержимое уголкового курсора становится первым операндом очередного вводимого оператора, т. е. каждое следующее действие при вводе формулы относится к данным, заключенным в уголковый курсор. Это свойство позволяет значительно упростить процесс ввода сложных формул, где порядок операций определяется скобками. Элементы формулы, которые в рамках операции должны рассматриваться как единое целое, нужно «охватить» уголковым курсором, а затем выполнить относящееся к ним действие. Управление уголковым курсором осуществляется следующим образом: нажатие на клавиатуре клавиши ↑ или пробела увеличивает объем содержимого уголкового курсора (т. е. объединяет операторы), нажатие клавиши ↓ – уменьшает.
При правильном вводе формулы Mathcad автоматически заключает в скобки нужные ее фрагменты. При необходимости скобки можно удалять и вставлять по одной обычными способами редактирования. Чтобы заключить содержимое уголкового курсора в скобки, следует нажать клавишу ' (апостроф). Для удаления парных скобок нужно поместить в уголковый курсор фрагмент формулы, включая скобки, и нажать клавиши Delete или BackSpace. Того же результата можно добиться, поместив курсор ввода справа от левой скобки и нажав BackSpace.
Для ввода стандартных математических функций используется кнопка  на панели инструментов. Наиболее часто употребляемые функции имеются и на арифметической палитре
на панели инструментов. Наиболее часто употребляемые функции имеются и на арифметической палитре  . Кроме того, имя функции можно вводить побуквенно непосредственно с клавиатуры. Аргумент функции всегда записывается в скобках (табл. 1). По умолчанию аргумент любой тригонометрической функции предполагается в радианах. При необходимости можно ввести единицы измерения конкретной переменной или константы. Чтобы это сделать, нужно просто умножить ее на соответствующую единицу, которая выбирается из списка в меню Математика → Единицы → Вставить единицы, например, sin 90° следует ввести как sin(90 ∙ deg).
. Кроме того, имя функции можно вводить побуквенно непосредственно с клавиатуры. Аргумент функции всегда записывается в скобках (табл. 1). По умолчанию аргумент любой тригонометрической функции предполагается в радианах. При необходимости можно ввести единицы измерения конкретной переменной или константы. Чтобы это сделать, нужно просто умножить ее на соответствующую единицу, которая выбирается из списка в меню Математика → Единицы → Вставить единицы, например, sin 90° следует ввести как sin(90 ∙ deg).
Степенное выражение вида sin2 x в Mathcad записывается как sin (x) 2.
Ввод операторов суммирования (∑), произведения (∏), интегрирования (∫) и некоторых других осуществляется аналогично стандартным функциям с помощью соответствующих кнопок палитры операторов математического анализа  .
.
Таблица 1
Примеры записи математических функций в Mathcad
| Наименование функции | Математическая запись | Запись в Mathcad |
| Тангенс | tg x | tan(x) |
| Натуральный логарифм | ln x | ln(x) |
| Десятичный логарифм | lg x | log(x) |
| Арксинус | arcsin x | asin(x) |
В Mathcad для разных целей используются три разных знака равенства.
1. Значения переменных и функций задаются при помощи оператора присваивания:=, для ввода которого можно нажать на клавиатуре клавишу двоеточия: или использовать кнопку  палитры простых операторов. Например: x:=1, y:=2·sin(x +5), М:=4× p.
палитры простых операторов. Например: x:=1, y:=2·sin(x +5), М:=4× p.
2. Знак булева равенства используется в логических операциях, в том числе при записи уравнений. Для его ввода на клавиатуре можно нажать CTRL+ = или использовать кнопку  палитры простых операторов. Например: x + y = 5· x.
палитры простых операторов. Например: x + y = 5· x.
3. Обычный знак равенства используется для получения результата, например: x = или sin(2· p +7) =. В ответ Mathcad выводит текущее значение записанной слева от знака равенства переменной или результат расчета по заданной формуле.
Рассмотрим основные правила построения математических выражений и выполнения расчетов в Mathcad на конкретном примере.
Пусть нужно вычислить  при a = 0,8; x = 4,56.
при a = 0,8; x = 4,56.
В табл. 2 приведена последовательность действий для решения этой задачи, результат работы см. на рис. 4.
Пропущенные при вводе формулы символы можно вводить обычным образом, установив курсор в нужное место. Для вставки пропущенного операнда после имеющегося операнда нужно поместить в уголковый курсор имеющийся операнд, сначала ввести знак математической операции, а затем набрать пропущенный операнд. Вставка пропущенного операнда перед имеющимся операндом выполняется аналогично, за исключением того, что после заключения операнда в уголковый курсор нужно перейти в режим вставки символов, нажав клавишу Insert (при этом уголковый курсор изменит цвет с синего на красный, а срезанный угол будет слева).
Таблица 2
Пример ввода формулы и вычисления в Mathcad
| Последовательность действий | Результат |
| Выводим на экран арифметическую палитру символов | см. рис. 2 |
| Вводим исходные данные: a:1 0.8; x:1 4.56 | 
|
| Вводим y, затем –:1 | 
|
| Вводим 2 и знак умножения *1 | 
|
На арифметической палитре выбираем  (или из списка функций по кнопке (или из списка функций по кнопке  выбираем sin (z)) выбираем sin (z))
| 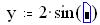
|
| Вводим x | 
|
На арифметической палитре выбираем  (или на клавиатуре нажимаем 1^1) (или на клавиатуре нажимаем 1^1)
| 
|
| Вводим степень 2, затем четыре раза нажимаем 1↑1 для охвата всего числителя уголковым курсором | 
|
| Вводим символ деления 1/1 | 
|
На арифметической палитре выбираем символ 
| 
|
| Вводим x + a, затем четыре раза нажимаем 1↑1 для охвата уголковым курсором всей дроби | 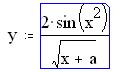
|
| Вводим с клавиатуры – и 51 | 
|
| На свободном месте листа для получения результата расчета набираем y =1 | y = –4.196 (см. рис. 4) |
1.4.3. Особенности вычислений в Mathcad
В ходе расчетов формулы обрабатываются последовательно слева направо и сверху вниз. Если расположить значение переменной ниже или правее формулы, в которую она входит, документ становится логически непоследовательным, что приводит к невозможности выполнения вычислений. Переменная в формуле является неопределенной и выделяется черным цветом (рис. 7).

Рис. 7. Пример неправильного расположения данных
Для исправления ошибки нужно просто выделить и переместить любую из областей определения – x или y, расположив их в логической последовательности (см. рис. 4).
Если на рабочем листе Mathcad какая-либо переменная была определена несколько раз, то в каждом конкретном месте документа в расчетах используется то ее значение, которое обработано Mathcad последним перед этим местом, а предыдущие значения игнорируются (рис. 8).

Рис. 8. Пример двукратного определения переменной x
Если не установлено иное, Mathcad выводит на экран результаты вычислений с точностью до 0,001. Изменить количество выводимых десятичных знаков можно в меню Математика → Формат числа → Выводимая точность. Данная установка не влияет на точность вычислений. Она затрагивает только вывод результата на экран и определяет количество цифр, отображаемых после десятичной точки. Например, число π при выводимой точности, равной 1, будет отображаться как 3.1, а при точности, равной 9, − как 3.141592654.
Если выводимую точность требуется изменить только для конкретного значения, то перед выполнением указанной выше операции следует поместить это значение в уголковый курсор.
Независимо от заданной точности вывода результата в системе Mathcad всегда поддерживается максимальная точность вычислений. При решении уравнений, вычислении интегралов и производных итерационными (приближенными) методами точность вычислений (погрешность численных расчетов) по умолчанию составляет 0,001. Чтобы установить другую точность вычислений, нужно задать требуемое значение для встроенной переменной TOL в меню Математика → Встроенные переменные → TOL или ввести его непосредственно в тексте документа, например, TOL:=0.000001, перед соответствующей формулой или в самом начале рабочего листа.
Прервать процесс вычислений можно, нажав клавишу Esc. Mathcad отметит выражение, вычисление которого было прервано, сообщением об ошибке «прервано». Для возобновления вычислений нужно нажать F9.
1.5. Лабораторная работа 1
Задание 1. Выполнить работу по образцу, представленному на рис. 9.
Задание 2. Вычислить значения функций при заданных значениях переменных в соответствии с вариантами табл. 3 и 4. При вычислении интеграла переменную интегрирования определить самостоятельно. Сравнить полученные результаты с табличными.

Рис. 9. Образец выполнения работы
Таблица 3
Арифметические выражения
| Вариант | Исходные данные | Функция | Результат |
| x = 5; a = 3,3 | 
| y = 0,539 | |
| x = 5; a = 3,3 | 
| y = 0,27 | |
| x = 5; a = 3,3 | 
| y = 0,371 | |
| x = 0,5; a = 3,3 | 
| y = 2,814 | |
| x = 5; a = 3,3 | 
| y = –46,72 | |
| x = 0,5; a = 3,3 | 
| y = 82,443 | |
| x = 5; a = 3,3 | 
| y = 1,22 |
Окончание табл. 3
| x = 5 | 
| y = –0,444 | |
| x = 0,5 | 
| y = –1,46 | |
| x = 0,5 | 
| y = 1,306 | |
| x = 0,5 | 
| y = –0,125 | |
| x = 0,5; a = 3,3 | 
| y = 0,4 | |
| x = 0,5; a = 3,3 | 
| y = 1,076 | |
| x = 0,5; a = 3,3 | 
| y = –0,096 | |
| x = 0,5 | 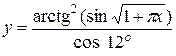
| y = 0,63 | |
| x = 0,5; a = 3,3 | 
| y = 0,011 |
Таблица 4
Выражения с использованием операторов математического анализа
| Вариант | Исходные данные | Функция | Результат | Функция | Результат |
| x = 15 | 
| b = –6,1 | 
| –0,34 | |
| a = 1,5 | 
| m = 15,57 | 
| –61,151 | |
| а = 5,8 | 
| p = 1754 | 
| 0,232 |
Окончание табл. 4
| u = 0,5 | 
| t = –2,36 | 
| 50,657 | |
| x = 0,99 | 
| p = –691,1 | 
| –92,524 | |
| x = 0,57 | 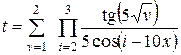
| t = 0,649 | 
| 2,877 | |
| x = 6 | 
| d = 288,2 | 
| 53,201 | |
|
|
|


