 |
5.1. Редактирование Карты. 5.2. Автоматическая трассировка. 6. Работа с растровыми изображениями. 6.1. Визуализация растрового изображения
|
|
|
|
5. 1. Редактирование Карты
И, наконец, рассмотрим редактирование существующих объектов. Прежде всего, закроем окно “Информация", дважды указав на кнопку системного меню.
1. В панели Операции выберите инструмент Стрелка.
2. Укажите мышкой на один из созданных многоугольников (областей). Вокруг выбранной области появятся маркеры. Вы можете изменить штриховку или вид границ области, нажав кнопку “Стиль области”.
3. Выполните команду Правка > Форма.
4. Укажите на один из узлов и переместите, не отпуская кнопку мыши, этот узел в сторону. Измененная часть области будет перерисована.
Можно удалять узлы, выбирая их мышью и нажимая клавишу DEL.
В заключение выполним сглаживание ломаной линии:
1. В панели Операции выберите инструмент Стрелка и укажите на ломаную линию.
2. Выполните команду Объекты > Сгладить узлы. Углы ломаной будут заменены дугами (сглажены).
5. 2. Автоматическая трассировка
Использование механизма автоматического трассирования MapInfo удобно для трассировки границ; даже содержащих большое количество узлов.
Вначале удалим ненужные слои и сделаем Косметический слой изменяемым.
1. В панели Операции нажмите кнопку Управление слоями  . Появится диалог “Управление слоями”.
. Появится диалог “Управление слоями”.
2. Выберите слой TUTTEST и нажмите “Удалить”, а Косметический слой сделайте изменяемым.
3. Нажмите OK.
Теперь мы будем трассировать границу Запорожской области:
1. Нажмите кнопку “S” для включения режима совмещения.
2. Выберите инструмент Ломаная.
3. Держа нажатой клавишу SHIFT, укажите на границу Запорожской области в начальной точке. Во время трассирования границы станут серыми.
4. Дважды нажмите на кнопку мыши чтобы остановить процесс трассирования.
|
|
|
Теперь покажем результат. Для начала сохраним оттрассированные границы на Косметическом слое.
1. Выполните команду Карта > Сохранить косметику.
2. Назовите слой: BORDER.
3. Нажмите OK.
4. Нажмите кнопку Управление слоями.
5. Выберите UKRAINE и нажмите кнопку “Удалить”. Нажмите OK. Появится отрассированный участок границы Запорожской области.

Чтобы закончить урок, выполните команду Файл > Закрыть все и нажмите кнопку “Не нужно” в ответ на запрос о сохранении изменений.
6. Работа с растровыми изображениями
В данном упражнении Вы научитесь показывать незарегистрированное растровое изображение и затем регистрировать это растровое изображение, совмещая его со слоями Карты. Будут использоваться пример карты улиц современной Москвы (M_STREET. TAB) и пример сканированной карты Москвы 1913 года (MS1913HE. TAB). Вы можете также показать незарегистрированное растровое изображение.
6. 1. Визуализация растрового изображения
Вы можете открыть незарегистрированное растровое изображение и показать его непосредственно в окне Карты без ручной регистрации. Не переживайте, если изображение не имеет точной привязки контрольными точками, особенно, если изображение не является картой. Для начала покажем нашу растровую карту не регистрируя ее:
1. Выполниет команду Файл > Открыть таблицу. Появится диалог “Открыть таблицу”.
2. В окошке “Тип файла” выберите “Растр”.
3. Выберите каталог \MAPINFO\DATA\TUT_DATA\RUSSIA\MOSCOW, который появится в окошке “Папка”. Для того, чтобы выбрать каталог, укажите на папку MAPINFO, папку DATA, папку RUSSIA и папку MOSCOW. Выберите MS1913HE. JPG и нажмите OK.
4. В диалоге показа растрового изображения нажмите кнопку “Показать”.
Появится незарегистрированная Карта MS1913HE. MapInfo подставляет свои временные точки для показа изображения и формирования определения таблиц.
Далее мы будем регистрировать растровое изображение, используя карту M_STREET. Закройте файл, выполнив команду Файл > Закрыть все.
|
|
|
6. 2. Регистрация растрового изображения
Регистрация по сути является основой для математического преобразования данных, представленных в одной координатной системе (в данном случае растр использует “пиксельную систему координат" ), в другую систему координат (в нашем примере, широта/долгота) таким образом, чтобы на полученный результат можно было корректно накладывать другие слои информации для проведения географического анализа.
Чтобы зарегистрировать изображение, проделайте следующие операции:
· Определите набор контрольных точек на изображении (исходном растровом изображении) и соответствующей векторной Карте. Контрольные точки должны быть ярко выраженными и опознаваемыми, чтобы их можно было быстро найти и на растровом изображении, и на Карте. Точки в двух координатных системах должны соответствовать одному и тому же объекту. В нашем примере в качестве контрольных точек лучше всего выбрать пересечения улиц, поскольку улицы хорошо видны и на Карте Москвы, и на растровом изображении.
· Затем следует ввести информацию о контрольных точках в MapInfo. Координаты этих точек можно непосредственно задать в диалоге или получить, указав на некоторую точку Карты, предварительно совместив ее с изображением.
· И, наконец, наилучший результат регистрации Вы получите в том случае, если задали достаточно много контрольных точек, причем распределенных по всему растровому изображению. Не старайтесь задать много точек на одном участке растра. Регистрация для этого участка будет корректной, но для остальной части изображения будет нарастать погрешность. Если такое все-таки произошло, MapInfo позволит Вам изменить местоположение контрольных точек или добавить новые точки в любой момент.
Сначала откроем Карту улиц и подготовимся к регистрации изображения:
1. Выполните команду Файл > Открыть таблицу.
2. Выберите M_STREET. TAB и нажмите кнопку “Открыть”. Максимизируйте окно Карты.
3. Выполните команду Файл > Открыть таблицу.
4. В окошке “Тип файла” выберите “Растр”, выберите файл MS1913HE. JPG и нажмите кнопку “Открыть”.
|
|
|
5. На этот раз нажмите кнопку “Регистрировать” в диалоге. Появится диалог “Регистрация изображения", в нижней его части показывается растровое изображение.

Далее мы определим контрольные точки в окне растрового изображения.
1. Определим первую контрольную точку для нашего изображения. Поставим ее на пересечении улиц Большой Никитской и Хлыновского тупика. На изображении видна только часть названия улицы Бол. Никитской. На рисунке ниже показано положение первой контрольной точки, обозначенной “Точка 1”. Поместите указатель-крестик на пересечение улиц и нажмите кнопку мыши. Появится диалог “Добавить контрольную точку”. Нажмите OK. Первая точка появится на экране.

2. Передвиньте вертикальный указатель строки прокрутки вниз почти до конца. В окне появится фрагмент изображения, приведенный на следующем рисунке. Задайте вторую контрольную точку на пересечении 1-го Зачатьевского пер и Бутиковского пер. Появится диалог “Добавить контрольную точку”. Нажмите OK. Вы добавили “Точку 2”.

3. Передвиньте горизонтальный указатель строки прокрутки вправо почти до упора, так, чтобы Вы видели (как показано на следующем рисунке) перекресток Хохловского, Колпачного, Большого Ивановского и Подкопаевского переулков. Задайте третью контрольную точку на этом пересечении. Поставьте “Точку 3”. Нажмите OK в диалоге “Добавить контрольную точку”.
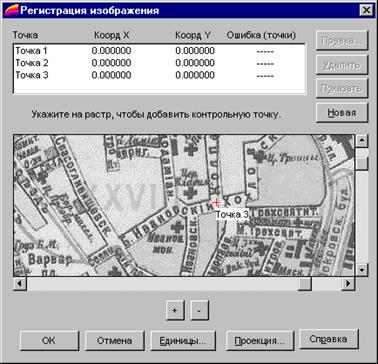
4. Передвиньте вертикальный указатель строки прокрутки вниз почти до конца, чтобы видеть местоположение Татарской мечети (как показано на следующем рисунке). Задайте четвертую контрольную точку на пересечении улицы Бахрушина и Вишняковского переулка. Найдите пересечение улиц с помощью Карты, поскольку их названий не видно в растровом окне. Поставьте “Точку 4” и нажмите OK в диалоге “Добавить контрольную точку”.

Теперь совместим эти точки с нашей картой улиц:
1. В диалоге “Регистрация изображения” выберите “Точку 1” и нажмите кнопку “Показать”.
2. Теперь Вы можете либо просмотреть область, используя инструмент Ладошка, либо определить местоположение улицы, используя функцию поиска. Мы используем функцию поиска.
|
|
|
3. Выполните команду Запрос > Найти.
4. Поскольку первая точка находится у Большой Никитской, выберем Бол Никитская во втором диалоге “Найти”. Если Вы пожелаете, Вы также можете выбрать новый символ для того, чтобы выделить найденные опознаки на Карте улиц. Возможно, Вам понадобится передвинуть диалог “Регистрация изображения” так, чтобы он не загораживал Вашей Карты. Смело можете передвинуть его.
5. Теперь, когда мы нашли положение “Точки 1” на карте улиц, выполните команду Таблица > Растр > Совместить с картой, далее выберите строку, относящуюся к этой точке, в диалоге “Регистрация изображения” и нажмите кнопку “Правка”. Теперь укажите на найденную точку на Карте улиц, как показано на следующем рисунке. Нажмите OK для ввода координат этой точки. Мы получили положение первой точки на Карте.
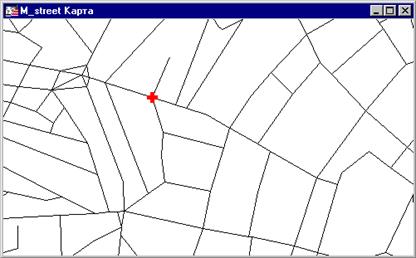
6. Выберите “Точку 2” в диалоге “Регистрация изображения” и нажмите кнопку “Показать”.
7. Вторая точка находится на 1-ом Зачатьевском пер. Выполните команду Запрос > Найти и задайте в диалоге “Найти” 1-й Зачатьевский пер. Возможно, Вам понадобится передвинуть диалог “Регистрация изображения” так, чтобы он не загораживал необходимого участка Вашей Карты.
8. Теперь, когда мы нашли 1-й Зачатьевский пер, Вам следует повторить всю последовательность действий с первой точкой, и в результате мы получим географические координаты для второй точки.
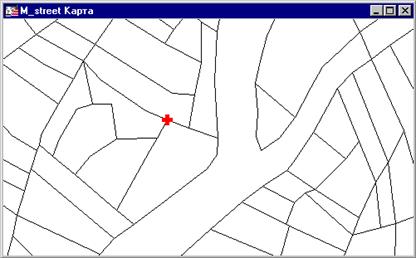
9. Выберите “Точку 3” в диалоге “Регистрация изображения” и нажмите кнопку “Показать”.
10. Третья точка находится на Колпачном переулке. Выполните команду Запрос > Найти и выберите в диалоге “Найти” Колпачный пер. Возможно, Вам понадобится передвинуть диалог “Регистрация изображения” так, чтобы он не загораживал необходимого участка Вашей Карты.
11. Теперь, когда мы нашли Колпачный пер, укажите на необходимый Вам перекресток. Нажмите OK в диалоге “Изменить контрольную точку? ”. Мы получили координаты последней точки.
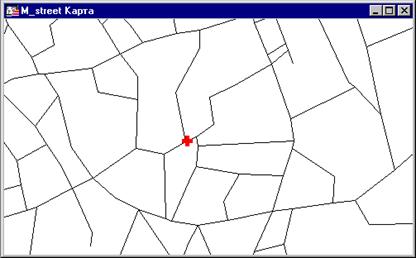
12. Выберите “Точку 4” в диалоге “Регистрация изображения” и нажмите кнопку “Показать”.
13. Четвертая точка находится на Бахрушина. Выполните команду Запрос > Найти и задайте в диалоге “Найти” Бахрушина. Возможно, Вам понадобится передвинуть диалог “Регистрация изображения” так, чтобы он не загораживал необходимого участка Вашей Карты.
14. Теперь когда мы нашли Бахрушина, выберем “Точку 4”, как показано на следующем рисунке. Нажмите OK в диалоге “Изменить контрольную точку? ”. Мы получили координаты четвертой точки.
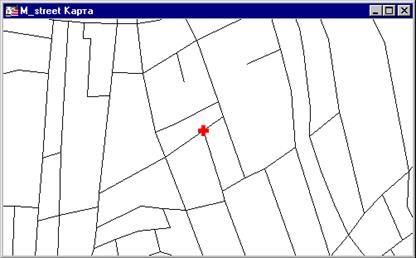
15. Наконец, мы определили географические координаты для четырех контрольных точек, нажмите OK в диалоге “Регистрация изображения”. Растровое изображение будет зарегистрировано и показано под векторным слоем улиц, то есть на экране появится Карта с растровой подложкой.
|
|
|
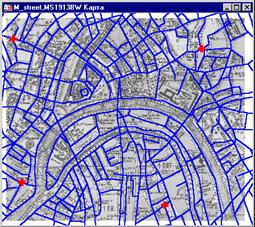
Щелкните по картинке, чтобы посмотреть пример демонстрации.
После окончания регистрации изображения появится файл MS1913HE. TAB в каталоге \DATA\TUT_DATA\RUSSIA\MOSCOW. Чтобы использовать наше растровое изображение, теперь достаточно выполнить команду Файл > Открыть таблицу. Процесс регистрации больше повторять не придется.
Точность регистрации может быть увеличена путем добавления новых контрольных точек.
Если Вы хотите изменить существующие контрольные точки, выберите их в диалоге “Регистрация изображения” и укажите новое положение для этих точек в окне карты или удалите их.
Обратите внимание на поле “Ошибка”. Если значение ошибки для некоторой контрольной точки велико, то, скорее всего, ее положение на карте и растровом изображении не совпадает. Измените координаты такой точки или удалите ее.
Итак, теперь Вы можете перейти к изучению следующей главы. Если что-то все же осталось неясным, советуем Вам просмотреть заново данную главу и соответствующие разделы в Справочнике MapInfo.
Чтобы закончить урок, выполните команду Файл > Закрыть все.
|
|
|


