 |
Управления гостевой учетной записью.
|
|
|
|
Чтобы активировать учетную запись гостя, войдите в систему под именем члена группы администраторов, и выберите категорию Учетные записей пользователей (User accounts) в панели управления.
Категория Учетные записей пользователей отображает учетные записи пользователей, которые имеют права на вход в систему. На рис. 2.10 показано, что гостевой вход в систему закрыт и гостевая учетная запись заблокирована.
Чтобы активировать гостевую учетную запись, выполните действия, описанные далее.
1. Щелкните Пуск (Start), щелкните Панель управления (Control panel), а затем — Учетные записи пользователей (User accounts).
2. В окне Учетные записи пользователей (User accounts) щелкните значок Гость (Guest), чтобы перейти к окну Включить учетную запись «Гость» (рис. 2.10).
3. Щелкните кнопку Включить учетную запись «Гость» (Turn On The Guest Account). Учетная запись гостя теперь активирована.
4. Закройте окно Учетные записи пользователей (User accounts) и панель управления.
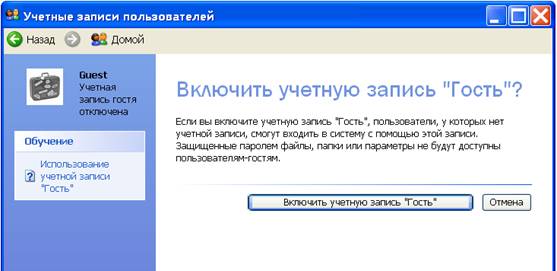
Рис. 2.10. Окно Включить учетную запись Гость
Отключение гостевой учетной записи
Вы также можете использовать категорию Учетные записи пользователей (User accounts) для отключения гостевой учетной записи. Если учетная запись гостя активирована, то категория Учетные записи пользователей (User accounts) показывает, что гостевой доступ разрешен.
Для отключения гостевой учетной записи:
1 В окне Учетные записи пользователей щелкните значок Гость (Guest).
2 В окне Что Вы хотите изменить в учетной записи «Гость» щелкните Отключение учетной записи «Гость». Гостевая учетная запись теперь заблокирована.
3 Закройте окно Учетные записи пользователей и панель управления.
- 2 Создания, изменения и удаления локальных учетных записей пользователей.
Создание локальной учетной записи пользователя с помощью категории Учетные записи пользователей
|
|
|
Для создания локальной учетной записи пользователя:
1. Войдите в систему под именем члена группы администраторов.
2. Щелкните Пуск (Start), Панель управления (Control panel) и Учетные записи пользователей (User accounts).
3. В окне Учетные записи пользователей (User accounts), в разделе Выберите задание (Pick A Task), щелкните Создание учетной записи (Create A New Account).
Windows XP Professional выводит окно Задайте имя новой учетной записи (Name The New Account).
4. В текстовом поле Введите имя для новой учетной записи (Туре А Name For The New User A New User) введите User-1 и щелкните Далее (Next).
Windows XP Professional выводит диалоговое окно Выбор типа учетной записи (Pick An Account Type). Типы и характеристики учетных записей приведены в таблице 2.4.
Типы и характеристики учетных записей Таблица 2.4
| Характеристика | Администратор компьютера | Ограниченная учетная запись |
| Изменение изображения | X | X |
| Создание, изменение или удаление своего пароля | X | X |
| Изменение типа своей учетной записи | X | -- |
| Изменение имени своей учетной записи | X | -- |
| Изменение изображений, паролей, типов и имен учетных записей других пользователей | X | -- |
| Полный доступ к другим учетным записям | X | -- |
| Создание учетных записей пользователей на компьютере | X | -- |
| Доступ ко всем файлам на компьютере | X | -- |
| Установка ПО и аппаратных средств | X | -- |
| Внесение изменений в масштабе всей системы | X | -- |
5. Щелкните переключатель Ограниченная запись (Limited).
Примечание: Если у вас ограниченный тип учетной записи, то можно изменить или удалить свой пароль, изменить изображение своей учетной записи, тему и другие параметры рабочего стола. Вы также можете просмотреть созданные вами файлы и файлы в совместно используемых папках.
6. Щелкните кнопку Создать учетную запись (Create Account). Windows XP Professional выводит окно Учетные записи пользователей (User accounts); в списке учетных записей появляется User-l.
7. Создайте вторую учетную запись (User2), выполнив пункты 3—6. Не закрывайте окно Учетные записи пользователей (User accounts) — оно понадобится вам в следующем упражнении.
|
|
|
Назначение пароля для локальной учетной записи пользователя с помощью категории Учетные записи пользователей
Чтобы назначить пароль для локальной учетной записи пользователя посредством категории Учетные записи пользователей (User Accounts):
1. В окне Учетные записи пользователей (User accounts) щелкните User-l.
2. Щелкните Создать пароль (Create A Password).
3. Введите свой пароль в полях Введите пароль (Type New Password) и Введите пароль для подтверждения (Type The New Password Again To Con firm).
4. Введите некоторые данные в поле Введите слово или фразу служащие подсказкой о пароле (Type A Word Or Phrase To Use As.A Password Hint).
5. Щелкните кнопку Создать пароль (Create Password).
Появится окно Что вы хотите изменить в учетной записи пользователя User-l? Обратите внимание, что список изменений, которые вы можете теперь сделать, включает два новых варианта: Изменение пароля (Change The Password) и Удаление пароля (Remove The Password), а команды Создать пароль (Create Password) теперь нет.
6. Щелкните значок Домой, чтобы вернуться к окну Учетные записи пользователей.
7. Назначьте для учетной записи User-2 пароль.
8. Закройте окно Учетные записи пользователей (User accounts) и панель управления.
Создание и настройка консоли ММС
Для создания консоли ММС с оснасткой Управление компьютером, выполните действия, описанные далее.
1. Щелкните Пуск (Start), затем — Выполнить (Run).
2. В текстовом поле Открыть (Open) введите mmc (латинскими буквами) и щелкните ОК. При этом запускается консоль ММС и отображается пустая консоль.
3. Разверните окно Консоль 1 (Console 1), щелкнув кнопку Развернуть.
4. Разверните окно Корень консоли (Console Root), щелкнув кнопку Развернуть.
5. В меню Консоль щелкните Добавить или удалить оснастку (Add/Remove Snap-In). ММС выводит диалоговое окно Добавить/удалить оснастку.
6. На вкладке Изолированная оснастка (Standalone Snap-In) щелкните Добавить (Add). Консоль ММС выводит диалоговое окно (Add Standalone Snap-In), показанное на рис. 2.11.
7. В списке Доступные изолированные оснастки (Available Standalone Snap-Ins) выберите Управление компьютером (Computer Management), затем щелкните Добавить. Консоль ММС выводит диалоговое окно Управление компьютером (Computer Management) (рис. 2.12), в котором можно указать, каким компьютером вы хотите управлять. По умолчанию выбран вариант - Локальным компьютером.
8. В диалоговом окне Управление компьютером щелкните Готово (Finish). ММС создает консоль с оснасткой Управление компьютером (Computer Management) для управления локальным компьютером.
9. В диалоговом окне Добавить изолированную оснастку щелкните Закрыть (Close).
|
|
|

Рис. 2.11. Диалоговое окно Добавить изолированную оснастку


Рис. 2.12. Диалоговое окно Управление компьютером (Computer Management)
Примечание Вы можете добавить оснастку Управление компьютером (Computer Management) для локального компьютера, на котором работаете, или, если ваш локальный компьютер подключен к сети, добавить оснастку Управление компьютером (Computer Management) и указать удаленный компьютер. Чтобы добавить оснастку Управление компьютером (Computer Management) для удаленного компьютера, в диалоговом окне Управление компьютером (Computer Management) выберите переключатель Другим компьютером (Another Computer) и щелкните Обзор (Browse). В диалоговом окне Выбор компьютера (Select Computer), в текстовом поле Введите имена выбираемых объектов (Object Name To Select), введите имя удаленного компьютера, которым вы хотите управлять с помощью оснастки Управление компьютером (Computer Management) и щелкните ОК. В этом окне есть флажок, который позволяет изменить выбранный компьютер при запуске из командной строки.
10. Чтобы добавить оснастку Управление компьютером в консоль ММС, в диалоговом окне Добавить/удалить оснастку (Add/Remove snap-in) щелкните ОК.
Консоль ММС, созданная вами, называется Консоль 1 (Console 1). Чтобы сохранить ее для последующего использования, откройте меню Консоль ® (File) и щелкните пункт Сохранить как. В текстовом поле Имя файла введите Управление локальным компьютером и щелкните Сохранить. В заголовке окна появятся слова Управление локальным компьютером.
Вы только что создали консоль ММС с оснасткой Управление компьютером и назвали ее Управление локальным компьютером.
Создание локальной учетной записи пользователя с помощью оснастки Управление компьютером.
|
|
|
Необходимо создать две локальные учетные записи, воспользовавшись оснасткой Управление компьютером (Computer Management).
Чтобы создать локальную учетную запись пользователя с помощью оснастки Управление компьютером, выполните действия:
1. Разверните консоль ММС с оснасткой Управление компьютером на весь экран.
2. В левой области окна Управление компьютером разверните дерево Управление компьютером (локальным) (рис. 2.12.), щелкнув знак «плюс» (+) возле значка этой оснастки. На верхнем уровне дерева находятся три папки: Служебные программы, Запоминающие устройства и Службы и приложения. В левой области окна дважды щелкните Служебные программы, а затем - Локальные пользователи и группы.
3. В правой области окна щелкните правой кнопкой мыши Пользователи (Users), а затем щелкните пункт меню Новый пользователь (New User). Появляется диалоговое окно Новый пользователь (New User).
4. В текстовом поле Имя пользователя (User Name) введите User-3.
5. В текстовом поле Полное имя (Full Name) введите UserThree. Не назначайте пароль для этой учетной записи пользователя. В таблице 2.4 описаны параметры локальной учетной записи пользователя (рис. 2.13).
6. Убедитесь, что установлен флажок Потребовать смену пароля при следующем входе в систему (User Must Change Password At Next Logan).
7. Чтобы создать учетную запись нового пользователя, щелкните Создать (Create), затем щелкните кнопку Закрыть (Close).
8. Щелкните Пуск (Start), Панель управления (Control panel), затем — Учетные записи пользователей (User accounts). Появляется окно Учетные записи пользователей (User accounts). К какому типу учетной записи относится User-3? Обратите внимание, что User-3 — защищенная паролем учетная запись. Паролем для User-3 является пустая строка.
9. Закройте окно Учетные записи пользователей (User accounts) и Панель управления.

Рис. 2.13. Диалоговое окно Новый пользователь
11. B текстовом поле Имя пользователя (User Name) введите User-4.
12. В текстовом поле Полное имя (Full Name) введите UserFour.
13. В текстовых полях Пароль (Password) и Подтвердите пароль (Con -firm Password) введите User-4.
Примечание: В системах с высоким уровнем безопасности назначайте начальные пароли для учетных записей пользователей, а в дальнейшем требуйте, чтобы пользователи изменили свои пароли при следующем входе в. систему. При этом каждая учетная запись пользователя имеет свой пароль и есть гарантия, что только пользователь знает этот пароль.
В этом упражнении вы назначили несложный пароль в интересах простоты использования. Назначайте сложные пароли, которые трудно угадать и в которых есть символы как верхнего, так и нижнего регистров, цифры и другие допустимые символы.
|
|
|
14. Убедитесь, что установлен флажок Потребовать смену пароля при следующем входе в систему, и щелкните кнопку Создать (Create).
Примечание Всегда требуйте, чтобы новые пользователи изменяли свои пароли при первом входе в систему. В этом случае их пароли будут знать только они.
В интересах безопасности сети при создании уникальных начальных паролей для всех новых учетных записей пользователей используйте комбинацию символов и цифр.
15. Закройте диалоговое окно Новый пользователь (New User).
16. Чтобы закрыть консоль ММС с оснасткой Управление компьютером, в консоли Управление компьютером (Computer Management), в меню Консоль ® File, щелкните пункт Выход (Exit).
Появляется диалоговое окно ММС, в котором можно сохранить параметры консоли с оснасткой Управление компьютером.
Примечание Если вы щелкнете Да (Yes), в следующий раз при открытии консоли Управление компьютером (Computer Management) ее параметры останутся прежними. Если вы щелкнете Нет (No), Windows XP Professional параметры не сохранит.
17. Щелкните Да (Yes), чтобы сохранить параметры консоли.
Параметры локальной учетной записи пользователя Таблица 2.4
| Параметры | Действие |
| Имя пользователя | Введите имя пользователи. Это поле заполнять обязательно |
| Полное имя | Введите полное имя пользователя. Вы можете указать имя и фамилию пользователя, а также второе имя (отчество) или инициалы. Это поле заполнять не обязательно |
| Описание | Введите описание учетной записи пользователя или пользователя. Это поле заполнять не обязательно |
| Пароль | Для аутентификации пользователя введите пароль учетной записи. В интересах безопасности рекомендуется всегда назначать пароль. В качестве дополнительной меры защиты пароль отображается в виде звездочек. |
| Подтверждение | Подтвердите пароль, повторно введя его в этом поле. Поле заполнять обязательно, если вы назначаете пароль. |
| Потребовать смену пароля при следующем входе в систему | Установите этот флажок, если вы хотите, чтобы пользователь мог изменить свой пароль при первом входе в систему. Это гарантирует, что только пользователь будет знать пароль. Флажок установлен по умолчанию. |
| Запретить смену пароля пользователем | Установите этот флажок, если более одного человека - входят под одной и той же учетной записью пользователя (например, гостя) или если вы хотите, чтобы только администратор мог управлять паролями. Если вы установили флажок Потребовать смену пароля при следующем входе в систему, этот флажок недоступен. |
| Срок действия пароля неограничен | Установите флажок, если вы не хотите, чтобы пароль когда-либо был изменен, например пароль учетной записи пользователя домена, которую использует программа или служба Windows XP Professional. Установка флажка Потребовать смену пароля при следующем входе в систему отменяет действие этого параметра. |
| Отключить учетную запись | Установите этот флажок, чтобы отключить учетную запись нового сотрудника, который еще не начал работать в вашей организации |
|
|
|


