 |
Команды для элементов кнопочной формы
|
|
|
|
| Команда | Описание |
| Перейти к кнопочной форме | Открытие другой кнопочной формы |
| Открыть форму для добавления | Открытие формы для добавления новых записей, но без отображения существующих |
| Открыть форму для изменения | Открытие формы с отображением существующих записей с целью изменения последних (также возможно добавление данных) |
| Открыть отчет | Открытие отчета в режиме предварительного просмотра |
| Конструктор приложения | Открытие диспетчера кнопочной формы |
| Выйти из приложения | Закрытие базы данных |
| Выполнить макрос | Выполнение макроса. Описание макросов приводится далее в этой главе |
| Выполнить программу | Выполнение программного кода на языке VBA (Visual Basic for Applications). Язык VBA в книге не описывается; разыщите книгу из этой серии, посвященную VBA |
 |
В конечном итоге, должно получиться три кнопочных формы: Главная кнопочная форма (по умолчанию), Отчёты и Макросы. На страницах кнопочных форм «Макросы» и «Отчёты» надо расположить кнопки, открывающие нужные объекты (рис. 30).
Рис. 30. Кнопочные формы объектов базы.
1.4. В окне Диспетчер кнопочных форм выделите кнопочную форму «Макросы» и щёлкните по кнопке Изменить.
1.5. В открывшемся окне Изменение страницы кнопочной формы нажмите кнопку Создать для открытия диалогового окна Изменение элемента кнопочной формы.
В поле со списком Команда выберите команду Выполнить макрос, затем в списке Макрос выберите один из ранее созданных макросов, а в поле Текст введите название выбранного макроса. Щелкните на кнопке ОК.
Повторите действия пунктов 1.4. и 1.5. для всех макросов.
1.6. Закройте диалоговое окно Изменение страницы кнопочной формы.
1.7. Выделите кнопочную форму «Отчёты» и создайте кнопки, открывающие созданные ранее отчёты (п.п. 1.4-1.6.). В поле Команда используйте команду Открыть отчёт.
|
|
|
Изменение кнопочной формы
Диспетчер кнопочной формы может использоваться многократно для одной и той же кнопочной формы. Если понадобится внести какие-то изменения, например, добавить новый элемент, изменить или удалить его, нужно открыть окно Диспетчер кнопочных форм - все ранее настроенные параметры останутся в силе.
2.1. Убедитесь в том, что главная кнопочная форма закрыта и откройте Диспетчер кнопочных форм.
2.2. В диалоговом окне диспетчера выберите опцию Главная кнопочная форма (по умолчанию) и щелкните на кнопке Изменить.
2.3. В диалоговом окне Изменение страницы кнопочной формы щелкните на кнопке Создать.
2.4. В диалоговом окне Изменение элемента кнопочной формы введите в поле Текст название Отчёты, в поле со списком Команда выберите команду Перейти к кнопочной форме, а в списке Кнопочная форма — элемент «Отчёты ». Щелкните на кнопке ОК. Аналогично добавьте кнопку для открытия вложенной кнопочной формы «Макросы». Закройте все окна. Проверьте работу кнопочной формы (рис.31).

Рис. 31. Первая страница главной кнопочной формы.
Настройка вложенной формы
3.1. Закройте кнопочную форму и откройте Диспетчер кнопочных форм.
3.2. Выделите «Отчёты» и нажмите кнопку Изменить.
3.3. В диалоговом окне Изменение страницы кнопочной формы щелкните на кнопке Создать.
3.4. В диалоговом окне Изменение элемента кнопочной формы введите в поле Текст название На главную, в поле со списком Команда выберите команду Перейти к кнопочной форме, а в списке Кнопочная форма — Главная кнопочная форма. Щелкните на кнопке ОК. Аналогично добавьте кнопку перехода на главную кнопочную форму на кнопочной форме «Макросы». Закройте все окна.
3.5. Откройте «Кнопочную форму» и проверьте работу кнопок (рис. 32).
|
|
|
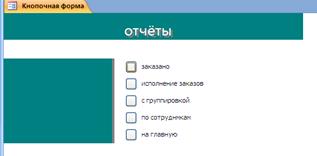
Рис. 32. Страница отчётов Главной кнопочной формы.
Элементы кнопочной формы можно не только добавлять и изменять — их также можно удалять. Для этого достаточно выбрать элемент в диалоговом окне Изменение страницы кнопочной формы и щелкнуть на кнопке Удалить.
|
|
|


