 |
Рисуем кошачьи глаза
|
|
|
|
Как создать простой паттерн на тему Хэллоуина в CorelDRAW
Вот что мы создадим:

В этом уроке для начинающих мы будем комбинировать инструменты рисования и инструменты создания простых форм, чтобы создать «жуткий», вдохновленный Хэллоуином узор-паттерн. Все три элемента внутри паттерна выполнены из базовых фигур: кругов, квадратов и треугольников.
Рисуем Луну
Шаг 1
Для начала создадим новый документ. Я предпочитаю создавать паттерны внутри квадратного документа размером 8 дюймов или около того. Размер вашего документа полностью зависит от вас. Так как я размещаю эти проекты в Интернете - я выбираю для цветового профиля модель RGB, и 300 dpi - если собираюсь напечатать этот документ; если потребуется - позже это легко изменить.

Шаг 2
Используем инструмент Ellipse Tool (F7) чтобы нарисовать простой круг. Чтобы получился именно круг - во время рисования удерживайте нажатой клавишу Control (Ctrl). Нарисуйте второй, меньший круг, так, чтобы он пересекал верхнюю правую часть первого круга.

Шаг 3
Выделите оба круга в окне Objects Manager (прим.пер. – выделить оба круга можно и с помощью инструмента Pick Tool) и в панели Property Bar нажмите Back Minus Front чтобы удалить меньший круг из большего круга. У вас останется прекрасный полумесяц.

Рисуем летучую мышь
Шаг 1
1. Рисовать летучую мышь начинам так же, как луну: с круга. Еще раз возьмите инструмент Ellipse Tool и нарисуйте круг.
2. Используя инструмент для рисования многоугольников Polygon Tool (Y), установите количество углов или сторон Points or Sides равным 3 (в панели Property Bar) и нарисуйте треугольник.
3. Не волнуйтесь о получении нужной вам формы треугольника сразу. С помощью инструмента Pick Tool вы можете отмасштабировать или повернуть треугольник так, как вам нужно.
|
|
|
4. Поместите треугольник на круг, слегка повернув влево (выбрав инструмент Pick Tool, дважды щелкайте по объекту, чтобы переключаться между возможностями масштабировать и вращать объект).

Шаг 2
Скопируйте Copy (Control-C) и вставьте Paste (Control-V) треугольник и нажмите в панели Property Bar на Mirror Horizontally (отразить горизонтально). Поместите копию уха на правой стороне круга. Используйте окно Align & Distribute чтобы, воспользовавшись Align, выровнять положение обоих треугольников так, как вы можете увидеть на рисунке ниже (обычно с помощью выравнивания по верхнему краю, Align Top)
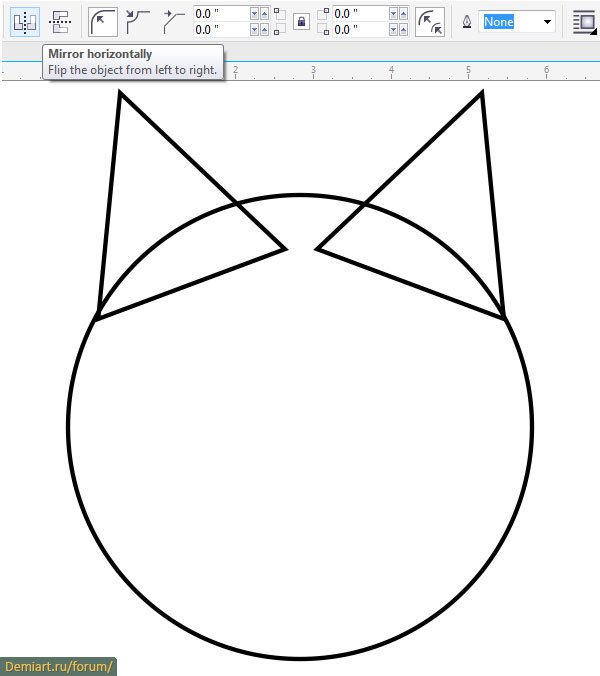
Шаг 3
Крылья летучей мыши состоят из трех треугольников. Вы можете нарисовать их с помощью инструмента Polygon Tool, или воспользоваться возможностью сразу контролировать их дизайн, используя для рисования инструмент Pen Tool.
1. Каждый треугольник имеет количество углов или сторон Nodes or Points, равное 3.
2. Создавая свои треугольники инструментом Pen Tool, следите за тем, чтобы вернуться в конце на начальную точку, чтобы у вас получалась замкнутая фигура.
3. При рисовании второго треугольника слегка перекройте первый треугольник.
4. Убедитесь, что верхние точки треугольников совмещены.
5. Отрегулируйте треугольники с помощью Pick Tool, чтобы убедиться, что они перекрывают друг друга и выровнены по верхней точке каждого и в точках нижних углов.

Шаг 4
Выделите (Select) все три фигуры и нажмите Weld в панели Property Bar. Ваши треугольники объединяться в одну фигуру.

Шаг 5
Воспользовавшись инструментом Zoom (Z) «приблизьте» верхний угол получившейся в предыдущем шаге новой фигуры. Если там есть лишние опорные точки - воспользуйтесь инструментом Shape Tool (F10) и двойным кликом мышки (Double-click) удалите их. Убедитесь, что ваши действия по удалению точек не привели к кардинальным изменениям общей формы вашего пятиугольника.
|
|
|

Шаг 6
Теперь, когда ваш объект свободен от лишних, ненужных опорных точек, он готов превратиться в крыло летучей мыши.
1. Возьмите инструмент 3-Point Ellipse Tool и нарисуйте линию вдоль нижней левой части крыла летучей мыши.
2. Потяните эллипс наружу, чтобы получить нужную вам форму изгиба на этой области крыла летучей мыши.
3. Повторите тоже самое на двух других сторонах.
4. Выделите (Select) крыло и первый нарисованный на нем эллипс. Нажмите Back Minus Front в панели свойств Property Bar.
5. Вы успешно удалили эллипс из крыла летучей мыши! Давайте продолжим.
6. Повторите это же с формой крыла летучей мыши и двумя другими эллипсами. Удалите все лишние опорные точки.

Шаг 7
Поместите крыло летучей мыши сбоку (справа) от головы, немного перекрыв эту форму. Скопируйте Copy и вставьте Paste левое крыло, отзеркальте его горизонтально (Mirror Horizontally) и выровняйте положение (Align) обоих крыльев. Выделите (Select) все пять объектов, из которых состоит летучая мышь, и превратите их в единый объект, нажав Weld в панели свойств Property Bar.

Рисуем кошачьи глаза
Шаг 1
Начнем с того, что инструментом Rectangle Tool (F6) нарисуем прямоугольник. В панели свойств Property Bar выберите Chamfered Corner и задайте в поле Corner Radius значение 2 дюйма (2"). У вас получится простой шестиугольник.
(прим.пер.: если в вашей версии программы нет такой возможности – просто нарисуйте шестиугольник сами, например с помощью инструмента рисования многоугольников Polygon Tool, а затем поверните его)
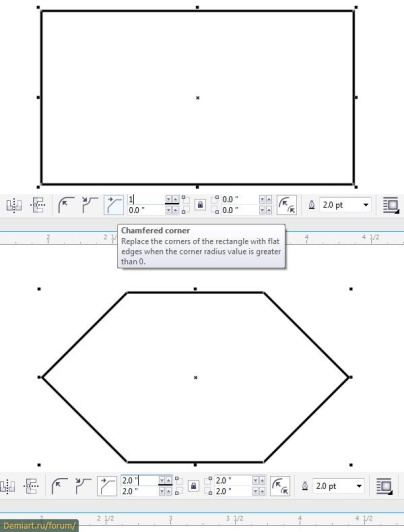
Шаг 2
Нарисуйте круг в центре шестиугольника. Убедитесь, что круг достаточно большой и почти касается верхней и нижней стороны шестиугольника.
Используйте инструмент Pen Tool чтобы нарисовать кривую, которая начинается в левом углу шестиугольника, затем проходит по нижнему краю круга и заканчивается в правом углу шестиугольника.
Замкните форму прямой линией, вернувшись в точку начала формы на левой стороне.

Шаг 3
Я раскрасила формы в произвольные цвета, чтобы сделать их более отличимыми друг от друга в этом шаге.
Скопируйте (Copy) и вставьте (Paste) форму в виде половины кривой, нарисованную в предыдущем шаге.
В панели свойств Property Bar нажмите Mirror Vertically, чтобы отзеркалить ее вертикально. Удалите объект-шестиугольник.
|
|
|
Отодвиньте круг в сторону от оставшихся двух форм. Выровняйте (Align) обе эти фигуры, совместив их края, и превратите их в один объект с помощью Weld.

Шаг 4
Вернитесь сейчас обратно к простым черными контурами и белым цветом заливки фигур. Убедитесь, что круг выровнен по центру миндалевидной формы.
Скопируйте Copy и вставьте Paste миндальную форму. Используйте Pick Tool чтобы отмасштабировать (Scale) скопированную форму, сделайте ее размер меньше круга.
Поверните (Rotate) эту уменьшенную миндалевидную форму так, чтобы она расположилась вертикально внутри круга. Вы успешно сделали простой кошачий глаз.
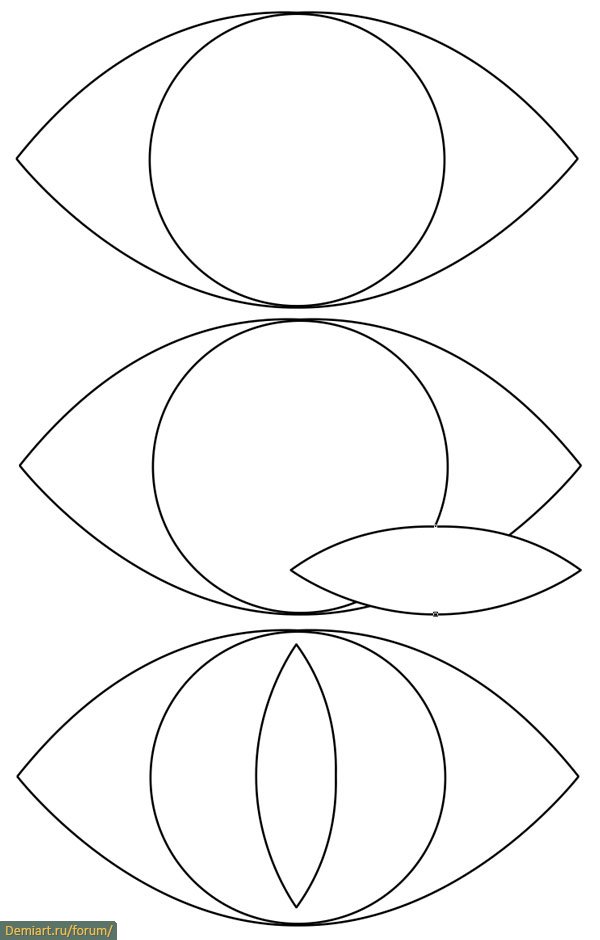
Завершение дизайна
Шаг 1
Для завершения глаз кошки сгруппируйте Group (Control-G) все три объекта и поверните (Rotate) их вправо. Чтобы получить второй глаз скопируйте эту группу (Copy), вставьте (Paste) и отзеркальте горизонтально (Mirror Horizontally в панели свойств Property Bar). Теперь у нас есть все три объекта для узора-паттерна, давайте раскрасим их в простые цвета.

Шаг 2
Разгруппируйте Ungroup (Control-U) все сгруппированные компоненты. Скопируйте (Copy) и вставьте (Paste) миндальное форму глаз, уберите цвет заливки и установить скопированным формам в панели Object Properties черный цвет контура и толщину контура 3-4 пункта (3–4 pt Weight Outline).
Для других объектов используйте следующие цвета заливки:
миндалевидные формы глаз: белый (#FFFFFF)
радужка глаз: оранжевый (# ff9933)
зрачок глаз: черный (# 000000)
летучая мышь: фиолетовый (# 9933CC)
луна: оранжевый (# ff9933)
Сгруппируйте вместе (Group) все элементы каждого из объектов.

Шаг 3
Я нарисовала большой прямоугольник позади моих основных элементов паттерна, чтобы был видим следующий шаг (прим.пер.: для этого залейте прямоугольник черным цветом). Используйте инструмент рисования звезд Star Tool, чтобы создать много пятиконечных звезд разного размера, и заполните ими промежутки между элементами паттерна. Скопируйте (Copy) и вставьте (Paste) луну и летучую мышь, масштабируя (Scale) и поворачивая (Rotate) их в паттерне так, как вам требуется.
|
|
|
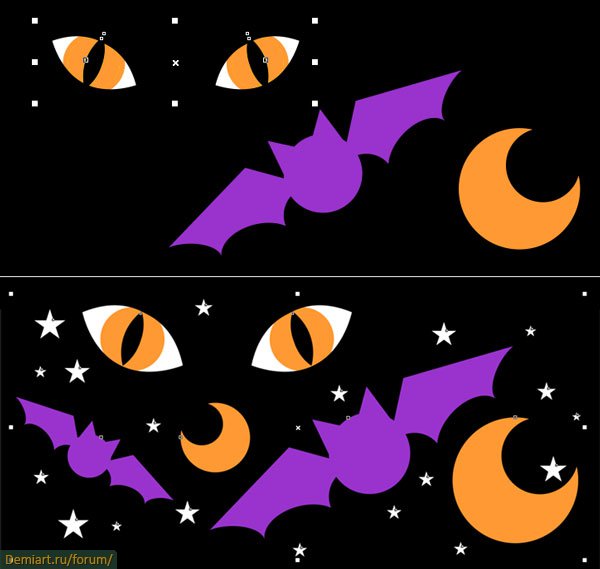
|
|
|


