 |
Построение сетки конечных элементов
|
|
|
|
View
Меню View (Вид) управляет изображением и размещением на экране текущего проекта.
Zoom (mouse) – увеличение с помощью стандартного окна, задаваемого мышью,
Refresh – восстановление начального положения и размера модели,
Zoom in – увеличить,
Zoom out – уменьшить,
Drag mesh – указать мышью на модель, и удерживая левую кнопку мыши, переместить модель в нужную позицию.
Tools
Меню Tools (Инструменты) позволяет вычислить координаты пересечения двух эллипсов и эллипса с прямой.
Layers
Меню Layers (Слои) позволяет работать со слоями.
Define layer – определить слой,
Set layer for selected Nodes – задать выбранные узлы отдельным слоем,
Set layer for selected Elements – задать выбранные элементы отдельным слоем,
Copy selected Nodes on other layer – копировать выбранные узлы в другой слой,
Copy selected Elements on Other layer – копировать выбранные элементы в другой слой.
Help
Данное меню (Помощь) обеспечивает доступ к файлам помощи.
В верхней части окна расположена ПАНЕЛЬ ИНСТРУМЕНТОВ с кнопками для быстрого выполнения определенных команд. Значения пиктограмм на кнопках приведены ниже:

1 – увеличить,
2 – вернуться к изначальному расположению и размеру модели,
3 – уменьшить,
4 – увеличить с помощью стандартного окна,
5 – переместить,
6 – вызвать окно визуализации,
7 – перерисовать,
8 – указать объект,
9 – выделить узлы и элементы прямоугольным окном,
10 - выделить узлы и элементы внутри окружности,
11 – выделить узлы и элементы внутри полигона,
12 – выделить узлы на прямой между двумя указанными узлами,
13 – выделить связи прямоугольным окном,
14 - выделить связи внутри окружности,
15 - выделить связи внутри полигона,
16 – выделить связи на прямой между двумя выделенными узлами,
|
|
|
17 – выделить окружающие связи,
18 – скрыть выделенные объекты,
19 – вернуть скрытые выделенные объекты,
20 – восстановить все скрытые объекты,
21 – активировать работу со слоями,
22 – удалить объект,
23 – удалить выделенные объекты,
24 – выделить все,
25 – снять все выделения,
26 – выделить узлы,
27 – выделить элементы,
28 – выделить балки,
29 – выделить анкера,
30 – выделить мембраны,
31 – выделить бесконечные элементы.
Меню СПОСОБЫ ВЫДЕЛЕНИЯ (Selection mode) определяет параметры выбора объектов. Так, Add to selection (по умолчанию) является стандартным модулем, выбранные объекты добавляются к отмеченным ранее. Replace selection – указанные объекты заменяют ранее выделенные. Subtract from selection – снимается выделение указанных объектов. Common part – выделяется общая часть выделенных ранее объектов и текущего выделения.
Выделенные объекты помечаются зеленым цветом, и их список отражается в окнах панели инструментов рядом с кнопками 26, 27, 28, 29, 30, 31. Перечисленные кнопки могут быть использованы для выбора групп объектов с определенными свойствами. Объекты, скрытые виртуально (кнопка 18) и выключенные в окне визуализации не могут быть выделены, и с ними нельзя произвести никакие операции.
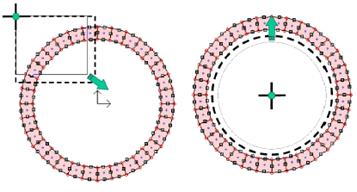
Пример выделения элементов с помощью прямоугольного окна и окружности.
В нижней части рабочего окна расположена СТРОКА ОШИБОК. Здесь выдается сообщение о неправильно выбранной команде. Ниже отображаются координаты ПОЛОЖЕНИЯ КУРСОРА (Cursor position) и указывается АКТИВНАЯ КОМАНДА (Active method). Падающее меню АКТИВНЫЙ АТТРИБУТ (Active attribute) используется для установления и отображения природных материалов (Initial State), замененных материалов (Replacement Materials), последовательности строительства (Existence Functions), и др..
ЧАСТЬ 2
ПОСТРОЕНИЕ СЕТКИ КОНЕЧНЫХ ЭЛЕМЕНТОВ
Выполнение геометрических преобразований
|
|
|
Создание сетки конечных элементов выполняется путем определения местоположения узлов и элементов так, чтобы они отражали геометрические параметры всех составляющих исходной расчетной схемы, полученной в задании на проектирование.
Основным объектом конечноэлементной сетки являются узлы (Nodes). Ниже приведены основные команды по работе с узлами и последовательность операций для их выполнения.
Создать узел:
1. меню Object → Component → Node
2. команда Create one Node
3. указать курсором точку на графическом поле, где должен быть узел
|
|
|


