 |
Основы работы с текстовым редактором Word
|
|
|
|
Создание таблиц:
Замечание! Все созданные в ходе работы таблицы, должны находиться последовательно, друг за другом (не удалять их!).
Создайте на диске С: в рабочей папке документ Word, откройте его.
Таблицы можно создавать несколькими способами, например:
Первый способ
Нажмите кнопку Таблицы  , она расположена на панели Таблицы вкладка Вставка и добавьте таблицу 8X7.
, она расположена на панели Таблицы вкладка Вставка и добавьте таблицу 8X7.
При нажатии на кнопку Таблицы  можно в выбрать необходимое количество строк и столбцов (рис.1).
можно в выбрать необходимое количество строк и столбцов (рис.1).
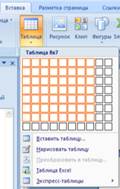
Рис.1. Вставка таблицы вручную
Второй способ
Если таблица большая и количество предлагаемых ячеек недостаточно, можно воспользоваться опцией Вставить таблицу.
Для этого выберите вкладку Вставка → панель Таблицы → кнопку Вставить таблицу  .
.
Появится диалоговое окно Вставка таблицы, добавьте 5 столбцов и 2 строки (рис.2).

Рис. 2. Вставка заданной таблицы
Третий способ
Создайте сложную таблицу, состоящую из разнообразных комбинаций ячеек.
Для этого перейдите на вкладку Вставка → панель Таблицы → кнопка Нарисовать таблицу  .
.
В этом режиме курсор приобретает вид карандаша. Нарисуйте таблицу путем перемещения мыши с нажатой левой кнопкой.
Начните рисование с указания одного из углов таблицы (обычно начинают с левого верхнего угла):
- установите курсор-карандаш в нужное место документа;
- нажмите левой кнопкой мыши;
- передвигайте мышь по диагонали к тому месту, где будет расположен правый нижний угол таблицы;
- отпустите левую кнопку мыши, когда курсор достиг нужного места;
- вы нарисовали внешние границы таблицы;
- теперь нарисуйте внутренние (сложные) ячейки таблицы (рис.3);

Рис. 3. Пример рисунка таблицы
|
|
|
- после того как вы нарисовали таблицу повторно нажмите кнопку Н арисовать таблицу  , чтобы выйти из режима рисования.
, чтобы выйти из режима рисования.
Форматирование таблиц:
- создайте таблицу 5X5.
- внесите данные в таблицу как на рис. 4.
- перед началом форматирования выделите текст в ячейках таблицы.
- для выделения всей таблицы нажмите на перекрестие, расположенное у верхнего левого угла таблицы.
- для выделения строки щелкните в поле документа, расположенного левее выделяемой строки.
- для выделения столбца щелкните у верхней границы выделяемого столбца (при этом курсор приобретает вид жирного указателя).
- выравните текст внутри таблицы как на рис.4., для этого воспользуйтесь для цифровых данных выравниванием по центру  , а для текстовых по ширине
, а для текстовых по ширине  .
.
- выравните текст в ячейках по центру, выделив таблицу и правой кнопкой мыши, появится контекстное меню, выберите  (рис. 4).
(рис. 4).

Рис. 4. Пример заполнения таблицы
Так же вы можете воспользоваться кнопкой Выделить, расположенной на ленте Макет контекстного инструмента Работа с таблицами (рис. 5).

Рис. 5. Выделение в таблице
Проведите тонкие настройки таблицы (параметры строк, столбцов, ячеек):
- выделите таблицу → нажмите правой кнопкой мыши на ее границе → выберите Свойства таблицы;
- появившемся окне Свойства таблицы (см. рис. 6), задайте высоту и ширину ячеек по 3см;

Рис. 6. Диалоговое окно Свойства таблицы.
Нажмите кнопку Границы и заливка и задайте параметры:
тип границы  ;
;
тип линии  ;
;
цвет линии  ;
;
ширина линии 
цвет заливки серый (рис. 7).

Рис. 7. Пример оформления таблицы
Выделите свою таблицу → скопируйте ее и вставьте на 5 строк ниже → снова выделите ее → на панели Главного меню появиться вкладка Работа с таблицами, нажмите на нее.
На панели Стили таблиц расположены уже готовые варианты форматирования таблиц (рис. 8.).

|
|
|
Рис. 8. Стили таблиц
Выберите для своей таблицы любой стиль.
Панель Параметры таблиц позволяет устанавливать дополнительные параметры форматирования в дополнение к уже готовым стилям.
Три нижних пункта меню в окне списка таблиц позволяют очищать, изменять и создавать форматирование таблиц (рис. 9).
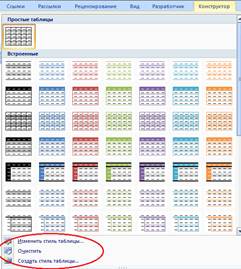
Рис. 9. Панель форматирования таблиц
Поэкспериментируйте со стилем и форматированием вашей таблицы.
При создании нового стиля таблицы, укажите следующие параметры:
- имя стиля;
- стиль;
- стиль, на основе которого создается новый;
- указывается часть таблицы, к которой будут применены параметры форматирования.
Заполните поля формы создание стиля (рис. 10).

Рис. 10. Создание стиля.
Настройте границы таблицы, для этого:
- выделите свою таблицу → щелкните два раза на  → вкладка Конструктор → перейдите на панель Стили таблиц → нажмите кнопку Границы.
→ вкладка Конструктор → перейдите на панель Стили таблиц → нажмите кнопку Границы.
- из контекстного меню этой кнопки выберите различные типы границ и оставьте понравившиеся границы в своей таблице (рис. 11).

Рис. 11. Контекстное меню Границы таблицы
Для вставки и удаления элементов таблицы предназначены инструменты панели Строки и столбцы контекстной ленты Макет (рис. 12).
Добавьте в свою таблицу 3 дополнительных строки (ниже):

Рис. 12. Панель Строки и столбцы
- выделите свою таблицу → щелкните два раза на  → вкладка Макет → панель Строки и столбцы, кнопка
→ вкладка Макет → панель Строки и столбцы, кнопка 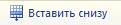 .
.
При помощи кнопки Заливка измените цвет заливки ячеек в первых двух столбцах таблицы как на рисунке 13.
- выделите свою таблицу → щелкните два раза на  → вкладка Конструктор → панель Стили таблиц, кнопка
→ вкладка Конструктор → панель Стили таблиц, кнопка  .
.
Рис. 13. Пример заливки ячеек таблицы
Инструменты, расположенные на панели Нарисовать границы, позволяют добавлять/убирать границы ячеек таблицы (объединять, разъединять ячейки), а также позволяют произвести гибкие настройки границ (рис.14).

Рис. 14. Панель Нарисовать границы
и пример ее использования
Отформатируйте первые два столбца как на рис.14:
- выделите в таблице нужную ячейку → вкладка Конструктор → панель Нарисовать границы (см. рис. 14.) → выберите нужный формат линии, нажмите на него (курсор примет вид карандаша) наведите его на ячейки и нарисуйте границу.
|
|
|
Остальные 3 столбца отформатируйте как на рис.15, используя кнопку  .
.
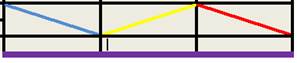
Рис. 15. Пример форматирования
Ранее был рассмотрен вопрос построения сложных таблиц, где рассматривался вариант «рисования» таблицы. Существует еще один способ достичь того же результата - воспользоваться инструментами панели Объединить, вкладки Макет (рис.16).

Рис. 16. Панель Объединить
Воспользуйтесь возможностью панели Объединить и добавьте к вашей таблице 3 строки и 2 столбца (ниже), затем объедините первые две ячейки из добавленных строк.
Выделите нужные ячейки и используйте кнопки панели Объединить.
С помощью инструментов панели Размер ячейки, вкладки Макет (рис. 17).

Рис. 17. Панель Размер ячейки
Выделите нужные ячейки и используя кнопки панели Размер ячейки, произведите точные настройки размеров для всех ячеек вашей таблицы: высота - 0,4 см ширина - 3,5 см.
Иногда таблица может не умещаться целиком на одну страницу. В этом случае принято на каждой новой странице повторять «шапку» таблицы.
Выделите строку (строки) таблицы, которые будут выступать в качестве заголовка → вкладка Макет → панель Данные → кнопка Повторить строки заголовков на (рис. 18).

Рис. 5.18. Панель Данные
Самостоятельное задание:
Создайте таблицу, отражающую стили и способы форматирования абзаца по образцу:
Таблица 1. Стили и способы форматирования абзаца
| № | Шрифт | Начертание | Размер | Подчеркивание | Видоизменение | Интервал | Заливка цветом | Цвет Шрифта |
| Franklin Gothic Demi | Обычное | Нет | Контур | Уплотненный | красный | черный | ||
| Arbat | Полужирный | Только слова | С тенью | Разреженный | ||||
Сохраните изменения, нажав на  .
.
|
|
|


