 |
Оформление обложки ( титульного листа ).
|
|
|
|
Для того, чтобы оформить обложку (титульный лист), нужно придать страничке цвет, добавить картинку, написать название будущей книги
(верстки).
Первое что надо сделать это придать страничке цвет, для этого выделяем ту или иную область, которую надо закрасить, курсором мыши в панели управление (панель настройки инструментов) нажимаем на значок
«Заливка»,
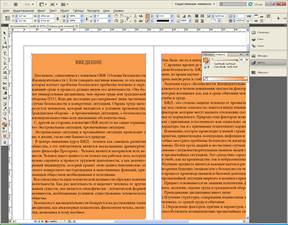 Рис.4. 4 «Заливка»
Рис.4. 4 «Заливка»
после чего из появившегося списка выбираем цвет заливки.
Чтобы вставить картинку на страничку, в панели «Меню» выбрать команду Файл – поместить. Из появившегося окна выбрать изображение и нажать команду «Поместить».
На страничке появится изображение. Если изображение или картинка
большая, то ее можно подкорректировать.
Если рисунок оказался не в том месте, то курсор мышки наводим на рамку изображения и не отпуская курсора мышки помещаем изображение в то место, где это изображение в то место, в котором оно (изображение) должно быть. Размеры изображения можно уменьшить, достаточно на панели инструментов выбрать «Инструмент Частичное выделение». И вместо стрелочки на рисунке появится значок «Рука». При помощи этого значка, удерживая правую кнопку мыши, делаем изображение меньше или побольше. Даже можем переместить изображение в любое другое место, достаточно сделать рамку изображения побольше, воспользовавшись на панели инструментов «Инструмент Выделение». Чтобы рамка имела свой фон, в панели «Меню» выбираем команду Окно – цвет или градиент, но лучше цвет.
 Рис.4. 5 «Градиент»
Рис.4. 5 «Градиент»
Примерно также делаем рамку для изображения, только в команде «Окно» выбираем не цвет, а обводка.
Но так, как каждый документ или книга должны иметь название, то при помощи
|
|
|
«Инструмент Текст» (который находится на панели инструментов), на страничке выделяем область, в которой будет находится название документа – книги (верстки). Если надо увеличить или уменьшить текст, достаточно на панели управления (панель настройки инструментов), значок «Кегль»
(размер шрифта). А чтобы название было необычного написания, то обращаемся к панели управления (панель настройки инструментов), выбираем значки «Масштаб по горизонтали» и «Наклон (ложный наклон)». А чтобы буквы имели необычную форму, то в панели «Меню», выбираем команду «Текст – шрифт». Для заливки выделенной области, понадобится выделить на «панели Инструментов» инструмент «Выделение», после чего наводим курсор на надпись, выделяем надпись. В панели «Меню» выбираем команду «Окно – цвет». Из появившегося списка выбираем команду
«Цвета» (появится палитра, при помощи которой можно создать свой цвет, оттенок цвета).
Работа с текстом.
Для того, чтобы напечатать текст, на панели инструментов, правой кнопкой мыши выделить «инструмент Текст».
Следующие действия, это после того как выбрали инструмент, на страничке выделяем ту область, в которой буде находится текст, и печатаем текст. Если нужно изменить размер текста, интервал, для этого есть панель управления (панель настройки инструментов), при помощи которой редактируем текс. Также при помощи этой панели разместить заголовок посредине, воспользовавшись значком «Выравнивание». Таким же способом можно, тот же самый текст разместить по центру, с левой стороны страницы, справой стороны страницы и т.д.
Если тот же самый текст надо выделить другим цветом, то на панели управления воспользоваться значком «Заливка» (значок в виде буквы «т»). А чтобы выбрать определенный оттенок цвета, достаточно на панели управления выбрать значок «Заливка» (в виде буквы «т»), из появившегося списка выбираем определенный цвет, щелкаем курсором мышки по этому цвету, и перед нами появляется палитра, при помощи которой можно сделать оттенок цвета потемнее или посветлее. Или, весь этот процесс можно сделать по – другому, достаточно в панели меню выбрать команду «Текс».
|
|
|
Также, как и в программе Word, текст можно копировать, вставлять специальные символы, вставлять пробелы и т.д.
4.4 Нумерация, оглавление.
Каждый документ, каждая книга (верстка) должна иметь оглавление, нумерацию страниц. Для нумерации страниц и разделов нужно, на панели меню выбрать команду «Макет- параметры нумерации и разделов». На экране появится палитра, при помощи которой можно настроить нумерацию разделов и страниц.
А для того, что бы создать оглавление, то примерно также, только вместо «Параметров нумерации и разделов», выбираем «Оглавление». Также как и при нумерации, появится палитра при помощи которой можно будет оформить оглавление (содержание) документа – книги (верстки).
Печать.
Для того, что бы начать печатать, нужно сначала проверить нет ли ошибок. Это можно сделать, посмотрев в левый нижний угол рабочего окна, строку
состояния. Там будет находится небольшой кружок, который в процессе работы будет меняться с красного на зеленый цвет. Если кружок мигает красным цветом, значит, где-то допущена ошибка, а если кружок мигает зеленым, значит ошибок не выявлено.
А если есть ошибки, достаточно курсором мышки щелкнуть по этому кружку, откроются те страницы документа – книги (верстки), на которых есть ошибки.
А так, как есть ошибки, то на печать эти страницы будут не допущены. Следовательно, в начале исправляем ошибки, а только потом выводим на печать.
|
|
|


