 |
§7. Диспетчер задач. §8. Облачные хранилища информации. §9. Программы архивации
|
|
|
|
§7. Диспетчер задач
Диспетчер задач – это специальная программа, позволяющая наблюдать за действиями операционной системы.
Существует десять способов запуска диспетчера задач. Для работы достаточно знать пару-тройку способов. Самыми простыми являются использование функциональных клавиш – одновременно нажать сочетание клавиш Ctrl+Alt+Del или Сtrl + Shift + Esc. Можно щелкнуть ПКМ на панели задач. В появившемся окне выбрать Диспетчер задач.
При первоначальном запуске на экране появится окно, где перечислены запущенные в настоящий момент приложения (рис. 2-26 а). Справа расположена кнопка Снять задачу. Если щелкнуть по круглому переключателю Подробнее откроется в полном виде окно Диспетчера задач с меню и несколькими вкладками. Рассмотрим важные для нас.
На вкладке Процессы (рис. 2-26 б) показаны все работающие на компьютере в настоящее время приложения и фоновые процессы. Имеется возможность снять процесс или задачу (кнопка Снять задачу ). На вкладке Производительность (рис. 2-26 с) можно наблюдать за загруженностью процессора, оперативной памяти, жѐ сткого диска и др. Используя эту вкладку можно определить какое приложение зациклилось и сильно замедляет работу компьютера.

а)
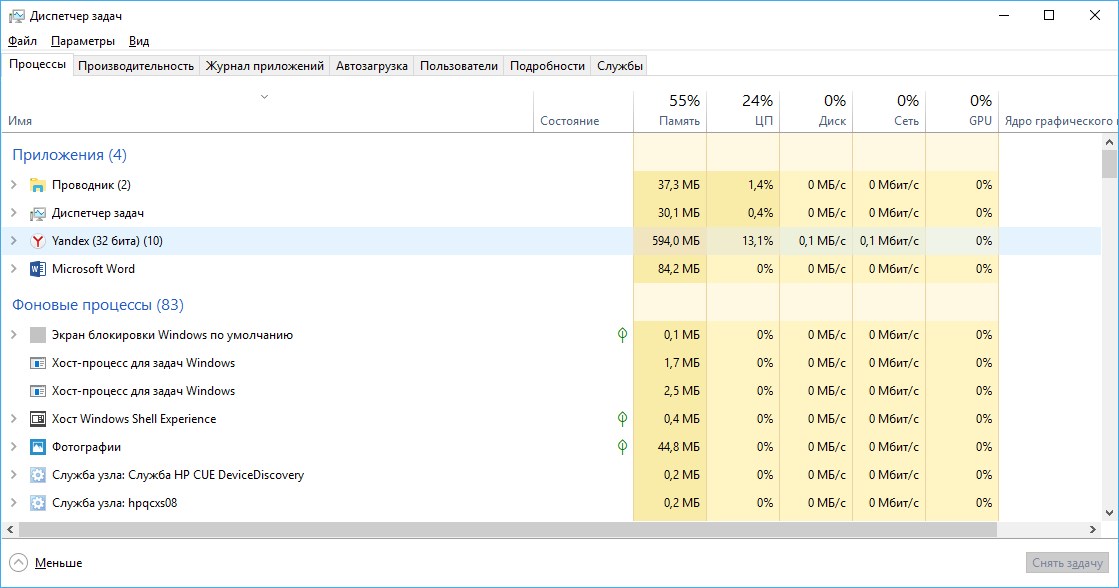 б)
б)
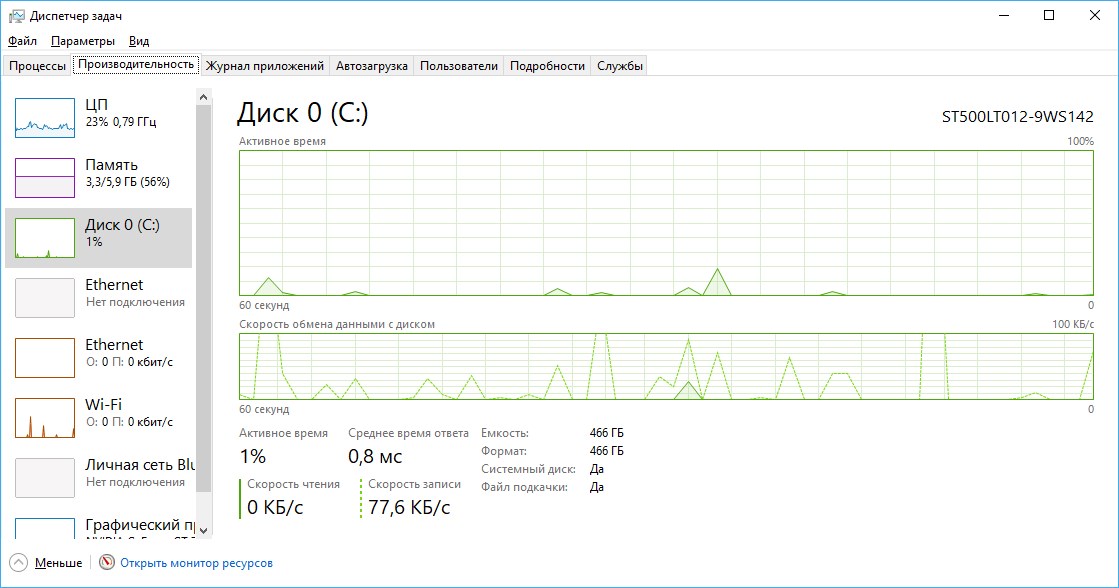 с)
с)
Рис. 2-26. Окно диспетчера задач: а) первоначальный вид окна (меньше); б) открыта вкладка Процессы; c) открыта вкладка Производительность.
§8. Облачные хранилища информации
Хранение информации в «облаке» позволяет решить проблему «забытой флэшки». «Облако» − выделенное пространство на удаленном сервере в интернете, которым можно пользоваться посредством программы-клиента, установленной на компьютере.
|
|
|
Облачные хранилища информации позволяют одновременно работать с вашей информацией на всех устройствах: ноутбуке, смартфоне, планшете. Но предварительно все эти устройства должны быть синхронизированы. В облачном хранилище можно создать общий доступ к документу для своих коллег и совместно онлайн работать над документом.
Наиболее популярными облачными сервисами, предоставляющими пользователю бесплатную возможность использовать ресурсы являются: Dropbox, Яндекс. Диск, Google Drive, OneDrive. Пользователям, имеющим учетную запись
Microsoft удобно пользоваться облачным хранилищем Microsoft
OneDrive. На рисунке 2-27 показано сохранение файла в облако Microsoft OneDrive.
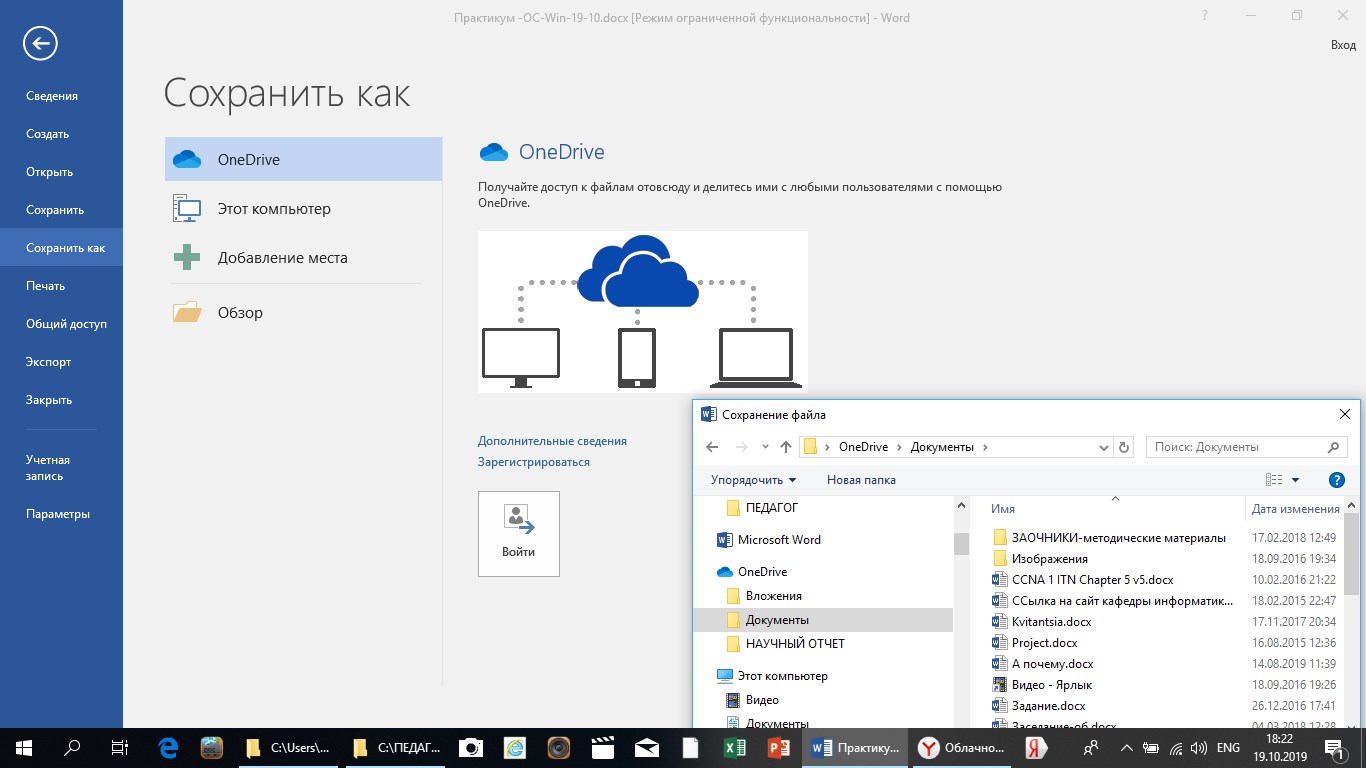
Рис. 2- 27. Сохранение файла в облако Microsoft OneDrive.
§9. Программы архивации
Для избегания потери информации, а также для экономии времени при передаче файлов по интернету часто возникает необходимость в их сжатии и упаковки в один архивный файл. Архивный файл – это специальным образом организованный файл, содержащий один или несколько файлов в сжатом по определенному алгоритму виде, и служебную информацию об именах файлов, их размере, дате последней модификации.
В целях защиты информации рекомендуется регулярно создавать архивы информации на съемных цифровых носителях. Архивы позволяют быстро восстанавливать информацию при выходе из строя компьютера по техническим причинам или при заражении вирусом.
В ОС семейства Window широко используются две программы сжатия данных — это WinRAR и WinZip. Если вы выделите файл или группу файлов и щелкните правой кнопкой мыши, то в открывшемся контекстном меню найдете команду Добавить в архив (Add to archive). Щелчок по этой команде приведет к появлению диалогового окна, изображенного на рис. 2–28.


Рис. 2–28 Добавление выделенной группы файлов в архив
Современные программные средства создания и обслуживания архивов часто называют диспетчерами архивов. К основным функциям программ архивации относятся: создание новых архивов, добавление файлов в имеющийся архив, создание самораспаковывающихся архивов, извлечение файлов из архивов, защита архивов от просмотра и несанкционированной модификации др.
|
|
|
Если на вашем компьютере Windows обновился до 10 версии, то сохранились ранее установленные программы− архиваторы.
Рассмотрим создание архивного файла на примере программы WinRAR. В поле Имя архива задать полное имя архивного файла (с указанием диска и папки), если вас не устраивает данное по умолчанию. Выбрать формат архива и метод обновления. Если вы хотите создать самораспаковывающийся архив, то поставьте галочку напротив SFX архив. Далее нажать ОК. После того, как архивация закончится, в указанной вами папке появится файл со специальным значком, изображающим молнию или стопку книг (рис. 2–29) и именем, которое вы указали.
Распаковать архив просто, особенно самораспаковывающийся. Для самораспаковывающегося архива, достаточно два раза щелкнуть по нему и в появившемся окне указать папку назначения. Если щелкнуть по изображению обычного архивного файла, то откроется окно программы WinRAR, в котором будут выведены названия заархивированных файлов в этом архиве. Достаточно выбрать в контекстном меню Извлечь и указать Путь и параметры извлечения (рис. 2–29, 2− 30).

Рис. 2–29. Архивный файл готов к извлечению файлов
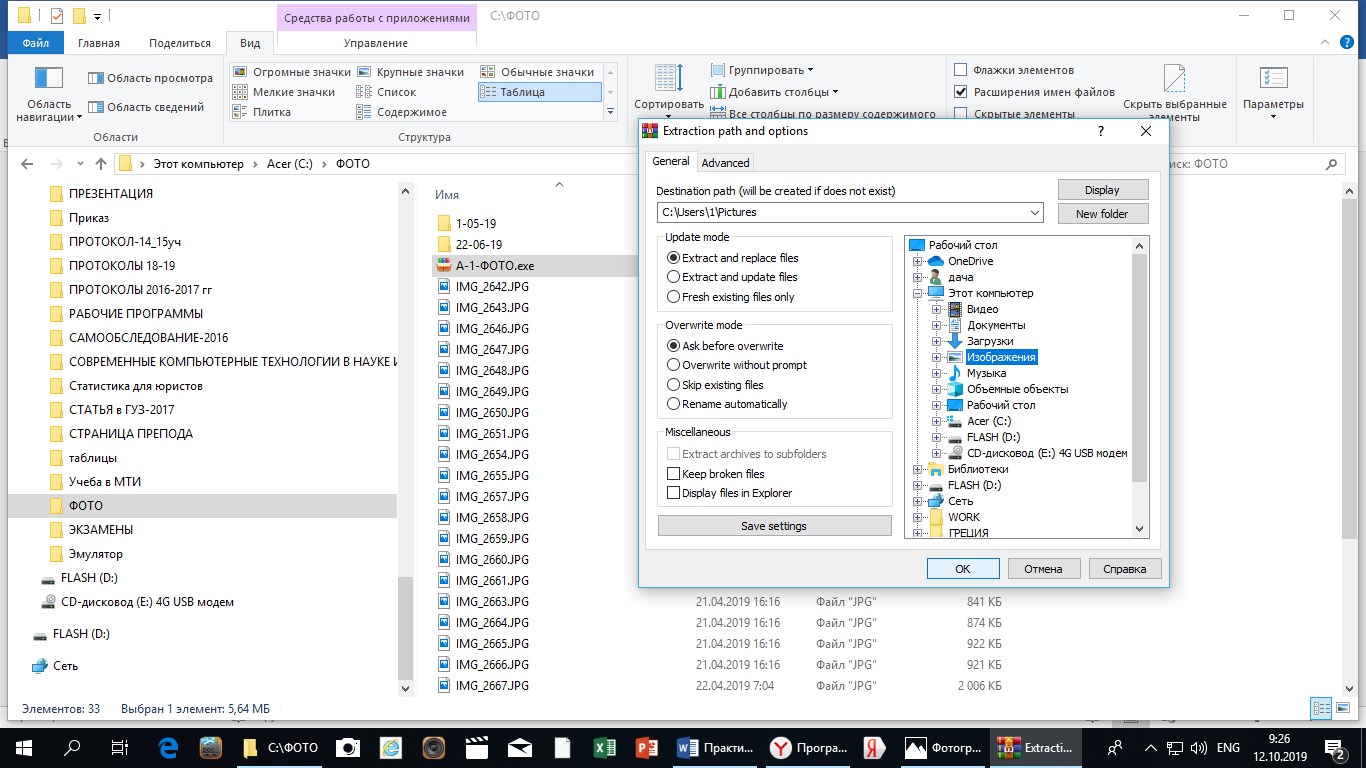
Рис. 2–30. Путь и параметры извлечения архива
Среди бесплатно распространяемых программых архиваторов в Windows 10 популярностью пользуется Hamster ZIP Archiver, который можно свободно скачать на сайте https: //ziparchiver. hamstersoft. com/
Работа по созданию архива аналогична во всех архиваторах. Сначала выделяется группа файлов из которых создается архив, потом выбирается один из способов архивации, указанных в
списке (рис. 2-31)
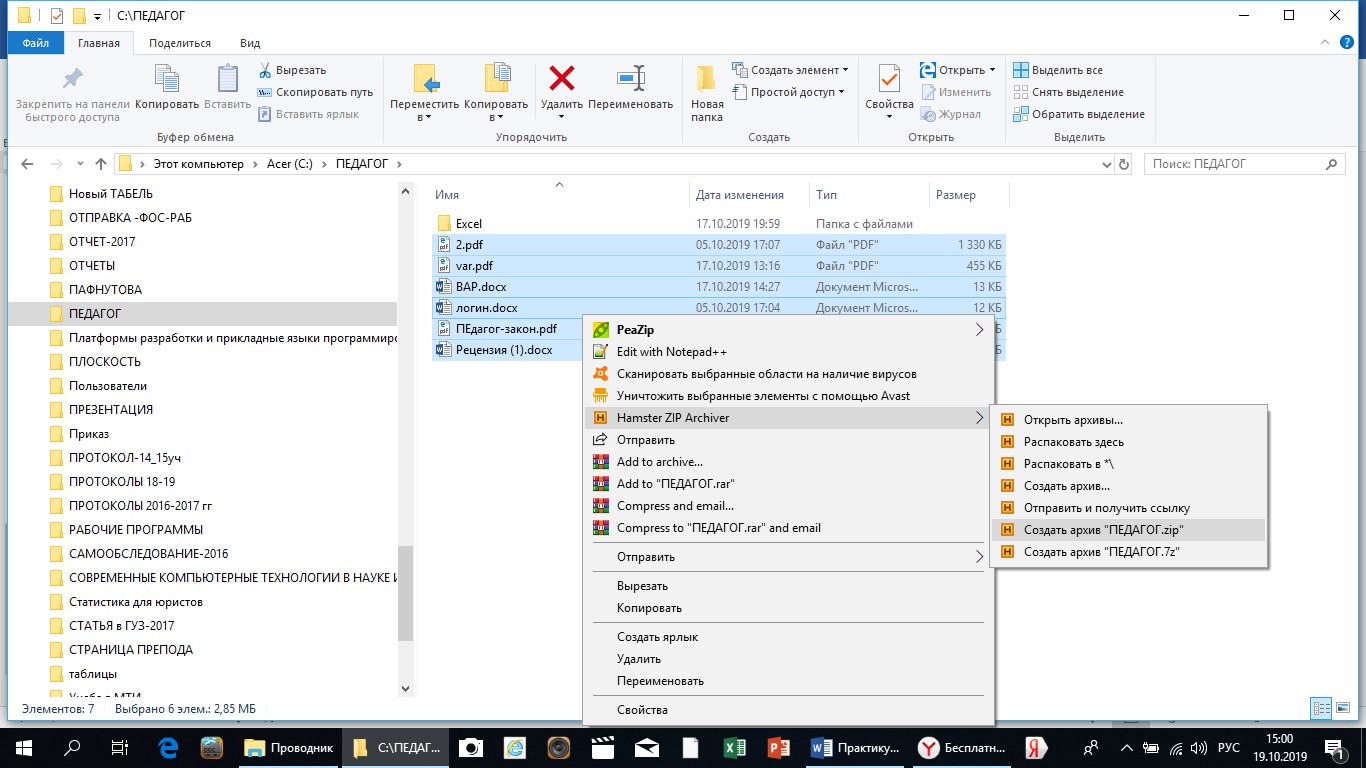

Рис. 2-31. Создания архива с помощью архиватора Hamster ZIP Archiver
Извлечение файлов из архива – обратный процесс. Выделяем архивный файл. Нажимаем правую кнопку мыши и выбираем способ извлечения. Если извлекаемые файлы нужно расположить в другой папке, то выберите Извлечь файлы (Extract files…). В открывшемся окне укажите путь, куда должны разместиться распакованные файлы (рис. 2-32).
|
|
|

Рис. 2− 32. Извлечение файлов из архива с помощью архиватора Hamster ZIP Archiver
Упражнение 13. Создайте архивный файл, из файлов, находящихся на вашем цифровом носителе в корневом каталоге.
|
|
|


