 |
Создание интерактивного запроса с условием
|
|
|
|
Запросы такого типа обеспечивают диалог с пользователем. Цель диалога – уточнение условий отбора информации. В отличие от предыдущих «жестко запрограммированных» запросов, эти запросы настраиваются на конкретные требования пользователя и являются наиболее распространенными.
· В качестве примера создадим запрос для выбора сотрудников с высшим образованием (поле Образование). Для упрощения задачи допустим, что будет достаточно получить данные только таких полей, как «Код сотрудника», «Фамилия», «Образование».
· Выполните действия аналогично запросу с условием. С помощью Конструктора добавьте нужную таблицу.Укажите нужные поля в той последовательности, которая, на Ваш взгляд, удобна для пользователя. Укажите условие сортировки записей по любому выбранному Вами полю.
· Новым будет следующее действие – в строке Условие отбора в поле Образование введите следующую фразу в квадратных скобках [Введите вид образования]. Эти слова и будут выведены на экран как приглашение для ввода вида образования. Закройте окно, сохранив запрос с именем – По виду образования.
· Проверьте работу запроса, активизируя его двойным щелчком. В диалоге введите вид образования. Учтите, что название должно быть введено без ошибок, иначе отбор записей не произойдет. Если запрос создан правильно, на экране должны появиться записи, удовлетворяющие этому условию (рис. 11).
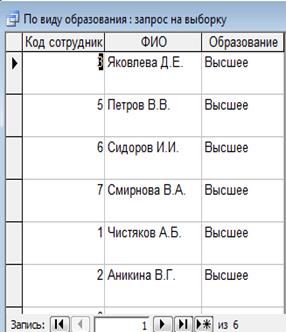
Рис. 11. Запрос по образованию
| О разделе имущ О признании зав; О признании нед О взыскании авт. О возмещении ч О признании пра О взыскании мат О принудительнс |
Создание отчетов для наглядного отображения данных при печати
Получая информацию на экране по запросу, Вы обратили внимание на то, что она «высвечивается» так же, как в таблицах, т. е. без дополнительного оформления. Можно оформить выходную информацию более красиво в виде отчетов, что особенно важно для печати. В виде отчетов можно оформлять информацию, хранящуюся в таблицах базы данных или уже отобранную с помощью какого-либо запроса. При этом отчеты позволяют дополнительно группировать и сортировать записи по заданным полям.
|
|
|
Создание простого отчета
Итак, если мы хотим распечатать сведения по всем делам, хранящимся в базе данных, нам надо оформить уже имеющийся запрос с именем Сотрудники_Служебн в виде отчета. Сделаем это сначала простым способом, пользуясь режимом Автоотчет. Нажмите кнопку Отчеты окна Сотрудники: база данных, нажмите кнопку Создать.
· В появившемся окне Новый отчет выберите режим Автоотчет: в столбец, укажите, что в качестве источника данных будет использоваться запрос Сотрудники_Служебн (ОК). ACCESS автоматически строит отчет, где информация каждой записи располагается в столбец. Рассмотрите этот отчет, но не сохраняйте его. Попробуйте режим Автоотчет: в линейку. Таким образом, вы можете выбрать ту форму отчета, которая вас устраивает. Эти отчеты можно не сохранять.
Создание сложного отчета
Давайте создадим и теперь уже сохраним более сложный отчет с группированием и сортировкой записей также на основе запроса Сотрудники_Служебн. Нажмите кнопку Создать с помощью Мастера отчетов.
· В появившемся окне Новый отчет выберите Мастер отчетов, в качестве источника данных укажите запрос Сотрудники_Служебн. Откроется диалог Создание отчетов (5 шагов) (рис. 12).
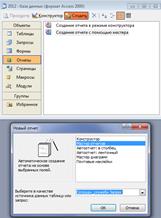
Рис. 12. Создание отчета
· Первый шаг этого диалога. Выберите все поля, которые должны присутствовать в отчете (они должны переместиться в правое окно) (кнопка Далее).
· Второй шаг. Укажите поле, по которому записи будут группироваться. При этом можно заказать несколько уровней группировки. Для упрощения задачи считаем, что в нашем отчете достаточно представить данные с одним уровнем группировки по одному из полей. Это может быть поле «Фио» (если Вам нужен отчет по фамилиям), поле «Оклад» (если необходима отчетность по окладам) и т. д. (кнопка Далее ) (рис.13).
|
|
|
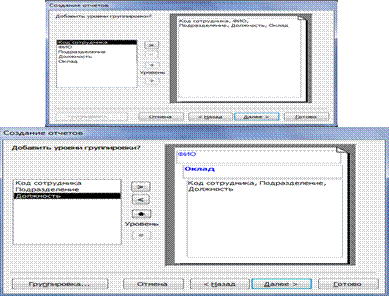
Рис. 13. Отчет по заданному условию
· Третий шаг. Укажите поле, по которому необходимо сортировать записи, и порядок сортировки (например, по фамилии истца в алфавитном порядке). Здесь же укажите необходимость определения итогов (кнопка Итоги, затем Далее ).
· Четвертый шаг. Выберите любой вид макета отчета. Так как полей, которые мы хотим включить в отчет, немного, можно остановиться на книжной ориентации листа (Далее).
· Пятый шаг. Выберите любой стиль отчета (Далее).
· Шестой шаг. Укажите имя отчета – Все (Готово). Итак, требования к оформлению отчета заданы. Он будет содержать все дела, сгруппированные по заданному полю. Будут подсчитаны итоги по фонду заработной платы. Количество полей в записи определено запросом, который лег в основу создаваемого отчета.
Проанализируйте информацию отчета, появившегося на экране. Отчет является объектом, не подлежащим редактированию. Добиться изменений в нем можно, только внеся изменения в таблицы или запрос и снова создав отчет (рис. 14).
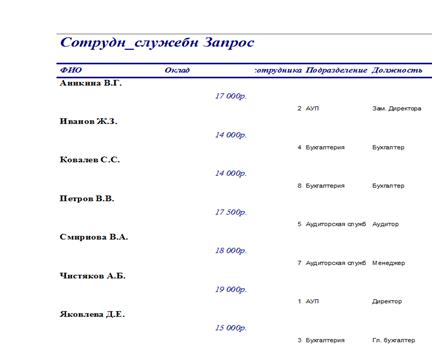
Рис. 14. Запрос Сотрудн_служебн
Аналогичным образом можно создать различные отчеты, которые могут понадобиться пользователю для учета и контроля порученных ему дел. Для этого можно использовать еще и Конструктор отчетов.
Для того чтобы напечатать отчет, надо выделить его и воспользоваться командой Файл/Печать. ACCESS предоставляет различные возможности: печатать только определенные страницы, сделать несколько копий, изменить ориентацию страницы, ширину полей и т. д.
|
|
|


