 |
First.exe - 0 error(s). О waming(s)
|
|
|
|
First. exe - 0 error(s). О waming(s)
Теперь запустите приложение на выполнение, щелкнув на кнопке Execute Program (Ctrt+F5). Появится окно приложения First, изображенное на рис. 5.
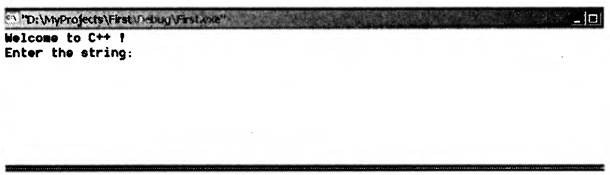
Рис. 5. Консольное окно приложения First. exe.
На приглашение ввести строку введите любую строку, например Hello. World!, и нажмите Enter. Программа должна вывести на экран то, что показано на рис. 6.
Мы не будем пока здесь разбираться, почему программа вывела «обрезанную» строку
Попробуйте заменить в программе оператор вывода
cout « " Welcome to C++! " « endl:
следующим оператором:
cout « " Добро пожаловать в C++! " « endl:
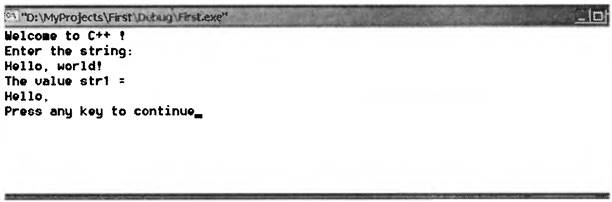
Рис. 6. Вид консольного окна после ввода строки.
Откомпилируйте (точнее говоря, скомпонуйте) программу и запустите ее на выполнение. Результат будет настолько безобразным, что рисунок-копию экрана мы здесь приводить не станем.
Проблемы с вводом-вы водом кириллицы
Работа в среде Visual C++ 6. 0 (в режиме консольных приложений) сопряжена с определенными неудобствами, вызванными различными стандартами кодировки символов кириллицы в операционных системах MS DOS и Windows. Этот вопрос подробно рассматривается на семинаре 1. Здесь мы только напомним, что весь ввод-вывод в консольном окне идет в кодировке стандарта ASCII, а текст в исходных файлах, набираемый в текстовом редакторе Visual C++, имеет кодировку в стандарте ANSI. Поэтому для нормального вывода строки, содержащей буквы русского алфавита, эту строку надо сначала «пропустить» через функцию CharTo0em(), а уже потом отправлять на консольный вывод. Аналогично, если в программе есть консольный ввод текста и этот текст в дальнейшем надо сохранять в документах (файлах) с кодировкой ANSI, то перед сохранением его надо «пропустить» через функцию OemToCharO.
|
|
|
С учетом сказанного выше можно предложить следующую адаптацию нашей первой программы к местным (российским) условиям:
#include < iostream. h>
#include < windows. h>
char* Rus(const char* text):
int main()
{
char strl[80]:
// cout « " Welcome to C++! " « endl:
cout « Rus(" Добро пожаловать в C++! " ) « endl:
// cout « " Enter the string: " « endl:
cout « Rus(" Введите строку: " ) « endl:
cin » strl:
// cout « " The value strl. = " « end!;
cout « Rus(" Значение строки strl - " ) « endl;
cout « strl « endl: return 0;
}
///////////////////////////////////////////////////////////
char bufRus[256]:
char* Rus(const char* text)
{
Cha rToOem(text. bufRus):
return bufRus;
} ///////////////////////////////////////////////////////////
Откомпилируйте эту программу и убедитесь, что она дает ожидаемый результат.
Конфигурация проекта
Visual C++ позволяет строить проект либо в отладочной конфигурации (Win32 Debug), либо в выпускной конфигурации (Win32 Release). Мы рекомендуем вам всегда работать с проектами в отладочной конфигурации. Обычно она установлена по умолчанию. Все же не мешает проверить, с какой конфигурацией на самом деле идет работа. Для этого выберите в меню Project пункт Settings... Откроется диалоговое окно Project Settings. Проверьте, какое значение установлено в окне комбинированного списка Settings For:.. Если это не Win32 Debug, то переключитесь на нужное значение через команду меню Build ► Set Active Configuration...
Как закончить работу над проектом
Можно выбрать меню File, пункт Close Workspace. А можно просто закрыть приложение Visual C++.
Как открыть проект, над которым вы работали ранее
1. Способ первый:
■ Запустите на выполнение Visual C++.
■ Выберите меню File, пункт Open Workspace...
■ В открывшемся диалоговом окне найдите папку с вашим проектом, а в ней — файл ProjectName. dsw.
■ Откройте этот файл, щелкнув по нему мышью.
2. Способ второй:
■ Запустите на выполнение Visual C++.
|
|
|
■ Выберите меню File, наведите курсор мыши на пункт Recent Workspaces.
■ Если в появившемся меню со списком последних файлов, с которыми шла работа, вы найдете интересующий вас файл ProjectName. dsw, то щелкните по нему мышью.
3. Способ третий:
■ Не вызывая Visual C++, найдите папку с вашим проектом, а в ней — файл ProjectName. dsw.
■ Щелкните мышью на файле ProjectName. dsw.
|
|
|


