 |
Добавление элементов в диаграмму
|
|
|
|
4.2.1.1. Добавление задач в диаграмму процесса
1. В палитре элементов выберите значок задачи подходящего типа (см. рис. 6).

Рис. 6. Типы задач в IBM WebSphere Business Modeler
2. Перетащите выбранный элемент в редактор процессов. На диаграмме процесса появится значок задачи.
3. Введите имя задачи, например, «Получение задания».
4. После ввода имени задачи нажмите Enter.
Примечание. Имя задачи можно вводить непосредственно в самом элементе, а также во вкладке «Общие» панели атрибутов, которая расположена в нижней части окна программы (рис. 7).
5. Хорошим тоном при разработке модели является формирование глоссария проекта. Для этого для каждой задачи проекта необходимо задать описание (см. рис. 7).
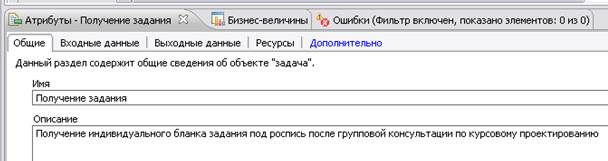
Рис. 7. Ввод атрибутов задачи
5. Аналогичным образом добавьте в проект еще ряд задач и разместите их в поле диаграммы в порядке следования (Рис. 8). Обратите внимание, что задача «Посещение консультаций» в рассматриваемом случае является неавтоматизированной, в то время как все остальные предполагают некоторую автоматизацию.

Рис. 8. Добавление задач в диаграмму
4.2.1.2. Добавление шлюзов на диаграмму процесса
1. Составьте описание предметной области на естественном языке: Студент получает задание, далее выполняет разделы курсовой работы и посещает консультации, после чего оформляет пояснительную записку, а затем защищает курсовую работу.
2. Добавьте на диаграмму процесса параллельный шлюз для разветвления и слияния потоков операций, поскольку работы «Подготовка разделов курсовой работы» и «Посещение консультаций» выполняются параллельно. Для того чтобы добавить шлюз, в палитре элементов выберите соответствующий элемент и перетащите его на диаграмму (рис. 9).
|
|
|

Рис. 9. Добавление шлюзов
4.2.1.3. Добавление потоков операций на диаграмму процесса
1. На палитре элементов выберите значок соединения (рис. 10).

Рис. 10. Соединение
2. Подведите указатель мыши к правой границе элемента-источника. Появится указатель в виде линии со стрелкой.
3. Нажмите на исходный элемент левой кнопкой мыши, подведите указатель мыши к элементу, с которым производится соединение. Данный элемент будет выделен цветной каймой.
4. Нажмите по выделенному элементу левой кнопкой мыши.
Модель с установленными соединениями будет выглядеть так, как представлено в приложении (рис. А1).
Создание развернутой модели процесса
Приведенная на рис. А1 модель является упрощенной. В реальной жизни процессы являются более сложными, каждая задача может быть представлена как подпроцесс. Усложним нашу модель, добавив в нее дополнительные элементы (подпроцессы, шлюзы, а также зоны ответственности – пулы и дорожки).
Создание подпроцессов
1. Преобразуйте задачу «Подготовка разделов курсовой работы» в подпроцесс (локальный процесс в терминологии IBM). Для этого выберите задачу, нажмите по ней правой кнопкой мыши и в меню «Преобразовать в» выберите «Локальный процесс» (рис. 11).

Рис. 11. Преобразование задачи в подпроцесс
Примечание. Создать локальный процесс можно, преобразовав задачу в локальный процесс или добавив новый элемент соответствующего типа, благодаря его выбору из Палитры элементов.
Модель с подпроцессом представлена в приложении на рисунке А.2. На нем подпроцесс представлен в свернутом виде; чтобы увидеть его содержимое, нажмите на значок «+» в его нижней части.
В результате подпроцесс примет следующий вид (рис.12):

Рис. 12. Развернутый подпроцесс
2. Создайте вербальное описание подпроцесса подготовки разделов курсовой работы: В процессе работы студент работает параллельно над теоретической практической частями.
|
|
|
3. Создайте элементы потока управления, которые включают в себя подпроцесс, и свяжите их потоками операций (рис.13).

Рис. 13. Диаграмма подпроцесса
|
|
|


