 |
Работа с рисунками – Формат – Размер - Обрезка.
|
|
|
|
РЕФЕРАТ
"Текстовый процессор Word 2013"
по дисциплине "Информационные технологии в менеджменте"
Руководитель А.Иванов
Исполнитель А.Петров
Группа М1401
Санкт-Петербург
Оглавление
1. Требования к подготовке реферата.. 3
2. Требования к оформлению... 4
3. Проверка орфографии, расстановка переносов.. 5
4. Создание таблиц.. 6
5. Переход по закладке. Использование гиперссылок.. 7
6. Создание титульного листа.. 8
7. Разрывы страниц. Нумерация страниц.. 9
8. Колонтитулы. Размещение колонтитулов.. 10
9. Создание сносок и примечаний.. 11
10. Создание оглавления.. 13
11. Работа с графическими примитивами
и объектами WordArt. 15
12. Вставка изображений в документ. Обрезка.. 16
13. Составление блок-схемы... 17
14. Рисунки. Изменение их размеров, форм и положения.. 18
15. Создание формулы с помощью редактора формул
Microsoft Equation 3.0. 19
16. Создание списка литературы... 20
17. Работа с макросами.. 22
СПИСОК РЕКОМЕНДУЕМОЙ ЛИТЕРАТУРЫ... 24
1. Требования к подготовке реферата
1. Структура работы: титульный лист, введение, основная часть, заключение, библиографический список литературы.
1.1. Титульный лист является первой страницей работы и заполняется по образцу.
1.2. После титульного листа размещается оглавление, в котором приводятся пункты работы с указанием страниц.
1.3. Во введении кратко обосновывается актуальность рассматриваемой темы, цель и содержание поставленной задачи, краткий обзор имеющейся по данной теме литературы.
1.4. Содержание основной части должно точно соответствовать теме работы и полностью ее раскрыть.
1.5. Заключение содержит основные выводы, к которым пришел автор в процессе анализа избранного материала.
|
|
|
1.6. В конце работы приводится список использованной литературы (библиографический список). В тексте должны быть ссылки на соответствующий научный источник (номера ссылки соответствуют порядковому номеру источника в списке литературы).
2. Требования к оформлению
· текст работы не должен превышать 10 страниц;
· работа набирается на листах формата А4;
· межстрочный интервал – 1,5;
· шрифт Times New Roman, 12 пт;
· отступ первой строки -1,25;
· поля со всех сторон – 25 мм;
· автоматический перенос текста;
· каждая страница, начиная со второй, должна иметь верхний и нижний колонтитулы. Верхний колонтитул должен содержать номер страницы, фамилию студента и тему отчета. Нижний колонтитул – имя файла, содержащего реферат, и дату его создания;
· для лучшего раскрытия темы текст реферата должен включать таблицы Word, рисунки, в том числе копии экрана, поясняющие текст, научные формулы, рисунки и блок-схемы, выполненный с помощью графического редактора Word, фрагменты текста, выделенные цветом и границами;
в тексте должны иметься закладки, гиперссылки, сноски и примечания, абзацы-списки, выделенные маркером;
· встроенные в текст объекты должны обтекаться текстом.
3. Проверка орфографии, расстановка переносов
1. Проверьте текст документа Маркетинг.docx на наличие орфографических ошибок.
2. Включите автоматическую расстановку переносов в тексте.
Выполнение
1. Установите режим автоматической проверки орфографии и проверьте документ. Для этого:
· Выполните команду Рецензирование - Правописание.
· Вызовите контекстное меню для первого ошибочного слова. В нем содержатся варианты написания слова. Выберите правильный вариант написания, который подходит к ситуации.
2. Установите автоматическую расстановку переносов в тексте документа. Выполните команду Расстановка переносов - Авто на вкладке Разметка страницы.
|
|
|
4. Создание таблиц
Создайте таблицу из 5-ти столбцов и 3-х строк при помощи панели инструментов.
Выполнение
Вкладка ленты Вставка – Таблицы – Таблица - Вставить Таблицу.
В окне Вставка Таблицы задать количество столбцов и строк.
Оформите шапку таблицы и заполните столбцы.
Используйте команду Работа с таблицами – Макет
Экзаменационная ведомость
по дисциплине “Информационные технологии в менеджменте“
| № п.п. | ФИО студента | ФИО преподавателя | Оценка |
| 1. | Петров П.П. | Иванов И.И. | Отлично |
| 2. | Сидоров С.С. | Иванов И.И. | Хорошо |
| 3. | Павлов П.П. | Иванов И.И | удовлетворительно |
Подпись __________________ Дата________________________
5. Переход по закладке. Использование гиперссылок
Для перехода на конкретный объект (страницу, закладку и пр.) следует воспользоваться командой Найти - Перейти группы Редактирование вкладки Главная, которая позволяет выбрать объект перехода и указать его абсолютный номер (имя) или задать относительный переход, указав со знаком + или - количество объектов для перемещения вперед или назад относительно текущего.
Для точного указания места перехода можно воспользоваться условными обозначениями разделов, страниц, строк и других элементов документа.
Для точного указания места перехода можно воспользоваться закладкой или гиперссылкой. Закладка представляет собой некое именованное место вставки или именованный элемент, например, блок текста.
1. В тексте объявите одно из слов закладкой и выполните к ней переход.
2. Создайте гипертекстовую ссылку в тексте, проверьте переход по ссылке, измените текст гиперссылки.
Выполнение
1. Для создания закладки установите курсор на то место в документе, где Вы хотите поместить закладку и выполните команду Вставка- Ссылки - Закладка.
2. В окне Закладка введите имя закладки в поле ввода Имя закладки, например, bm1. Нажмите кнопку Добавить.
3. Для создания гипертекстовой ссылки выделите объект, на который должна быть создана ссылка. Это может быть слово, строка, абзац, рисунок, таблица и т.п. в том же или другом документе. Установите указатель мыши на выделенный объект и нажмите ее правую клавишу.
4. На экране появится контекстное меню, в котором необходимо выбрать пункт Гиперссылка. На экране появиться окно Вставка гиперссылки. В поле Текст отразиться выделенный ранее текст. Выберите объект на который будет ссылаться гиперссылка, например, Начало документа. При этом выделенное слово автоматически записывается в позицию места вставки, получает отличительный цвет.
|
|
|
6. Создание титульного листа
Подготовьте титульную страницу документа Реферат.
Выполнение
Вместо того чтобы вводить текст обложки документа вручную, можно выбрать из имеющихся, для этого перейдите во вкладку Вставка – Страницы - Титульная страница выберите понравившуюся. Если не понравилась, то Вставка - Титульная страница - Удалить текущую титульную страницу.
МИНОБРНАУКИ РОССИИ
Федеральное государственное бюджетное
образовательное учреждение
высшего образования
«САНКТ-ПЕТЕРБУРГСКИЙ ГОСУДАРСТВЕННЫЙ ЭКОНОМИЧЕСКИЙ УНИВЕРСИТЕТ»
РЕФЕРАТ
"Текстовый процессор Word 2013"
по дисциплине "Информационные технологии в менеджменте"
Руководитель А.Иванов
Исполнитель А.Петров
Группа М1401
Санкт-Петербург
7. Разрывы страниц. Нумерация страниц
1. Выполните вставку разрывов страниц.
2. Выполните нумерацию страниц.
Выполнение
1. В группе Параметры страницы вкладки Разметка с траницы нажмите кнопку Разрывы - Разрывы страниц - или комбинацию клавиш Ctrl + Enter.
2. В документ будет вставлен разрыв страницы, он представляет непечатаемый знак  , который можно увидеть в режиме отображения непечатаемых знаков в группе Абзац вкладки Главная.
, который можно увидеть в режиме отображения непечатаемых знаков в группе Абзац вкладки Главная.

3. Для удаления разрыва страницы удалите непечатаемый знак Разрыв страницы.
4. Номер страницы можно разместить в верхнем или нижнем полях, по краю или по центру. Для вставки номеров страниц нажмите Вставка - Колонтитулы-Номер страницы и выберите место расположения номеров страниц (Вверху страницы, Внизу страницы и т.д.). Для редактирования нумерации страниц нужно выбрать Вставка - Колонтитулы-Номер страницы - Формат номеров страниц, откроется окно Формат номеров страниц, где можно установить тип нумерации (Продолжить, Начать с), а также задать формат вывода номеров страниц. Пронумеруйте страницы документа Реферат.doc, разместив номер в верхнем поле по центру и исключив номер на титульной странице.
|
|
|
8. Колонтитулы. Размещение колонтитулов
Колонтитулами называют заголовочные области в верхнем и нижнем полях, повторяющиеся на четных и/или нечетных страницах. Они могут содержать название темы, главы, номер страницы, графику, дату печати и прочую информацию, характерную для раздела или всего документа. Колонтитулы, как и поля страниц, для разных разделов могут отличаться.
При добавлении колонтитулов перейдите на вкладку Вставка- Колонтитулы -Верхний колонтитул. Word показывает на экране штриховой рамкой зону для размещения верхнего или Вставка- Колонтитулы - Нижний колонтитул нижнего колонтитула.
Чтобы добавить верхний или нижний колонтитул к документу:
1. Выберите вкладку Вставка-Колонтитулы.
2. Введите и отформатируйте верхний колонтитул.
3. Нажмите кнопку Нижний колонтитул, чтобы перейти к нижнему колонтитулу. Введите и отредактируйте нижний колонтитул.
4. Нажмите кнопку Закрыть окно колонтитулов и дважды щёлкните по основному тексту документа, чтобы закрыть область колонтитула и перейти к основному тексту документа.
Каждый раздел в документе может иметь свои собственные колонтитулы. Это очень удобно, если каждую главу в документе объявить как отдельный раздел. Можно задать различные колонтитулы для чётных и нечётных страниц. Чтобы изменить колонтитулы в отдельном разделе документа:
1. Поместите точку вставки в том разделе, где нужно изменить колонтитул.
2. Выберите вкладку Вставка-Колонтитулы. Нажмите кнопку Н ижний колонтитул, если нужно изменить нижний колонтитул.
Выполнение
1. Вставка-Колонтитулы. Наленте появиться вкладка Конструктор для работы с колонтитулами.
9. Создание сносок и примечаний
Для размещения дополнительной информации в документе используют сноски и примечания. В Word различают обычные и концевые сноски. Обычная сноска располагается внизу страницы, а концевая - в конце раздела или документа.
По умолчанию символ сноски является целым числом, соответствующим порядковому номеру вводимой сноски. Для просмотра сноски надо навести на номер сноски мышь, при этом указатель мыши сменит вид на флажок, затем появится текст сноски на желтом поле.
Примечания представляют собой комментарии, привязанные к любому месту документа. Обычно они используются для вопросов и замечаний автору документа.
Для вставки примечания следует:
|
|
|
· выделить слово или фрагмент текста, к которому нужно сделать примечание.
· выбрать команду Рецензирование - Примечания - Создать примечание. При этом для выделенного текста вставляется знак примечания и открывается панель Примечания.
· Ввести текст примечания в панели Примечания.
Экзаменационная ведомость
по дисциплине “Информационные технологии в менеджменте“
Фамилия Имя Отчество→Фамилия Имя Отчество→Оценка студента
1. Иванов И.И. ____________ Сидоров В.Н. __________________ отлично
2. Петров П.П. _____________ Сидоров В.Н. __________________ хорошо[1]
3. Соколов ________________ С.С. Сидоров В.Н. ______________ удовл[2].
Подпись __________________ Дата ________________________
· Укажите место для вставки знака сноски.
· На вкладке Ссылки ленты инструментов, выберите группу Сноски.
· Выберите команду Вставить сноску или Вставить концевую сноску. По умолчанию обычные сноски помещаются внизу страницы, а концевые — в конце документа. Расположение сносок можно изменить, выбрав нужный вариант.
10. Создание оглавления
Создание автособираемого оглавления и дальнейшая работа с ним производится в 3 этапа:
1. Пометка элементов оглавления.
2. Создание (сборка) оглавления.
3. Обновление оглавления.
14.1. Пометка элементов оглавления
14.1.1. Наиболее простым способом пометки элементов оглавления является использование встроенных стилей заголовков. Возможно создание оглавления при помощи пользовательских стилей, примененных к документу. Можно также присвоить уровни элементов оглавления отдельным фрагментам текста.
Пометка элементов оглавления с применением встроенных стилей заголовков производится следующим образом:
1. Выделите заголовок, к которому необходимо применить тот или иной стиль заголовка.
2. На вкладке Главная в группе Стили выберите необходимый стиль.

14.1.2. Если элементами оглавления должны стать фрагменты текста, к которым не был применен стиль заголовка, то пометить такие фрагменты как элементы оглавления можно следующим образом:
1. Выделите текст, который требуется включить в оглавление.
2. На вкладке Ссылки в группе Оглавление выберите команду Добавить текст.

3. Выберите уровень, к которому следует отнести выделенный текст, например, Уровень 1 для главного уровня оглавления.
4. Повторяйте шаги 1-3 до тех пор, пока не будет помечен весь текст, который требуется включить в оглавление.
После того как все элементы оглавления будут помечены, можно приступить к сборке оглавления.
14.2. Создание (сборка) оглавления
Данную процедуру следует применять, если документ был создан с использованием стилей заголовков.
Щелкните в документе место, куда будет вставлено оглавление (обычно это начало документа).
На вкладке Ссылки в группе Оглавление выберите Оглавление, а затем щелкните необходимый стиль оглавления.
14.3. Обновление оглавления
Если заголовки или другие элементы оглавления были добавлены в документ или удалены из него, обновить оглавление можно следующим способом:
· Выполните команды Ссылки - Оглавление - Обновить таблицу.

Установите переключатель в положение обновить только номера страниц или обновить целиком.
Чтобы удалить оглавление, войдите в меню Ссылки -Оглавление - Оглавление и выберите команду Удалить оглавление.
6. Постройте оглавление в документе Реферат и расположите его в конце документа. Количество уровней заголовков должно быть равно трем, стиль заголовков должен соответствовать шаблону, для каждого заголовка справа должен стоять номер страницы с заполнителем промежутка в виде множества точек.
11. Работа с графическими примитивами и объектами WordArt
Наличие графических объектов в текстовых документах часто желательно, а в некоторых случаях просто необходимо. Редактор Word предоставляет достаточно большие возможности работы с графикой.
Инструменты для работы с графикой находятся на панели "Иллюстрации" вкладки "Вставка". Кнопка "Фигуры" служит для быстрого создания графических примитивов.


Рис.6. Рисунок компакт диска
12. Вставка изображений в документ. Обрезка
Word 2013 позволяет создавать и встраивать в документ иллюстрации, добавлять снимки экрана.
Выполнение
Работа с рисунками – Формат – Размер - Обрезка.
2. Работа с рисунками - Формат – Изменение - Цвет. Выберите Насыщенность цвета 0%. Восстановите по фрагменту рисунок окна Word в первоначальном виде. Для этого выделите рисунок панели и щелкните по кнопке Работа с рисунками – Формат – Изменение - Восстановить рисунок - Сброс параметров рисунка. Убедившись, что рисунок принял первоначальный вид, отмените восстановление, щелкнув на кнопке Отмена.
 |


3. Обрезку изображений можно выполнять в форме любой фигуры, например, круга, сердца и т.д. Для этого: выделите его и выберите вкладку Формат – Размер - Обрезка - Обрезать по фигуре, выберите фигуру, по контурам которой будет производиться обрезка.

13. Составление блок-схемы
Фрагмент информационно-технологической схемы решения задачи, представленный
 |
Выполнение
1. Вставка – Иллюстрации -Фигуры - Основные фигуры
2. Вставка – Иллюстрации - Фигуры - Блок-схема.
3. Вставка – Иллюстрации -Фигуры - Линия
14. Рисунки. Изменение их размеров, форм и положения
Измените положение картинки, стиль рисунка, параметры коррекции, цвета.
Выполнение
1. Вставка → Иллюстрации → Рисунки.
2. Выделите рисунок. Появится панель Работа с рисунками → Формат → Упорядочение. Щелкните по кнопке Обтекание текстом. Выберите один из вариантов обтекания, например, За текстом.
3. Отрегулируйте размер и местоположение рисунка, а также его яркость и контрастность с помощью соответствующих кнопок панели Изменение – Коррекция и Цвет. На вкладке Работа с рисунками → Формат → Стили рисунков установите подходящий стиль.
4. Установите рамку. Рамка устанавливается одинаково для всех рисунков, независимо от режима обтекания. Выделите рисунок. Выберите в группе Стили рисунков вкладки Формат тип рамки. Щелкните еще раз по кнопке Граница рисунка, выберите команду Толщина и в подчиненной галерее выберите толщину линии. При необходимости щелкните еще раз по кнопке Граница рисунка, выберите команду Штрихи и в подчиненной галерее выберите тип штриховой линии.
 Microsoft Office 2013 предлагает обширную библиотеку рисунков, в которой можно найти подходящую картинку для оформления практически любого документа. Чтобы добавить рисунок библиотеки Clipart в документ Word, необходимо выполнить следующие шаги.
Microsoft Office 2013 предлагает обширную библиотеку рисунков, в которой можно найти подходящую картинку для оформления практически любого документа. Чтобы добавить рисунок библиотеки Clipart в документ Word, необходимо выполнить следующие шаги.
1)Выберите команду Вставка > Иллюстрации > Изображения из Интернета.
2)Введите ключевое слово для поиска картинки в поле Клипы Office.com и щелкните на кнопке Поиск. (В поле Результаты появятся имеющиеся в коллекции картинки с изображениями того, что является ключевым словом.)
Образец текста с рисунком в виде обтекания текстом
15. Создание формулы с помощью редактора формул Microsoft Equation 3.0
Введите в текстовый документ следующую формулу:
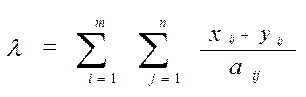 .
.
Выполнение
Установите курсор в место вставки формулы и выполните команду Вставка → Текст → Объект.
· В окне диалога Вставка объекта выберите тип объекта: Microsoft Equation 3.0.
· Выполните дополнительную настройку формулы, определив размеры основных символов, знаков сумм и индексов. Для этого откройте формулу, введите команду Размер→Определить, и измените значения в поле Обычный - для основных символов, в поле Крупный символ - для знаков суммирования, в полях Крупный индекс и Мелкий индекс - для индексов и пределов суммирования. В окне Размеры установите размеры символов и индексов
 |
16. Создание списка литературы
В Microsoft Office Word 2013 предусмотрена возможность автоматического создания списка литературы с использованием сведений о литературном источнике, приведенном в документе. Список литературы — это список литературных источников, на которые пользователь ссылается либо, которые цитирует при создании документа. Работая над дипломом или курсовым проектом, студент, как правило, делает сноски на литературу, размещая их в конце страницы или в конце документа. А если в работе нужно ссылаться несколько раз на одну и ту же книгу, то нужно или вводить данные о названии, годе издания, издательстве и прочем вторично, или искать первую ссылку. В Word 2013 эти задания заметно упрощены. Для работы с источниками нужно перейти на вкладку "Ссылки" и обратиться к кнопкам группы "Ссылки и списки литературы".
1. Создайте два списка литературы: Главный список и Текущий список.
2. Вставьте созданный список литературы в текущий документ.
3. Сформируйте список литературы, добавив к нему еще двух авторов.
4. Добавьте список литературы в текущий документ.
Выполнение
1. Перейти на вкладку Ссылки и обратиться к кнопкам группы Ссылки и списки литературы.
2. Нажать кнопку Вставить ссылку и выбрать команду Добавить новый источник.
3. В окне создания источника выбрать тип источника. Это может быть книга, раздел книги, журнальная статья, статья в периодическом издании, веб-узел, дело, материалы конференции, интервью, фильм, спектакль, аудиозапись и т.д.
Заполняются поля списка литературы: название, автор, год и город выпуска, издательство.

Для просмотра созданного списка и выбора нужных источников вызовите Диспетчер источников. Для этого нажмите кнопку Управление источниками на панели Ссылки и списки литературы.
4. Для автоматического добавления в документ списка литературы нажмите кнопку Список литературы и выберите в раскрывающемся меню команду Вставить список литературы или можно выбрать один из вариантов оформления ссылок: как Список литературы или как Цитируемые труды. Для изменения оформления этого списка и полей, которые будут в него вынесены, можно использовать меню Стиль. Список литературы добавляется в текущую позицию текстового курсора.

17. Работа с макросами
Несмотря на широкие возможности текстового редактора Word, при выполнении конкретного вида работ возникает необходимость в автоматизации часто выполняющихся действий, эффективность их можно заметно увеличить при помощи макросов. Макросом называют последовательность клавиатурных или встроенных команд программы, которая позволяет автоматизировать работу с документами. Макрос имеет уникальное имя.
При работе в текстовом редакторе Word пользователю приходится часто форматировать большие документы, например, выделять особыми стилями некоторые слова. Например, оформлять текст с использованием определенного начертания, кегля, гарнитуры, т.е. повторять те или иные команды в определенной последовательности для каждого участка. Чтобы автоматизировать этот процесс создайте макрос, с помощью которого автоматически форматируется выделенный текст следующим образом:
· Шрифт: Times New Roman, 14-й, курсивный.
· Цвет шрифта: красный.
Выполнение
1. Выберите вкладку ленты Вид и нажмите на ней направленную вниз треугольную стрелку под надписью Макросы - Запись макроса.
2. В открывшемся окне для настройки свойств макроса введите имя макроса. Имена макросов должны начинаться с буквы, не должны содержать пробелов. Желательно давать макросам какие-нибудь осмысленные имена. Например, Форматирование
3. Щелкните по кнопке Клавишам. В окне Настройка клавиатуры щелкните в поле Новое сочетание клавиш, назначьте сочетание клавиш Alt+D.
4. Щелкнув на кнопку Назначить и на кнопку Закрыть вы завершаете настройку горячих клавиш для вашего будущего макроса и начинайте его запись.
5. В процессе записи макроса указатель мыши дополняется значком с изображением кассеты. Щелчок правой кнопкой не действует. Поэтому отформатируйте текст, пользуясь вкладками ленты Microsoft Word. Перейдите на вкладку Вид и нажмите на кнопку Остановить запись. Кнопка Пауза позволяет приостановить запись макроса, выполнить какие-нибудь действия, которые не войдут в него, после чего возобновить запись.
6. Теперь проверьте, как работает ваш макрос. Откройте документ, выделите текст и нажмите сочетание клавиш Alt+D или войдите в меню Вид → Макросы в окне Макрос в поле Имя выделите имя вашего макроса и нажмите кнопку Выполнить.
7. А теперь создадим кнопку для запуска макроса. Для выполнения макроса с помощью кнопки нажмите кнопку настройки панели быстрого доступа и в появившемся меню выберите пункт Другие команды. Появится окно для настройки команд Microsoft Word. В списке Выбрать команды из выберите Макросы. В поле, которое расположено ниже, появятся ссылки на доступные макросы. Выделите нужный и нажмите на кнопку Добавить. Ссылка на него появится в поле Настройка панели быстрого доступа. В списке настройки этого поля выберите документ, который в данный момент редактируете — тем самым изменения вносятся лишь в панель быстрого доступа этого документа.
8. Для присвоения значка кнопке макроса, на панели быстрого доступа, выделите строку макроса в окне Настройка быстрого доступа и нажмите на кнопку Изменить. В появившемся окне настройки свойств кнопки макроса выберите понравившийся значок для кнопки макроса и введите в поле Отображаемое имя текст, который будет появляться при наведении на кнопку вызова макроса указателя мыши, нажмите кнопку ОК.
СПИСОК РЕКОМЕНДУЕМОЙ ЛИТЕРАТУРЫ
1. Уоллес Вонг. Microsoft Office 2013 для чайников. – М.: Диалектика, 2013.
2. Новые возможности Word 2013. http://office.microsoft.com/ru-ru/word-help/HA102809597.aspx.
3. Начало работы в Word 2013. Дизайн и первые настройки. Часть 1. http://itbc.kiev.ua/getting-started-with-word-2013-part-1.html.
[1] Разместил сноску в конце документа, а не в конце страницы
[2] Сделал ошибки при оформлении колонтитула и при составлении оглавления отчета
|
|
|


