 |
Выбор нескольких объектов. Группировка объектов. Заливки и обводки
|
|
|
|
Выбор нескольких объектов
Вы можете выбрать любое количество объектов одновременно, удерживая клавишу Shift при выборе. Или, вы можете, используя вышеописанный работу инструмент выделения и трансформации создать контур вокруг объектов, которые необходимо выбрать. Попробуйте выбрать несколько фигур. Например, создайте фигуры, как на рисунке ниже, и попробуйте выбрать их все.

А теперь посмотрите, насколько удобен способ выбора с помощью рамки, например для случая, когда вам надо выбрать два эллипса, но не надо выбирать прямоугольник.
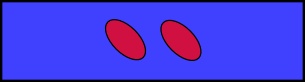
Каждый отдельный объект, который был выбран, окружается прямоугольником из пунктирной линии. Это позволяет легко увидеть, какой объект выбран, а какой нет. Например, когда мы выбирали два эллипса без прямоугольника, без подсказки было бы трудно угадать, выбраны эллипсы или нет.
Повторный щелчок мышью по выбранному объекту с нажатой клавишей Shift приводит к его исключению из выделения. Выберите все три объекта из примера на рисунке выше, а затем, используя Shift + щелчок мыши исключите оба эллипса из отбора, оставив только прямоугольник.
Нажатие Esc для снятия выделения со всех выбранных объектов. И наоборот, Ctrl+A выбирает все объекты в текущем слое (а если вы не создавали слоёв, то все объекты в документе).
Группировка объектов
Несколько объектов могут быть объединены в группу. Группа объектов ведет себя как единый объект при перетаскивании или изменении его размера. На рисунке ниже три объекта в левой части являются независимыми, сгруппируйте их. Те же три объекта на правом рисунке сгруппированы, визуально ничего не изменилось, но вы попробуйте перетащить группу.

Для создания группы, выберите несколько объектов и нажмите Ctrl+G. Чтобы убрать объекты из группы, выберите их и нажмите Ctrl+U. Можно группировать не только несколько объектов, но и несколько групп между собой. Сами группы могут быть сгруппированы, так же, как любые другие объекты, однако, Ctrl+U позволит разгруппировать только верхний уровень группировки. Для того, чтобы разгруппировать такую конструкцию нужно будет нажать Ctrl+U несколько раз.
|
|
|
Разгруппировать объекты не обязательно, если вы хотите, изменить только один объект внутри группы. Просто щелкните по нему мышью, удерживая Ctrl и он будет выбран для редактирования отдельно от группы. Или удерживайте Shift+Ctrl для выделения нескольких объектов (внутри или вне каких-либо групп) для множественного выбора независимо от группировки. Попробуйте переместить или трансформировать отдельные фигуры в группе без разгруппирования, а затем отмените выделение с конкретного объекта и выберите группу, чтобы увидеть, что она по-прежнему остается сгруппированной.
Заливки и обводки
Доступ ко многим функциям inkscape реализован через диалоговые окна. Наверное самым простым способ покрасить объект в разные цвета будет открыть активировать его и выбрать цвет на палитре цветов.
Но более мощный инструмент управления цветами объекта находится в диалоге заливки и обводки. Этот диалог доступен в верхнем пункте главного меню " Объект" или по комбинации клавиш Shift+Ctrl+F. Выберите какой-нибудь объект, например, эллипс, как на рисунке ниже, и откройте диалоговое окно заливки и обводки.

Вы увидите, что диалоговое окно имеет три вкладки: " заливка", " обводка" и " стиль обводки". Закладка " Заливка" позволяет редактировать заливку выбранных объектов. С помощью кнопок сразу под названием закладки, можно выбрать типы заливки, включая и первый пункт " нет заливки" (кнопка с крестиком), сплошной цвет заливки, а также линейные и радиальные градиенты. Для рисунка выше была активирована вторая кнопка сплошной заливки.
|
|
|
Ниже кнопок с видами заливки на закладке " Заливка" вы увидите варианты выбора цвета. Для каждого способа выбора цвета есть своя собственная вкладка: RGB, CMYK, HSL и " Круг". Довольно удобно выбирать цвет на закладке " Круг", где вы можете повернуть треугольник внутри круга, чтобы выбрать цвет на цветовом круге, а затем выберите оттенок этого цвета в треугольнике. Для всех цветов изменять прозрачность можно с помощью ползунка " Альфа-канала" (прозрачность). Прозрачность измеряется в % непрозрачности, т. е. 100% абсолютно непрозрачный цвет и, наоборот, 0% абсолютно прозрачный.
Всякий раз, когда вы выбираете объект, цвет в описанном выше диалоговом окне обновляется, показывая цвет текущей заливки и обводки. Если выбрано несколько объектов, диалоговое окно показывает их средний цвет. Поэкспериментируйте с этим диалоговым окном. Теперь вы можете создавать разноцветные фигуры и даже полупрозрачные.

На закладке " Обводка", можно сделать обводку объекта без заливки или сделать заливку сплошного цвета и настроить ее прозрачность:

Последняя закладка в этом диалоговом окне " стиль обводки", позволяет задать ширину, тип линии обводки и другие параметры обводки объекта:

Ну, и, наконец, вместо того, чтобы заливать фигуры сплошным цветом, можно использовать градиенты для заливки или обводки:

При переходе от сплошной заливки цветом к градиенту создается настройка градиента, для идентификации которой программа присваивает настройке номер.

Только что созданная настройка градиента использует предыдущий цвет сплошной заливки фигуры, который переходит из непрозрачного цвета в прозрачный. Для управлении градиентом заливки фигуры активируйте инструмент градиент в боковом окне инструментов или нажмите Ctrl+F1. Появятся две направляющие градиента в заливке фигуры. Перемещаете направляющие (ручки) градиента и вы увидите как он изменяется. Направляющие градиента в зависимости от их длины изменяют насыщенность и форму градиента. Так изменяя длину ручек (направляющих) градиента можно из кругового градиента сделать овальный и т. д. Цвет градиента можно менять в палитре цветов inkscape или в диалоговом окне по кнопке " изменить". У градиента есть два цвета, цвет ручки и цвет центрального маркера. Если нажать на центральный маркер, то в диалоговом окне отобразится его цвет и прозрачность и их можно поменять и то же самое можно сделать для цвета ручки. Для этого надо активировать маркер любой из двух ручек градиента.
|
|
|
Еще один достаточно удобный способ изменить цвет объекта - это воспользоваться инструментом " Пипетка" в боковом окне инструментов или F7. Просто щелкните в то место рисунка, где уже есть нужный вам цвет и этот цвет будет присвоено заливке выбранного объекта. Щелчок пипеткой с нажатой клавишей Shift назначит выбранный цвет цвету обводки.
|
|
|


