 |
Построение перекрытия и лестницы
|
|
|
|
Создание нового типа стены
Создадим многослойную кирпичную стену со слоем теплоизоляции внутри.
4. Проще всего создать новый тип стены на базе существующего:
Ø ИП > АРХИТЕКТУРА > ФОРМИРОВАНИЕ > СТЕНА. Выберите из СТ типоразмер «Базовая стена: Типовой – кирпич 90мм»;
Ø ОС > ИЗМЕНИТЬ ТИП:

Исходный тип стены должен остаться неизменным. Поэтому, перед изменением структуры стены необходимо создать новый тип стены.
Ø Нажмите кнопку КОПИРОВАТЬ. В ячейке ИМЯ введите: «Наружный - кирпич 640». [OK];
Всегда следует редактировать только копию существующего типоразмера, а не сам типоразмер. Таким образом, обеспечивается неизменность стандартных типоразмеров в библиотеке Revit Architecture. Лишние типоразмеры при необходимости всегда можно будет удалить.
Ø В разделе СТРОИТЕЛЬСТВО для параметра СТРУКТУРА нажмите на кнопку ИЗМЕНИТЬ;

Ø В ДО РЕДАКТИРОВАНИЕ СБОРКИ нажмите кнопку ПРОСМОТР:

ВЫСОТА ОБРАЗЦА – это высота стены, отображаемая в предварительном просмотре. Можно установить любое значение, достаточно большое для создания нужной структуры стены. Высота образца не влияет на реальную высоту стен в проекте.
Изучите таблицу СЛОИ. Слои стен обладают следующими свойствами: слой, функция, материал и толщина. Слои могут огибать стены в торцах, а также в местах вставки элементов (например, окон).
Слой определяет положение выступающих и врезанных профилей (будет рассмотрено далее).
Материал определяет, какой тип штриховки будет использоваться при отображении слоя на виде в плане или в разрезе (в области предварительного просмотра), а также в Графической Области на видах с раскрашиванием и при их тонировании. Материал также влияет на положение выступающих и врезанных профилей.
|
|
|
Обратите внимание на расположение ГРАНИЦ СЕРДЦЕВИНЫ – на просмотре они выделены зеленым цветом (это имеет отношение к выбору привязки стены по отношению к оси при ее вычерчивании и к привязке размеров при образмеривании стены.
Ø Кнопками ВСТАВИТЬ, ВВЕРХ, ВНИЗ и редактированием содержимого ячеек добейтесь следующего вида таблицы.
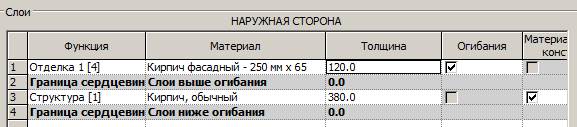
5. Добавим слой теплоизоляции:
Ø Вставьте новый слой под слоем 1;
Ø В ячейке ФУНКЦИЯ установите ТЕРМИЧЕСКАЯ/ВОЗДУШНАЯ ПРОСЛОЙКА [3];
Ø Откройте ячейку МАТЕРИАЛ;

Ø Установите толщину изолирующего слоя 140 мм. Итоговый вид таблицы;
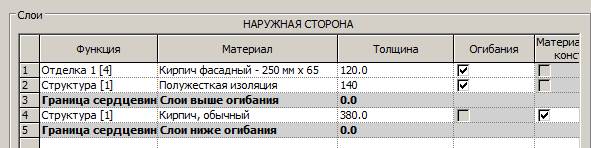
Ø Закройте все ДО – ОК.
Приемы вычерчивания стены
6. Начертите этим типоразмером все наружные стены (привязка к оси: 200 мм внутрь и 440 мм наружу), игнорируя закругления – их мы добавим позже. Сначала нужно выполнить настройки:
Ø ПП: ВЫСОТА = Уровень 2, ПРИВЯЗКА = Поверхность сердцевины: Внутренняя, ЦЕПЬ - вкл., СМЕЩЕНИЕ = -200;

Ø При вычерчивании стен или их выборе появляется значок в виде двух стрелок, они должны быть снаружи контура;
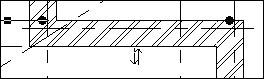
Ø При построении стен следует учитывать направление обводки. Начните построение с пересечения осей Д9 и ведите контур по часовой стрелке. Первоначальный контур стен показан на следующей иллюстрации.
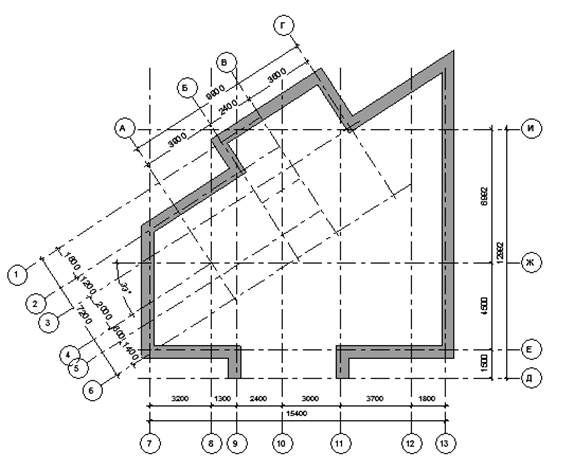
7. ПУВ: УРОВЕНЬ ДЕТАЛИЗАЦИИ – Высокий. 
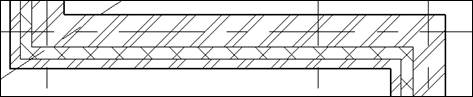
8. Верните НИЗКИЙ уровень детализации.
9. Измените цвет заливки типоразмера стены «Наружный - кирпич 640» (бежевый вместо черного):
Ø ДО СВОЙСТВА > ИЗМЕНИТЬ ТИП

10. Добавим полукруглый сегмент стены:
Ø ИП: АРХИТЕКТУРА > ФОРМИРОВАНИЕ > СТЕНА > РЕДАКТИРОВАНИЕ >  (дуга по начальной и конечной точкам и радиусу) > ПП: Смещение = -200;
(дуга по начальной и конечной точкам и радиусу) > ПП: Смещение = -200;

Ø Чертите дугу, начиная с правого конца (следует увеличить чертеж, чтобы попасть точно в пересечение осей - следите за привязкой!), затем левый, последняя точка – точка прогиба, полуокружность легко проявляется и при движении мышью (радиус при этом высвечивается другой).
|
|
|
11. Добавим закругления (радиусы закруглений на первом плане – пересечение осей 2 и 7, а также 3 и 13):
Ø ИП: АРХИТЕКТУРА > ФОРМИРОВАНИЕ > СТЕНА > РЕДАКТИРОВАНИЕ;

Ø Укажите курсором две стены, образующих угол (порядок указания – по часовой стрелке), и потяните внутрь – появится дуга;

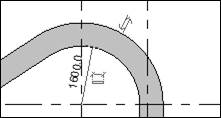
Ø Поставьте точку при любом значении радиуса, а затем, выбрав число, введите нужное (правильные размеры стоят на исходном чертеже в начале урока, на иллюстрации – временные). Обратите внимание на то, что радиус привязан к краю стены и следует вводить значение с учетом нашей привязки – на 200 мм меньше. Проверка – центр дуги должен попасть в пересечение осей.
12. Создайте еще два типоразмера для внутренних кирпичных стен (в качестве исходного типа возьмите «Внутренние – кладка стены…»), толщиной 250 и 380 мм, цвет при низкой деталировке – разный.


13. Начертите внутренние стены соответствующими типоразмерами стен, ориентируясь по первой иллюстрации, привязка – по середине стены.

14. Образовать проем без двери (на всю высоту стены) во внутренней стене по Оси 11, можно командой:
Ø ИП > РЕДАКТИРОВАНИЕ > РАЗДЕЛИТЬ ЭЛЕМЕНТ (с удалением внутреннего сегмента). Помните о привязке стены! Для проверки результата поставьте размеры.

15. Поставить перегородку на расстоянии 2000 от Оси 5 можно с помощью редактирования размера, для этого:
Ø Начертить стену на любом расстоянии;
Ø Поставить размер;
Ø Выбрать стену – размер стал доступен для редактирования, можно ввести новое значение размерного текста.
16. Добавим чертежную информацию – оси и размеры закругленных стен:
Ø  ПУВ: Визуальный стиль – КАРКАС;
ПУВ: Визуальный стиль – КАРКАС;
Ø ИП > АРХИТЕКТУРА: МОДЕЛЬ В ЛИНИЯХ > ЛИНИИ;
Ø ОС > СТИЛЬ ЛИНИЙ: <Осевая линия>;
Ø ИП: РИСОВАНИЕ>  , СМЕЩЕНИЕ = 200 – щелкните по внутренним линиям закругленных стен, когда пунктир будет внутри стены;
, СМЕЩЕНИЕ = 200 – щелкните по внутренним линиям закругленных стен, когда пунктир будет внутри стены;
Ø Нанесите РАЗМЕРЫ радиусов и смещение центра от оси (300 мм), так же добавив осевую линию.
17. Толщина линий для печати настраивается в таблице:
Ø ИП > УПРАВЛЕНИЕ > СТИЛИ ОБЪЕКТОВ (менять ничего не надо).
|
|
|


ОК.
Спецификация
18. Проверим в проекте несущие стены:
Ø Выбрать все экземпляры наружных стен;
Ø В OC в разделе «Несущие конструкции» в строке «Использование в конструкции» должно стоять «Несущая».
19. Создайте СПЕЦИФИКАЦИЮ СТЕН с полями, указанными на иллюстрации:
Ø ИП: ВИД > СОЗДНИЕ > ВЕДОМОСТЬ/СПЕЦИФИКАЦИЯ. В окне НОВАЯ СПЕЦИФИКАЦИЯ выбрать категорию СТЕНЫ > ОК;
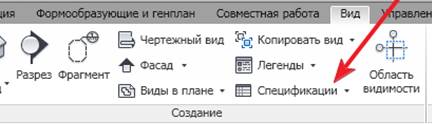
Ø В окне СВОЙСТВА СПЕЦИФИКАЦИИ из списка ДОСТУПНЫЕ ПОЛЯ выбрать: длина, использование в конструкции, объем, семейство и типоразмер, ширина;
Ø Названия ячеек в заголовке таблицы перемещаются кнопками «Вверх», «Вниз».
 ОК.
ОК.
20. Добавим поле «Кол-во кирпича»:
Ø В ОС выбрать строку ПОЛЯ > РАСЧЕТНОЕ ЗНАЧЕНИЕ;
 ОК.
ОК.
21. Отформатируем таблицу:
Ø В ОС в строке СОРТИРОВКА / ГРУППИРОВАНИЕ > ИЗМЕНИТЬ;

Ø В ОС в строке ФОРИМАТИРОВАНИЕ > Поля (выбрать поле «Кол-во кирпича»);

Ø В ОС в строке ВНЕШНИЙ ВИД, - снять галочку  .
.
Изменения окон и дверей
22. В том случае, когда требуется получить объект другого размера, можно поступить так:
Ø ИП > АРХИТЕКТУРА > ФОРМИРОВАНИЕ > ОКНО;
Ø ИП > РЕДАКТИРОВАНИЕ | КООРДИНАТЫ ОКНО > РЕЖИМ > ЗАГРУЗИТЬ СЕМЕЙСТВО;
Ø В открывшемся окне выберите папку ОКНА, из списка выберите ОКНО РАСПАШНОЕ ДВОЙНОЕ С ПОДРЕЗКОЙ. Выберите в СТ типоразмер «ОКНО РАСПАШНОЕ ДВОЙНОЕ С ПОДРЕЗКОЙ 0812 х 1220 ММ»:
Ø В OС нажмите кнопку ИЗМЕНИТЬ ТИП;
Ø Создайте через команду КОПИРОВАТЬ новый типоразмер окна, шириной 1400 мм, (новое имя должно учитывать будущие габариты);
Ø Измените значение параметра ШИРИНА на 1400;
Ø Закройте все ДО. В СТ появился новый типоразмер, его можно использовать в дальнейшей работе.
23. Выравнивание размеров между объектами:
Ø ИП > АРХИТЕКТУРА > ФОРМИРОВАНИЕ > ОКНО.
Ø В ИП > РЕДАКТИРОВАНИЕ | КООРДИНАТЫ ОКНО снимите выделение с раздела МАРКА «МАРКА ПРИ РАЗМЕЩЕНИИ»;
Ø 

Ø Вставьте по оси 13 четыре окна на произвольном расстоянии (нижнее окно привяжите к краю перпендикулярной стены – см. следующую иллюстрацию);
|
|
|
Ø Поставьте размеры между серединами всех окон обязательно за одну команду – единой цепочкой;
Обратите внимание на перечеркнутые буквы EQ в середине цепочки – это значок выравнивания размеров, — нажмите на него. Размеры между окнами выровнялись, числа заменились параметром РВ.
Ø Выберите верхнее крайнее окно и поднимите его командой ИП > РЕДАКТИРОВАНИЕ > ПЕРЕНЕСТИ, привязав верхний край к оси И;

Ø Выберите размерную цепочку и щелкните по значку EQ – он зачеркнется. Нажмите [ESC] для выхода из команды и появления размерных чисел;
Ø Если размерные числа не появились, снова выберите размерную цепочку, в ОС в ячейке ОТОБРАЖЕНИЯ РАВЕНСТВА установите ЗНАЧЕНИЕ.
 .
.
24. Вставьте окно на наружную стену между осями А и Б. Расположим его точно по середине между этими осями:


Ø Выберите поставленное окно – появились временные размеры;
Ø На выносных линиях видны управляющие элементы – синие квадратные точки. Если щелкнуть на таком элементе, выносная линия переместиться к следующей точке, щелкнуть еще раз – будет выбрана другая точка;
Ø Привяжите правый временный размер одним концом к оси, а другим – к середине окна;
Ø Измените размерное число на 1950 (половина расстояния между осями) и переведите этот размер из временного в постоянный – значок  под числом.
под числом.
25. Добавьте остальные окна и двери, как на первой иллюстрации. Привязка всех дверей к стене 100 мм (за исключением складных дверей типоразмера ДВОЙНЫЕ - 4 ПАНЕЛИ, – они расположены по середине стены).
Построение перекрытия и лестницы
26. Построим монолитное перекрытие с опиранием на стену 150 мм:
Ø ДП: Планы этажей – УРОВЕНЬ 1;
Ø ИП > АРХИТЕКТУРА > ФОРМИРОВАНИЕ > ПЕРЕКРЫТИЕ;  , ПП: СМЕЩЕНИЕ = 150;
, ПП: СМЕЩЕНИЕ = 150;
Ø Постройте замкнутый контур эскиза перекрытия, щелкнув на внутренней линии каждой наружной стены (следите за пунктиром, он должен быть внутри стены).
Ø ПРИНЯТЬ ЭСКИЗ.
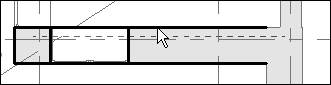
Перед тем, как построить лестницу, необходимо определить ее параметры и нанести вспомогательные линии. Итак: высота этажа = 3300, ширина проступи = 300, высота подступенка = 150, 1 марш – 10 ступеней, ширина марша = 900. Для этого:
27. ДП: Фасады (фасады здания) > Фасад (любой). Отметку УРОВНЯ 2 измените на 3300.
28. ДП: Планы этажей УРОВЕНЬ 1. Выровняйте стену по оси 9 (в месте стыковки наружной и внутренней стен есть перелом из-за разности толщин – см. стрелку на след. иллюстрации):
Ø ИП > РЕДАКТИРОВАНИЕ > ВЫРОВНЯТЬ  ;
;
Ø Укажите сначала край наружной стены (1), затем – край внутренней стены (2).
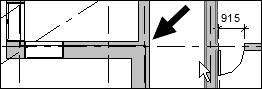

29. Нанесите вспомогательные линии для лестничного марша, как на иллюстрации:
|
|
|
Ø ИП > АРХИТЕКТУРА > МОДЕЛЬ > МОДЕЛЬ В ЛИНИЯХ > РИСОВАНИЕ > Выбрать линии  ;
;
Ø ПП: СМЕЩЕНИЕ – см. иллюстрацию, щелкнуть по тем линиям, от которых следует отступить:

30. Строим лестничный марш:
Ø ИП > АРХИТЕКТУРА > ДВИЖЕНИЕ > ЛЕСТНИЦЫ > ЛЕСТНИЦЫ ПО ЭСКИЗУ.
Ø СТ:
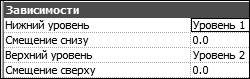

Ø ОС > ИЗМЕНИТЬ ТИП:


Постройте первую половину лестничного ПРОЛЕТА от точки 1 до точки 2 (см. предыдущую иллюстрацию), вторую половину – от точки 3 до точки 4;
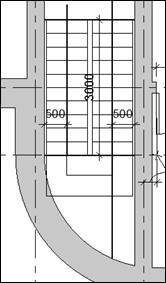
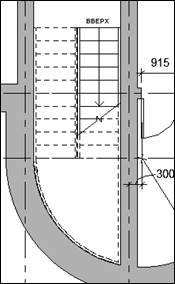
Автоматически создается прямоугольная площадка, нужно изменить ее границы по контуру стены.
Ø Удалите линии площадки, выделенные точками на левой иллюстрации точками;
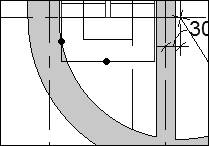

Ø Добавьте дугу  , со СМЕЩЕНИЕМ от внутреннего контура стены 50 мм (это ширина косоура), если в стенах есть дефект, начертите дугу по трем точкам
, со СМЕЩЕНИЕМ от внутреннего контура стены 50 мм (это ширина косоура), если в стенах есть дефект, начертите дугу по трем точкам  ;
;
Ø чтобы убрать «хвост» дуги, соедините функцией ОБРЕЗАТЬ ИЛИ УДЛИННИТЬ  дугу и вертикальную линию (точки на правой иллюстрации);
дугу и вертикальную линию (точки на правой иллюстрации);
Ø Проверьте контур – он не должен иметь незамкнутых углов, «хвостов» и лишних линий. Завершить работу – ИП > ПРИНЯТЬ ЭСКИЗ;
Ø Установите 3D вид. Выберите и удалите перила по наружному контуру лестницы (вдоль стены).
31. Добавьте перекрытие на УРОВНЕ 2 методом поуровневого копирования (через Буфер), который рассматривался в ПЕРВОМ УРОКЕ.
32. Сделайте проем в перекрытии Уровня 2 для лестницы:
Ø ИП > АРХИТЕКТУРА > ПРОЕМ > ВЕРТИКАЛЬНЫЙ ПРОЕМ – прицелом выберите перекрытие («нащупать» его удобно на 3D виде);
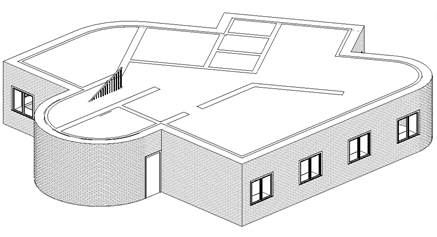
Ø откройте План Этажа УРОВЕНЬ 2, и начертите контур отверстия, как на правой иллюстрации (РИСОВАНИЕ > Выбрать линии:  , указать по одной границе с каждой стороны (как на левой иллюстрации), затем обработать углы ОБРЕЗКОЙ).
, указать по одной границе с каждой стороны (как на левой иллюстрации), затем обработать углы ОБРЕЗКОЙ).


Зонирование
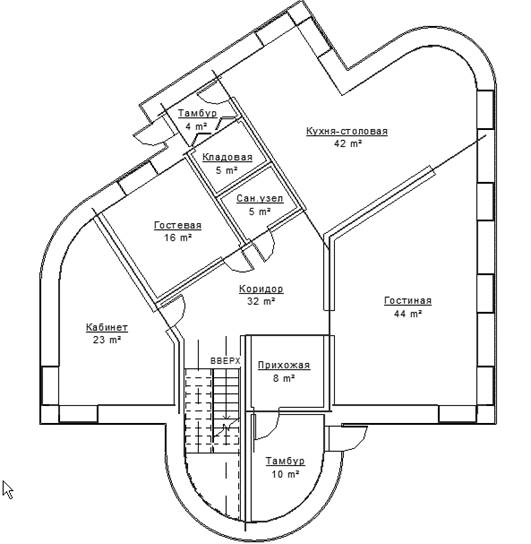
33. Создадим план зонирования:
Ø ИП > АХИТЕКТУРА > ПОМЕЩЕНИЯ И ЗОНЫ > ЗОНА > ПЛАН ЗОНИРОВАНИЯ;

Ø В ДО: Тип – Арендуемая, План зонирования – Уровень 1, Снять флажок – Не дублировать существующие виды, [OK];
Ø В ДО: Создавать автоматические границы зон – ДА;
В расчет арендуемой площади включается площадь подоконников до остекления.
Ø В ДП появилась новая категория – ПЛАНЫ ЗОНИРОВАНИЯ, а в ней чертеж –
УРОВЕНЬ 1.
34. Добавьте границы зон по осям стен, как на следующей плане. Обратите внимание на то, что все границы должны пересекаться, (если линия слишком короткая, ее можно выбрать и удлинить конец):
Ø ИП > АРХИТЕКТУРА > ПОМЕЩЕНИЯ И ЗОНЫ > ГРАНИЦЫ ЗОН;
Ø 
Ø ИП > АРХИТЕКТУРА > РИСОВАНИЕ > ВЫБРАТЬ ЛИНИИ  ;
;
Ø Начертите границы там, где стены отсутствуют  .
.
Ø Обозначьте зоны, измените названия комнат:
35. Вставьте ЛЕГЕНДУ на свободное место и отредактируйте, как в УРОКЕ 1 (по имени):.
Ø ИП > АННОТАЦИЯ > ЗАЛИВКА ЦВЕТОМ > ЛЕГЕНДА ЗАЛИВКИ ЦВЕТОМ  .
.

Добавление этажей
36. Допустим, что мы построили типовой этаж многоэтажного здания. Чтобы получить следующие этажи, нужно:
Ø ДП > ФАСАД ЗДАНИЯ;
Ø Добавьте еще три УРОВНЯ со СМЕЩЕНИЕМ 3300;
ИП > АРХИТЕКТУРА> БАЗА > УРОВЕНЬ;

Ø ИП > ВИД > СОЗДАНИЕ > 3D ВИД > 3D ВИД ПО УМОЛЧАНИЮ;

Именно в этом виде удобно выбирать объекты для данной операции – нет лишней чертежной информации. Подберите точку зрения примерно, как на иллюстрации:

Ø Выберите рамкой весь этаж, и, удерживая клавишу [Shift] укажите перекрытие Уровня 1 (снизу), чтобы вывести его из набора;
Ø ИП > РЕДАКТИРОВАНИЕ > БУФЕР ОБМЕНА > КОПИРОВАТЬ В БУФЕР;
ИП > РЕДАКТИРОВАНИЕ > БУФЕР ОБМЕНА > ВСТАВИТЬ С ВЫРАВНИВАНИЕМ ПО ВЫБРАННЫМ УРОВНЯМ. Удерживая кл. [Ctrl] выбрать все уровни, кроме Уровня 1.

Шаблоны
37. В этом проекте мы выполнили много настроек, добавили необходимые типоразмеры объектов и спецификации. Чтобы все это было доступно в последующей работе, следует создать шаблон на основе данного проекта:
Ø Сначала для большей наглядности в ДП с помощью клика правой кнопкой мыши необходимо ПЕРЕИМЕНОВАТЬ все названия «Уровень…» в «План … этажа», например «Уровень 1» в «План 1 этажа»;

Ø Сохраните файл. Покажите проект преподавателю;
Ø ИП > ВИД > СОЗДАНИЕ > 3D ВИД > 3D ВИД ПО УМОЛЧАНИЮ;
Ø Выберите рамкой и удалите все объекты;
Ø МЕНЮ > СОХРАНИТЬ КАК > ШАБЛОН;

Задайте ИМЯ ФАЙЛА > СОХРАНИТЬ;

Ø Закройте текущий проект.
38. Используем записанный шаблон в дальнейшей работе:
Ø МЕНЮ > СОЗДАТЬ > ПРОЕКТ > ОБЗОР > найти и выбрать созданный шаблон;
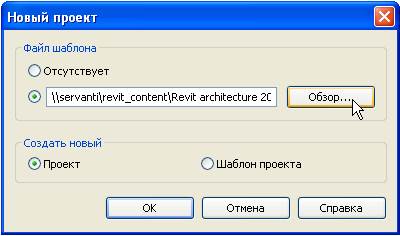
Ø Обратите внимание на то, что в новом проекте присутствуют все изменения предыдущего проекта: в ДП (переименованы виды Уровней и заготовка Спецификации стен), в Типоразмерах Стен, и др.;
Ø В Плане 1 этажа сохранились оси и размеры. Эта ошибка допущена для того, чтобы в будущем вы более внимательно относились к созданию шаблона;
Ø Если вы начнете создавать новую модель здания, например, чертить стены (попробуйте!), все виды и спецификации будут сразу же автоматически заполняться новой информацией.
Использование грамотно настроенных шаблонов позволяет исключить из рабочего процесса повторяющиеся операции и существенно экономит время, затраченное на производство рабочей документации.
|
|
|


