 |
Добавление основания здания
|
|
|
|
Введение
Что такое Revit?
Revit радикально отличается от используемых ныне плоских и объемных систем проектирования.
Работать в нем удобно и легко.
Вы чертите привычные планы и фасады на плоскости, а Revit создает на их основе цифровую базу данных вашего сооружения и сразу же выстраивает трехмерную реальную модель, и что самое главное, – эта модель является параметрической: все строительные конструкции свободно редактируются и имеют зависимость между собой.
Каждый объект несет в себе всю необходимую для спецификаций информацию.
При изменении или перемещении одного объекта автоматически изменяются или перемещаются все остальные, связанные с ним. При этом происходит обновление всех без исключения видов и спецификаций.
Работая в этом пакете, вам не нужно думать об очень многих вещах, ставших неотъемлемыми в процессе компьютерного проектирования:
а) слои (здесь они не нужны);
б) стили и масштабы оформления (настраиваются один раз);
в) согласование изменений в чертежах и спецификациях (отпадает за ненадобностью);
г) нанесение разнообразной технической информации (происходит автоматически).
Revit берет на себя всю рутинную работу!
А что же требуется от вас? От вас требуется быть специалистом в области строительства и архитектуры: знать строительные конструкции и основы планировки зданий, разбираться в строительных материалах и чертежах, конструировать, моделировать, творить.
ПЕРВЫЙ УРОК
Первый урок был разработан для первоначального ознакомления с программой. В нем предлагается построить трехмерную модель небольшого, очень простого здания. Выполняя это задание, вы изучаете основные методы и приемы работы, благодаря которым можно бесконечно углублять и расширять свои знания в этой программе.
|
|
|
1. Запустите программу Revit Architecture.
Ø Выберите в разделе ПРОЕКТЫ: СОЗДАТЬ > ОБЗОР, шаблон DefaultRUSRUS.


Интерфейс Autodesk Revit Architecture:
Строка Кнопочного Меню (СКМ)

Инструментальная Палитра (ИП)

Панель Параметров (ПП)

Окно Свойства (ОС)

| Графическая Область (ГО)
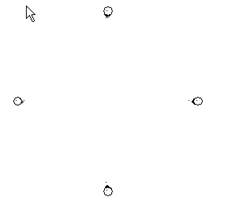
|
Список Типоразмеров (СТ)

| Диспетчер Проекта (ДП)

|
Строка Состояния (СС)
В ней отображаются подсказки и советы по выполняемым операциям.

Панель Управления Видом (ПУВ)

Контекстное Меню (КМ)
Щелчком по правой кнопке мыши вызывается Контекстное Меню со списком доступных команд. Контекстное Меню изменяется в зависимости от выполняемой функции и от того, какой объект в данный момент выбран.
Диалоговые Окна (ДО)
Ввод данных в программу и их изменение осуществляется во многих случаях с помощью Диалоговых Окон.
Построение осевой сетки
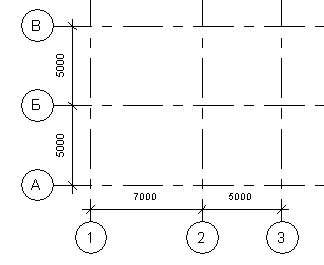
2. Построим первую ось:
Ø ИП > АРХИТЕКТУРА > ОСНОВА > ОСЬ; 
Ø Работать следует внутри рабочего пространства, ограниченного четырьмя значками. Удалять значки категорически запрещается!
Ø Щелчком левой кнопки мыши поставьте Точку 1;
Ø Переведите мышь вниз, стараясь выдержать вертикальное положение и поставьте Точку 2;
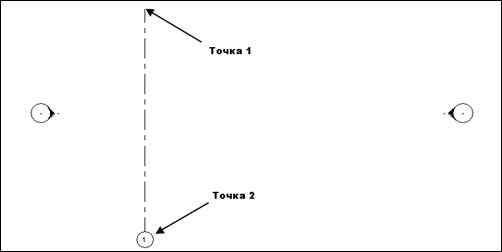
3. Построим вторую ось:
Ø Курсор подведите к верхнему концу 1-й оси и передвиньте вправо (не нажимая никаких кнопок) – начнется отсчитываться размер;
точка 1  точка 2
точка 2 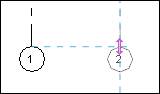
Ø Пока размер виден, его можно ввести с клавиатуры: напечатайте 7000 и нажмите [Enter], – таким образом, введена начальная точка новой оси;
Ø Переведите мышь вниз и, когда появится выравнивающий пунктир, поставьте конечная точку щелчком мыши.
4. Постройте следующую вертикальную ось на расстоянии 5000. Обратите внимание на то, что ось строится с «пустого» (без кружка) конца.
5. Горизонтальные оси наносятся аналогично. Первая ось – нижняя, чертить справа налево:
|
|
|
Ø Чтобы ввести буквенную нумерацию, нужно заменить номер у первой же построенной горизонтальной оси. Для этого: нажмите [Esc] два раза, чтобы получить стрелку на курсоре для выбора  , ткните курсором в само число (если надо – еще раз) и, когда появится текстовая ячейка, введите букву русского алфавита;
, ткните курсором в само число (если надо – еще раз) и, когда появится текстовая ячейка, введите букву русского алфавита;
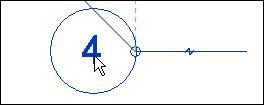

Ø Постройте три горизонтальные оси, расстояние между которыми равно 5000.
Построение наружных стен
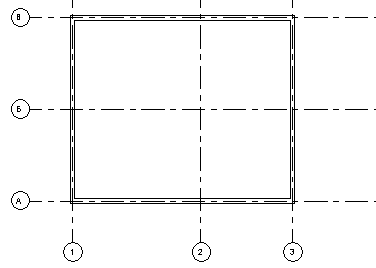
6. ИП > АРХИТЕКТУРА > СТРОИТЕЛЬСТВО > СТЕНА > СТЕНА: НЕСУЩАЯ.

7. На Панели Параметров выполните:
Ø Из Списка Типоразмеров (верхняя часть Окна Свойства) выберите тип наружной стены, указанной на следующей иллюстрации;

Ø ПП > ВЫСОТА (вместо ГЛУБИНА): НЕПРИСОЕДИНЕННАЯ, 8000;
Ø ИП > ИЗМЕНИТЬ (в конце ИП) > РИСОВАНИЕ > ПРЯМОУГОЛЬНИК.

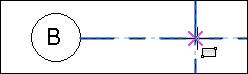
8. Начнем построения:
Ø Щелкните мышью на пересечении осей В1 (в пересечение должен попасть сиреневый крестик привязки);
Ø Перетащите курсор по диагонали вниз и вправо (пересечение осей А3), после чего щелкните мышью еще раз.
Построение перегородок

9. ИП > АРХИТЕКТУРА > СТРОИТЕЛЬСТВО > СТЕНА > СТЕНА: АРХИТЕКТУРНАЯ, из Списка Типоразмеров выберите тип ВНУТРЕННЕЙ СТЕНЫ:

Ø ПП: ВЫСОТА:УРОВЕНЬ 2;

Ø ИП > ИЗМЕНИТЬ (в конце ИП) > РИСОВАНИЕ > ЛИНИЯ.

Ø Постройте две перегородки по осям 2 и Б, как на предыдущей иллюстрации;
Ø Завершить построение – нажать клавишу [ESC].
Размеры
1.
2.
3.
4.
5.
6.
7.
8.
9.
10.
10. Поставим размерную цепочку между вертикальными осями:
Ø ИП > АННОТАЦИИ > РАЗМЕР > ПАРАЛЛЕЛЬНЫЙ;

Ø Щелкните мышью по очереди в линию каждой вертикальной оси;
Ø Последний щелчок покажет расположение размерной линии, его следует делать в пустом месте.

11. Аналогичным образом поставьте размерную цепочку между горизонтальными осями.
Добавление дверей и окон
12. Добавим двери в перегородки, в шаблоне проекта уже задано одно семейство дверей:
Ø ИП > АРХИТЕКТУРА > СТРОИТЕЛЬСТВО > ДВЕРЬ;
Ø Выберите любой размер двери в Списке Типоразмеров, сейчас загружены одностворчатые двери;
В процессе вставки двери можно изменить сторону ее навески с помощью клавиши ПРОБЕЛ, а сторону открывания – перемещением курсора к одной или другой поверхности стены.
|
|
|
Ø Вставьте две одностворчатые двери в перегородку по оси 2 (см. иллюстрацию).

С программой поставляется множество других типоразмеров дверей, но они не доступны в шаблоне, который мы использовали. Чтобы типоразмер был доступен для выбора, следует загрузить семейство из библиотеки.
13. Добавим входную дверь:
Ø Не прерывая команду ДВЕРЬ, выполните СТ > ИЗМЕНИТЬ ТИП > ЗАГРУЗИТЬ:


Ø В библиотеке RUSSIA найдите папку ДВЕРИ;
Ø Найдите (пощелкайте мышью на названиях файлов – справа будет меняться картинка) и выберите ДВЕРЬ ДВОЙНАЯ ОСТЕКЛЕНИЕ – ОТКРЫТЬ;

Ø Разместите дверь на левой наружной стене, как показано на предыдущем плане;
Ø Дважды нажмите клавишу [ESC], чтобы завершить команду.
14. Измените сторону навески нижней одностворчатой двери:
Ø ИП > АРХИТЕКТУРА > ВЫБОР > ИЗМЕНИТЬ  (равнозначно вместо этого щелкнуть [Esc] несколько раз – перейти в режим выбора объектов), на чертеже щелчком выберите дверь;
(равнозначно вместо этого щелкнуть [Esc] несколько раз – перейти в режим выбора объектов), на чертеже щелчком выберите дверь;
Ø Пощелкайте мышью пары стрелок для изменения ориентации двери.


СТРЕЛКИ РАЗВОРОТА служат для изменения направления открывания двери относительно стены-основы. Символы в виде вертикальных и горизонтальных стрелок имеются у дверей, окон, лестниц, компонентов мебели и других семейств, вхождения которых могут быть развернуты или симметрично отображены.
15. Вставим окна:
Ø ИП > АРХИТЕКТУРА > СТРОИТЕЛЬСТВО > ОКНО;

Ø Из СТ выберите окно максимального размера;
Ø Разместите три окна через 500 мм (следите за временными размерами), примерно, как показано на иллюстрации (остеклением наружу - стрелки), расстояние от окон до стен произвольно.

16. Добавим правее еще три окна методом копирования:
РАМКИ ВЫБОРА ОБЪЕКТОВ: если при выборе объектов рамкой перетаскивать курсор слева направо («пассивная» рамка), будут выбраны только те элементы, которые полностью охватываются рамкой, а если справа налево («активная» рамка) – все элементы, которые эта рамка и пересекает, и охватывает.
|
|
|
Ø  Выберите рамкой слева направо три окна:
Выберите рамкой слева направо три окна:

Ø ИП > РЕДАКТИРОВАНИЕ > КОПИРОВАТЬ  ;
;
Ø Укажите любую точку на одном из окон, потяните вправо, а затем нажмите вторую точку – новое положение выбранных объектов.

17. Отобразим симметрично окна на противоположную наружную стену:
Ø  Выберите рамкой все 6 окон;
Выберите рамкой все 6 окон;
Ø ИП > РЕДАКТИРОВАНИЕ > ЗЕРКАЛО  и укажите линию оси Б.
и укажите линию оси Б.
Режим построения эскизов
Такие компоненты здания, как перекрытия, крыши и т. д. не обладают предварительно заданной геометрией. Базовая геометрия таких элементов создается с помощью линий. Затем на ее основе Revit Architecture создает компоненты здания.
При вызове команд, которые подразумевают создание базовой геометрии, программа автоматически переходит в режим построения эскизов. В таком режиме линии эскиза строятся на плоскости.
Набор команд в Инструментальной Палитре в режиме эскиза меняется – становятся доступными только те команды, которые необходимы для создания линейной геометрии. После выхода из этого режима линии преобразуются в компонент здания, а Инструментальная Палитра приобретает обычный вид.
ПРАВИЛА ПОСТРОЕНИЯ КОНТУРА ЭСКИЗА:
• Линии не перекрывают друг друга и не состоят из кусочков;
• Линии не образуют Т-образных ответвлений;
• Контуры непрерывны и замкнуты (хотя бывают исключения).
Добавление перекрытия
18. Построим перекрытие на 1-ом этаже:
Ø ИП > АРХИТЕКТУРА > СТРОИТЕЛЬСТВО > ПЕРЕКРЫТИЕ > ПЕРЕКРЫТИЕ АРХИТЕКТУРНОЕ;
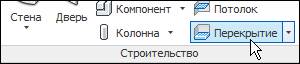
Программа перешла в режим эскиза, состав Инструментальной Палитры изменился.
Ø ИП > РИСОВАНИЕ > ВЫБРАТЬ ЛИНИИ  ;
;

Ø Расположите курсор на оси одной из наружных стен (можно увеличить изображение) – появится пунктир (не щелкайте по клавишам мыши!) (1);
1 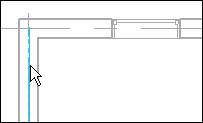 2
2  3
3 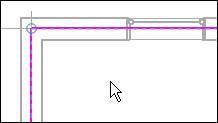
Ø Щелкните один раз по клавише [TAB], чтобы все четыре наружные стены были предложены к выбору (пунктир должен пройти по контуру всех наружных стен) (2);
Ø Щелкните левой кнопкой мыши, чтобы принять выделенные стены в качестве границ перекрытия. Курсор в этот момент не должен шевелиться (он находится на оси стены)(3);
Контур перекрытия вычерчивается сиреневым цветом. Если перекрытие было построено методом ВЫБРАТЬ ЛИНИИ, то оно не связано со стенами, и при перемещении стены останется на месте.
Ø ИП > РЕЖИМ > ЗАВЕРШИТЬ РЕЖИМ РЕДАКТИРОВАНИЯ для окончательного построения перекрытия и выхода из режима эскиза;
Положительный выход из эскиза - кнопка «ЗАВЕРШИТЬ РЕЖИМ РЕДАКТИРОВАНИЯ» в ИП;

| Отрицательный выход из эскиза - кнопка «ОТМЕНИТЬ РЕЖИМ РЕДАКТИРОВАНИЯ» в ИП.

|
Навигация по 3D виду
19.  Настроим пространственный вид:
Настроим пространственный вид:
|
|
|
Ø СКМ (вверху экрана) > 3D вид.

Ø Выполните вращение модели: в ГО покатайте мышь, одновременно удерживая клавишу [SHIFT] на клавиатуре и среднюю кнопку мыши. Убедитесь в наличии перекрытия.
20. Стиль графики модели:
Ø ПУВ (внизу экрана) > ВИЗУАЛЬНЫЙ СТИЛЬ > РЕАЛИСТИЧНЫЙ
 .
.
Добавление аналогов
21. Вернитесь в чертеж УРОВЕНЬ 1, для этого:
Ø ДП > ПЛАНЫ ЭТАЖЕЙ (щелчком на знаке «+»);
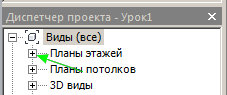

Ø Дважды щелкните на названии УРОВЕНЬ 1.
22. Добавьте еще несколько перегородок, как показано на следующей иллюстрации. Двери поставьте на свое усмотрение. Чтобы не вспоминать, каким типоразмером были начерчены стены или двери, можно поступить так:
Ø  Выбрать имеющуюся на чертеже перегородку (или дверь);
Выбрать имеющуюся на чертеже перегородку (или дверь);
Ø Щелкнуть правой кнопкой мыши КМ > СОЗДАТЬ АНАЛОГ;
Ø Происходит переход в команду СТЕНА (или ДВЕРЬ). В Окне Свойства и на Панели Параметров автоматически устанавливается типоразмер и настройки указанного объекта – можно чертить.
Ø 
23.  Выберите на чертеже входную двустворчатую дверь и измените ее местоположение, ткнув мышью в число нижнего временного размера: введите 2000 в ячейке размерного текста.
Выберите на чертеже входную двустворчатую дверь и измените ее местоположение, ткнув мышью в число нижнего временного размера: введите 2000 в ячейке размерного текста.
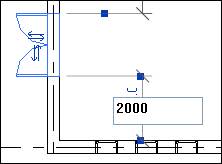
Добавление крыши
24. ДП > ПЛАНЫ ЭТАЖЕЙ > УРОВЕНЬ 2.
25. ИП > АРХИТЕКТУРА > СТРОИТЕЛЬСТВО > КРЫША ПО КОНТУРУ. Мы перешли в режим эскиза. По умолчанию активной является команда ВЫБРАТЬ СТЕНЫ:

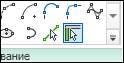
Если крыша формируется командой ВЫБРАТЬ СТЕНЫ, кромка крыши привязывается к стенам. В дальнейшем, если стены будут переноситься, крыша будет автоматически следовать за ними.
Ø ПП > СВЕС: 500; флажок ФОРМИРОВАНИЕ УКЛОНА установлен;

Ø Выделите какую–либо из наружных стен (пунктир должен быть снаружи). Нажмите клавишу [TAB], чтобы выделить все четыре наружные стены. Щелкните мышью, чтобы создать контур крыши.
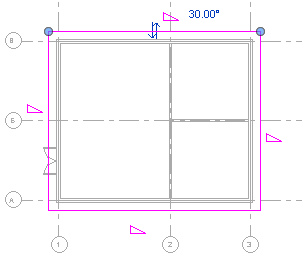

Ø  . Появляется запрос о присоединении выделенных стен к крыше, нажмите ДА.
. Появляется запрос о присоединении выделенных стен к крыше, нажмите ДА.
Соглашаясь, мы присоединяем стены к крыше, определяя тем самым четкую зависимость: если крыша в будущем изменит свою высоту, стены будут автоматически модифицированы.
На текущем виде крыша отображается в разрезе, поскольку секущий диапазон задан таким образом, чтобы на нем было видно перекрытие (секущая плоскость расположена относительно линии уровня на высоте 1200 мм).
Ø Перейдите на трехмерный вид: СКМ > 3D вид 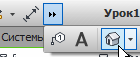 .
.

Создание фронтона и изменение уклона крыши
Ø Вернитесь на план этажа УРОВЕНЬ 2.
26. Выберите построенную вами крышу за контур (сначала добейтесь «засветки» объекта). ИП > РЕЖИМ > РЕДАКТИРОВАТЬ ПРОЕКЦИЮ:
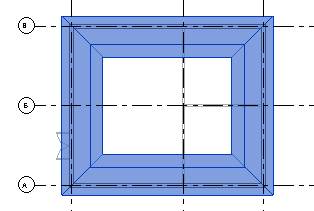
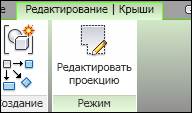
Ø Выберите левую и правую линии контура крыши. Чтобы выбрать несколько объектов одновременно, следует удерживать нажатой клавишу [CTRL];
Ø ПП > снимите галочку ФОРМИРОВАНИЕ УКЛОНА;

Ø Выберите северную (верхнюю) сиреневую линию, и введите значение угла 15;

Ø Повторите действия для южной (нижней) линии эскиза крыши;
Ø 
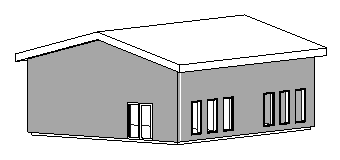
Спецификация
27. Создайте спецификацию дверей:
Ø ИП > ВИД > СОЗДАНИЕ > СПЕЦИФИКАЦИИ > ВЕДОМОСТЬ /СПЕЦИФИКАЦИЯ; 
Ø Из списка КАТЕГОРИЯ выберите ДВЕРИ, [OK];

Ø Из списка ДОСТУПНЫЕ ПОЛЯ выберите СЕМЕЙСТВО И ТИПОРАЗМЕР и двойным щелчком отправьте его в правый список, что равнозначно нажатию кнопки ДОБАВИТЬ;

Ø Таким же образом добавьте следующие поля: ШИРИНА, ВЫСОТА и МАРКА;
Ø Поле МАРКА сделайте первым, для этого несколько раз нажмите кнопку ВВЕРХ (курсор при этом стоит на кнопке МАРКА);

Ø [OK];

В спецификации можно вносить изменения, и они автоматически будут проявляться на всех соответствующих чертежах и видах. Например, если из спецификации удалить какую-либо дверь, она исчезнет из модели. В ячейке СЕМЕЙСТВО И ТИПОРАЗМЕР можно выбрать другой тип двери (из тех, что загружены в проект), и др.
Ø Измените в спецификации ширину двойной двери до 2000, [OK];
Ø Убедитесь, что изменение произошло – поставьте размер двери на плане Уровень 1.

Добавление камеры - создание вида в перспективе
Ø ДП > ПЛАНЫ ЭТАЖЕЙ > ПЛОЩАДКА.
28. ИП > ВИД > СОЗДАНИЕ > 3D ВИД > КАМЕРА:

Ø Укажите точку размещения камеры (см. значок камеры на иллюстрации) на достаточном расстоянии от левого нижнего угла здания;
Ø Укажите точку для направления камеры около правого верхнего угла здания. Лучи должны пересекать все здание, крайние лучи показывают, что будет видно в этом виде;

Ø После размещения камеры сразу же открывается трехмерный вид здания. При необходимости вы можете изменить ПОДРЕЗКУ ВИДА – переместить края рамки за средние синие управляющие точки.

Новый вид (перспектива) автоматически помещается в Диспетчер Проектов в категорию 3D ВИДЫ и имеет имя 3D ВИД 1.
29. Добавьте ПУВ > ТЕНИ ВКЛ. 
Редактирование уровней
30. ДП > ФАСАДЫ, дважды щелкните на элементе ВОСТОЧНЫЙ.
Ø Измените отметку Уровня 2 – щелкните на числе отметки и введите число 2800.
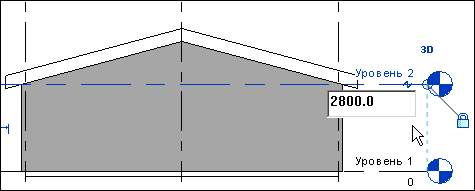
31. Создайте новый уровень над уровнем УРОВЕНЬ 2, отступив от него на 3200, (чертеж – фасад):
Ø ИП > АРХИТЕКТУРА > ОСНОВА > УРОВЕНЬ;

Ø ИП > РИСОВАНИЕ > ВЫБОР ЛИНИЙ  ;
;
Ø ПП > СМЕЩЕНИЕ: 3200;

Ø Стрелку наведите на линию Уровня 2 так, чтобы сверху появился голубой пунктир (см. на следующей иллюстрации), и щелкните мышью. Появился Уровень 3 с отметкой 6000. [ESC] – для завершения.
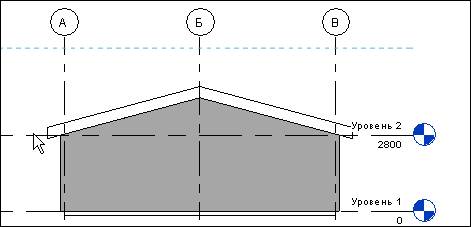
Перенос крыши со второго уровня на третий
Уровнями можно управлять так же, как и другими объектами. Уровни в Revit Architecture являются частью модели здания. Хотя на экране они выглядят, как обычные пояснительные элементы, именно по ним формируются границы многих компонентов в вертикальном измерении. Зависимости между компонентами можно изменять на любом этапе проектирования.
32. Свяжем крышу с новым уровнем:
Ø  Щелкните по крыше;
Щелкните по крыше;
Ø ОС > БАЗОВЫЙ УРОВЕНЬ присвойте значение УРОВЕНЬ 3.

Копирование компонентов с одного уровня на другой
33. Будем копировать окна с первого на второй:
Ø Установите ЮЖНЫЙ ФАСАД;
Ø Выберите все окна рамкой слева направо, начиная с пустого места, как на иллюстрации (серая рамка);

Ø ИП > БУФЕР ОБМЕНА > КОПИРОВАТЬ В БУФЕР;


Ø ИП > ВСТАВИТЬ > С ВЫРВНИВАНИЕМ ПО ВЫБРАННЫМ УРОВНЯМ;
Ø Выберите УРОВЕНЬ 2и нажмите [OK];
Ø Откройте СЕВЕРНЫЙ ФАСАД и убедитесь, что окна выбраны были так же и на этом фасаде.
Функциональность рамки выбора зависит от того, каким образом она очерчивается:
Слева направо — выбираются только те объекты, которые полностью охватываются границами рамки («пассивная рамка»).
Справа налево — выбираются все объекты, которые полностью или частично перекрываются рамкой («активная рамка»).
Принцип выбора отдельных компонентов:
[CTRL] + щелчок мышью добавляет объекты в набор.
[SHIFT] + щелчок мышью исключает объекты из набора.
34. Отключите видимость наружной стены на 3D виде:
Ø СКМ > 3D вид  ;
;
Ø  Выберите наружную стену (нащупайте контур);
Выберите наружную стену (нащупайте контур);
Ø ПУВ (внизу экрана) > ВРЕМЕННОЕ СКРЫТИЕ / ИЗОЛЯЦИЯ > СКРЫТЬ ЭЛЕМЕНТ.


Опции этого инструмента применяются только к текущему виду. Скрытие/изоляция элементов особенно эффективна при работе с 3D видами, содержащими большое количество компонентов. Если компонент на виде скрыт или изолирован, значок на Панели Управления Видом меняет свой цвет и появляется рамка голубого цвета.
35. На Уровне 2 нет перекрытия. Скопируйте его (не путать с перегородками!) с первого этажа через буфер, как в предыдущем упражнении с копированием окон и восстановите исходный вид.

Добавление навесной стены (витража) на втором этаже
С точки зрения архитектуры, навесные стены относятся к той же категории, что и остекление. В Revit Architecture навесные стены — это особое семейство стен. Revit Architecture позволяет создавать различные схемы разрезки стены.
Ø Откройте план этажа УРОВЕНЬ 2.
36. ИП > АРХИТЕКТУРА > СТРОИТЕЛЬСТВО > СТЕНА > СТЕНА: НЕСУЩАЯ
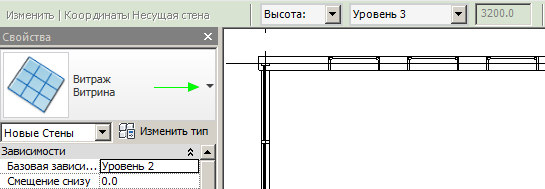
Ø СТ > ВИТРИНА; ОС > БАЗОВАЯ ЗАВИСИМОСТЬ: УРОВЕНЬ 2; ПП > ВЫСОТА: УРОВЕНЬ 3.
Ø  Щелкните по оси левой стены.
Щелкните по оси левой стены.
Ø СКМ > 3D вид  .
.
37. Сделаем весь фронтон стеклянным:
Ø Выберите всю навесную стену (голубая засветка);

Ø ИП > ИЗМЕНЕНИЕ СТЕНЫ > ПРИСОЕДИНИТЬ ВЕРХ/ОСНОВАНИЕ;


Ø Укажите крышу (засветка!);
Ø Появится сообщение – программа попытается изменить схему разрезки (появится сообщение об этом), – согласитесь с УДАЛЕНИЕМ ЭЛЕМЕНТОВ: в ДО нажмите кнопку  .
.
Подготовка видов к размещению на листе
Общая процедура такова:
• Каждый вид (планы, фасады и др.) готовится к размещению на листе;
• Создается лист;
• На листе размещаются перетаскиванием (при нажатой левой кнопке мыши) требуемые виды (планы, разрезы, фасады);
• Корректируются свойства вида для лучшего его отображения.
38. Выключить фасадные значки:
Ø Откройте план 1-го этажа УРОВЕНЬ 1;
Ø Найдите на экране и выберите рамкой один из фасадных значков (кружок со стрелкой), щелкните правой кнопкой и из Контекстного Меню выберите СКРЫТЬ ПРИ ПРОСМОТРЕ > КАТЕГОРИЮ;

Для сокрытия элементов существует два способа:
1) рассматривался ранее – через «очки»  (рамка голубого цвета); используется во время проведения действий, когда одни объекты загораживают другие;
(рамка голубого цвета); используется во время проведения действий, когда одни объекты загораживают другие;
2) выполнен сейчас; скрытые таким образом объекты будут видны, если включить на ПУВ режим  (рамка красного цвета), – используется для убирания лишней информации на листе при печати.
(рамка красного цвета), – используется для убирания лишней информации на листе при печати.
Ø «Выключите лампочку» (фасадные значки – скрыты).
39. На плане этажа УРОВЕНЬ 1 измените длину осей так, чтобы концы осей располагались недалеко от наружных стен, для этого:
Ø Выберите линию оси;
Ø Захватите мышью конец оси (кружок синего цвета – точку пересечения оси с пунктиром) и перетащите его ближе к зданию;

Ø При необходимости подожмите противоположные концы осей;
Ø Повторите действия для осей перпендикулярного направления.
40. На фасаде изменим длину линий уровня, для этого:
Ø Установите Западный фасад;
Ø Выберите линию уровня;
Ø Захватите мышью правый конец линии уровня (круглая точка синего цвета – см. иллюстрацию) и перетащите его ближе к зданию. Обратите внимание на то, что перемещаются концы всех уровней;

Ø Отформатируйте противоположные концы.
41. На Западном фасаде изменим границы подрезки вида:
Ø Включите на ПУВ режим  – появится рамка;
– появится рамка;
Ø  Выберите рамку и передвиньте боковые границы за синие стрелки ближе к стенам здания, так, чтобы названия уровней оказались за рамкой.
Выберите рамку и передвиньте боковые границы за синие стрелки ближе к стенам здания, так, чтобы названия уровней оказались за рамкой.

42. Включите на ПУВ режим 
Обратите внимание на то, что названия уровней «подтянулись» ближе к рамке, они будут видны на листе даже в том случае, когда выходят за рамку (это относится и к осям). Другие же объекты, (например, антураж) при включении подрезки будут обрезаться рамкой.
43. Выключите рамку:  .
.
44. На фасаде переведем нумерацию осей вниз:
Ø  Выберите одну из осей (не путайте с линией уровня), ОС >
Выберите одну из осей (не путайте с линией уровня), ОС >  ;
;
Ø В открывшемся диалоговом окне (нижняя строка) выберете;

Ø Убедитесь, что таким образом изменились обозначения осей на всех фасадах.
Формирование листа
45. В Диспетчере Проекта щелкните правой кнопкой мыши на категории ЛИСТЫ.
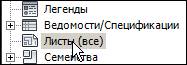
Ø Из Контекстного Меню (правая кнопка мыши) выберите НОВЫЙ ЛИСТ.

Ø Выберите формат А1А и нажмите [OK].
Листам можно назначать различные основные надписи (штампы), но для этого их предварительно следует загрузить в проект.
46. В Диспетчере Проекта нажмите левой кнопкой на план этажа УРОВЕНЬ 1 и потяните его на лист, не отпуская клавиши. Когда курсор будет в Графической Области, отпустите левую клавишу – будет виден габаритный прямоугольник – позиционируйте его в нижний левый угол.
Один и тот же вид не может быть размещен на листе более одного раза.
47. Масштаб вида определяет его пропорции на листе. Рассмотрим один из способов его задания:
Ø Вернуться в ДП на УРОВЕНЬ 1;
Ø На ПУВ поменяйте значение 1:200, вернитесь на ЛИСТ (ДП).
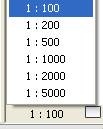
Ø Удалите с листа вид УРОВЕНЬ 1 и поставьте его снова
48. Добавьте из Диспетчера Проекта на лист еще несколько видов: Западный и Южный фасады, перспективу (в ДП – 3D Вид 1). Масштабы задайте по своему усмотрению.
49. Масштабирование перспективы:
Ø Выбрать в листе вид Перспективы (3D Вид 1);


Добавление лестниц и ограждений
Ø Откройте план 1 этажа УРОВЕНЬ 1.
50. Добавьте лестницу:
Ø ИП > АРХИТЕКТУРА > ДВИЖЕНИЕ > ЛЕСТНИЦЫ > ЛЕСТНИЦА ПО ЭСКИЗУ;
Ø Щелчком мыши укажите начальную (левую – это низ) точку лестничного марша.
Ø Переместите курсор вправо и, когда число ступеней окажется максимальным (т. е. закончится прямоугольник, обозначающий полный марш), щелчком мыши укажите конец (можно указать любую точку за пределом прямоугольника). Число построенных и оставшихся ступеней динамически изменяется при перемещении курсора.


Ø  .
.

51. Поставьте лестницу в угол помещения:
Ø Выберите лестницу за марш.
Ø ИП > РЕДАКТИРОВАНИЕ > ПЕРЕНЕСТИ 
Ø Укажите две точки: 1-я – нижний правый угол лестницы (вернее, ее ограждения), 2-я – нижний правый угол помещения.

52. Добавим разрез по лестнице:
Ø ИП > ВИД > СОЗДАНИЕ > РАЗРЕЗ.
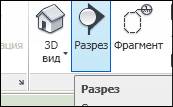
Ø Постройте отрезок слева направо, так, чтобы он прошел примерно посередине лестницы, а концы вышли за наружные стены, как показано на иллюстрации.

Новый вид автоматически добавляется в ДП в категорию РАЗРЕЗЫ.
53. В ДП разверните категорию РАЗРЕЗЫ и откройте вид СЕЧЕНИЕ 0.

Ø Уровень детализации для любого вида можно задать на Панели Управления Видом. Установите ВЫСОКИЙ и рассмотрите стены поближе (заполнение стен зависит от выбранного типа стены).

Наша лестница упирается в перекрытие 2-го этажа, надо сделать отверстие для выхода.
54. Измените контур перекрытия:
Ø На чертеже СЕЧЕНИЕ 0 выберите перекрытие на Уровне 2 и нажмите на Инструментальной палитре РЕДАКТИРОВАТЬ ГРАНИЦУ

Ø В ДО откройте план 2-го этажа УРОВЕНЬ 2.


Ø Если лестница в плане видна не полностью, перейдите в каркасный режим на ПУВ:

Ø ИП > ИЗМЕНИТЬ > РИСОВАНИЕ > ВЫБРАТЬ ЛИНИИ. 
Ø Укажите три габаритных линии лестничного марша: верхнюю (у перил), левую и правую (при необходимости увеличьте изображение катанием колесика мыши), как на следующей иллюстрации
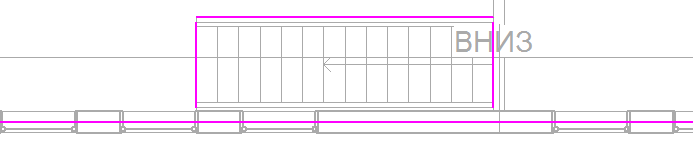
Нужно убрать лишнюю часть эскиза (розового контура), проходящую по стене:
Ø ИП > ИЗМЕНИТЬ > РЕДАКТИРОВАНИЕ > РАЗДЕЛИТЬ ЭЛЕМЕНТ  и установите флажок
и установите флажок  .
.
Ø Курсором-ножиком укажите две точки на лишнем (нижнем) сегменте в пределах лестницы, как на следующей иллюстрации:

Ø ИП > ИЗМЕНИТЬ > РЕДАКТИРОВАНИЕ > ОБРЕЗАТЬ/УДЛИНИТЬ ДО УГЛА  ;
;
Ø Укажите попарно линии, которые должны образовать углы (указать остающиеся части каждого угла – лишнее исчезнет само):

Ø В итоге должен получиться замкнутый во всех углах контур:

Ø  .
.
Ø В Диалоговых Окнах ответить ДА.
Ø В 3D виде можно увидеть результат:

55. Добавьте ограждения на северной стороне лестниц (удобный вид установите сами – см. следующую иллюстрацию):
Ø ИП > АРХИТЕКТУРА > ДВИЖЕНИЕ > ОГРАЖДЕНИЕ > ЭСКИЗ ПО ТРАЕТОРИИ

Ø ИП > ИЗМЕНИТЬ > РИСОВАНИЕ > ВЫБРАТЬ ЛИНИИ 
Ø На ПП нажмите в ячейке СМЕЩЕНИЕ введите 150

Ø Щелкните мышью в две линии отверстия перекрытия так, чтобы эскиз ограждения был построен снаружи от отверстия (как на иллюстрации), при необходимости соедините угол командой 


Ø 
Формирование помещений
56. Промаркируйте помещения, для этого:
Ø ИП > АРХИТЕКТУРА > ПОМЕЩЕНИЯ И ЗОНЫ > ПОМЕЩЕНИЕ;

Ø Щелкните мышью выше лестницы, добавив марку для большого помещения. Также нанесите марки по часовой стрелке для всех оставшихся помещений, после чего нажмите [ESC];
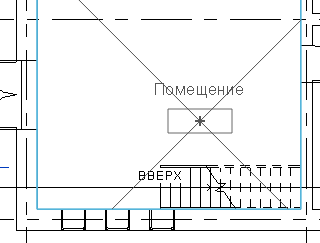

Ø Если марки выглядят слишком крупно, измените масштаб чертежа в ПУВ;
Ø В режиме ИЗМЕНИТЬ дважды щелкните мышью на тексте марки 1-го помещения, измените слово «ПОМЕЩЕНИЕ» на ХОЛЛ и нажмите [ENTER]. Измените тексты остальных марок, как на иллюстрации.
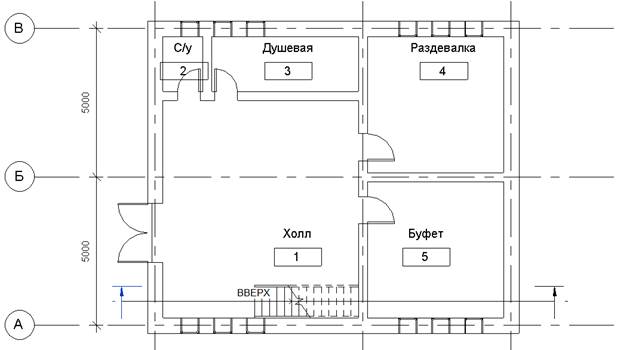
57. Создайте спецификацию (см. создание спецификаций для дверей) помещений (КАТЕГОРИЯ – ПОМЕЩЕНИЯ) со следующими графами: Номер, Имя, Площадь.
58. Откройте
|
|
|


