 |
Создание презентаций в программе MS Power Point
|
|
|
|
Лабораторная работа №1
Цель лабораторной работы: ознакомиться с основными понятиями. Приобрести навыки работы с программой Power Point.
Краткие теоретические сведения
Программа Power Point входит в состав семейства программных продуктов Microsoft office и является одним из наиболее популярных пакетов подготовки и демонстраций презентаций и слайд-фильмов.
Программа предоставляет пользователю мощные функциональные возможности работы с декоративным текстом, включая обрисовку контура цвета, средства для рисования с использованием цветовой гаммы, средства построения диаграмм, таблиц, широкий набор стандартных рисунков, клипов, возможность использования фотографий. Демонстрируемая последовательность слайдов называется презентацией.
Презентация– это набор слайдов и спецэффектов, раздаточные материалы, а также конспект и план доклада, хранящиеся в одном файле PowerPoint.
Слайд- это одна страница визуального материала вне зависимости от того, куда она будет направлена – на экран дисплея, принтер или фотопленку. Слайды могут включать в себя заголовок, текст, графику, диаграммы, рисунки, таблицы, фотографии и много другое.
Создание презентации
В PowerPoint 2010 существует следующие средства для создания презентаций:
Шаблон презентации - Служит основой для создания стандартных типов презентаций. Например, Бизнес-план, Общее собрание, Финансовый отчет и т.д.
Новая презентация - Пустая презентация без элементов оформления и содержания.
Легко и быстро создавать презентации можно с помощью шаблонов.
Шаблон- это файл или набор файлов, в котором содержаться сведения о теме, макете и других элементах готовой презентации.
Шаблоныпрезентаций
|
|
|
Для создания презентации с помощью шаблона меню «Файл» команда Создать – Новая презентация.
В разделе Шаблоны (рис.1.1) можно увидеть параметры, которые используются для создания следующих элементов.

Рис.1.1. Выбор шаблона презентации
Выбор макета слайдов
В программе PowerPoint 2010 присутствуют готовые макеты слайдов, которые помогут для начала разработать структуру будущей презентации. Перейдите на вкладку Главное и щелкните на кнопке «Создать слайд». Перед вами отроется список доступных в программе макетов слайдов (рис.1.2).
После выбора макета в центральной части окна на активном слайде появится разметка, которая поможет добавить на слайд информацию. В поле Заголовок слайда введите название, а в поле Текст слайда — нужную информацию. На вкладке Главная также находятся инструменты для форматирования шрифта.
После того, как слайд готов, переходите к созданию второго слайда. Для этого просто щелкните на кнопке «Создать слайд» — и слайд появится в списке слева, причем его макет будет полностью соответствовать предыдущему слайду. Если вам все же надо изменить структуру нового слайда, то снова щелкните на кнопке «Создать слайд» и выберите нужный вариант. Таким же способом создайте все оставшиеся слайды.
Вставка в презентацию рисунков
Кроме текста, в презентацию, как правило, добавляются рисунки, фотографии, диаграммы. Перейдите на вкладку Вставка и нажмите кнопку Рисунок, затем укажите, где на компьютере хранится нужное изображение, и нажмите кнопку ОК — рисунок будет добавлен на слайд. С помощью мыши перетащите его в нужное место. Кроме рисунков, можно добавить на слайд диаграмму. Нажмите кнопку Диаграмма и в появившемся окне выберите нужный тип диаграммы, после чего нажмите ОК. На экране появится окно Microsoft Excel 2010 в режиме ввода данных для создания диаграммы. Введите необходимые данные на основе которых будет построена диаграмма.
|
|
|
Вернитесь в PowerPoint, и вы увидите, что на слайд добавилась диаграмма. Если вы хотите изменить ее внешний вид, воспользуйтесь готовыми экспресс-стилями, которые специально для вас разработала компания Microsoft. Когда диаграмма выделена, на ленте появляется дополнительная вкладка Конструктор, на которой и находятся возможные стили.
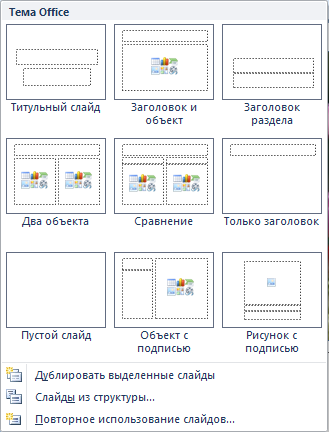
Рис.1.2.Список макет слайдов
Выбор дизайна слайдов
После того, как создана структура слайдов и введена необходимая информация, можно подумать об оформлении слайдов, чтобы презентация создавала соответствующий эффект. В PowerPoint 2010 для этого предназначена специальная вкладка — Дизайн (рис.1.3.). Здесь можно выбрать уже готовый шаблон дизайна с цветовым решением, а также самостоятельно настроить шрифты текста, цвет фона и т.д. Для этого достаточно навести мышь на любой шаблон, и вид слайдов автоматически будет изменяться.

Рис.1.3. Готовые шаблоны дизайна слайдов
Новые темы, имеющиеся на вкладке Design «Дизайн» имеют дополнительные параметры, а также предоставляют возможность быстро просматривать изменения, редактировать и сохранять в галерее «Темы» для повторного использования с помощью команды «Сохранить текущую тему».
Добавление переходов между слайдами
Презентация практически готова — остались последние штрихи. Чтобы слайды не просто сменяли друг друга, можно добавить эффекты переходов между слайдами — например, сделать так, чтобы один слайд растворялся, появлялся второй и т.д. Перейдите на вкладку «Анимация» и в области «Переход» к этому слайду выберите любой стиль перехода. Там собрана большая коллекция переходов.
В группе «Время показа слайда» задается установка звукового эффекта, смена слайда по щелчку или по времени, а также установка команды «Применить ко всем».
Способы проведения показа слайдов
Вкладка «Показ слайдов» предоставляет три способа управления показом слайдов (Рис.1.3.). Способ показа управляемый докладчиком - полный экран или окно, настройка презентации по очереди.

Рис.2.3 Способы проведения показа слайдов.

Рис.1.4.Настройка показа слайдов
Презентацию можно подготовить как слайд-фильм, для этого меню «Настройка» режим «Запись показа слайдов»(рис.1.4.). После этого включается счетчик времени. Двигаясь от слайда к слайду вручную через необходимые промежутки времени имитируем реальную демонстрацию слайд-фильма прочитывая или проговаривая, если нужно сопроводительный текст. Счетчик автоматически фиксирует время каждого слайда на экране и записывает это в презентацию.
|
|
|
Задания для самостоятельной работы
Требования к содержанию и виду электронной презентации
1.Электронная презентация должна содержать не менее 10 слайдов, которые последовательно раскрывают сферу и масштабы деятельности, виды продукции, услуг, структуру управления, организацию работ и другие организационно-экономические аспекты деятельности организации в соответствии с выбранным вариантом.
2.В презентацию должны быть помещены не менее 5 видов вставок из разделов (изображение, иллюстрации, текст, символы, мультимедиа).
3.Для каждого из слайдов, а также его объектов необходимо предусмотреть разнообразные способы их появления на экране (анимацию).
4.На слайдах должны иметься таблицы, текст, списки, графики, рамки. Все слайды должны быть художественно оформлены с использованием единого стиля.
5.Презентация должна быть подготовлена для автоматического показа с предварительной настройкой времени отображения каждого слайда не более 10 сек.
Варианты тем презентации
1. Основные задачи геодезии.
2. ГЛОНАСС.
3. GPS.
4. Геодезические приборы: Нивелир, Тахеометр, Теодолит.
5. Геодезические приборы: Светодальномер, Радиодальномер, Тахеометр.
6. Геосистемы: Ландшафты, Природные зоны, Биогеоценозы.
7. Топография: История, Выдающиеся топографы и геодезисты.
8. Топография: Методы.
9. Маркшейдерия.
10. Географическая картина мира и географическая культура.
Контрольные вопросы
- Каковы основные возможности Power Point?
2. Какие компоненты включает презентация?
3. Что такое слайд? Какие компоненты в нем можно выделить?
4. Как распечатать компоненты презентации?
5. Какие средства автоматизации построения слайда предлагает Power Point?
6. С помощью каких эффектов можно акцентировать внимание на отдельных элементах слайда?
7. Как задать последовательность демонстрации слайда?
8. Какие средства предоставляются для управления показом слайдов?
9. С наличием пакета Power Point 2010 создать презентацию по вариантам тем данного методического материала. Продемонстрировать ее с использованием различных режимов демонстрации.
Лабораторная работа 2
|
|
|


