 |
Создание теста при помощи мастера Управления вопросамипрограммы ActivInspire v 1.6 для работы в индивидуальном режиме устройств ActivExpression.
|
|
|
|
Здравствуйте, уважаемые коллеги. Предлагаю Вашему вниманию инструкцию в картинках для создания теста при помощи м астера Управления вопросами программыActivInspireверсии 1.6 для работы в индивидуальном режиме с устройствамиActivExpression. Отличительной чертой при работе с этими пультами является то, что если на страницу флипчарта вставлять только по одному вопросу, то программа ActivInspire не будет отображать задаваемые вопросы на экранах устройств (по умолчанию предполагается в таких случаях применение проектора или же аналогичного устройства); если же вставлять на каждую страницу по несколько вопросов, тогда можно работать с пультами в индивидуальном режиме, а вопросы будут рассылаться каждому устройству,при том, в случайном порядке.
Сразу же хочу отметить, что работа с мастером Управления вопросами программы ActivInspire версий 1.4 и 1.6 имеет принципиальные различия. На мой взгляд,м астер вопросов версии 1.6 имеет три важныхположительных отличия от версии 1.4.
Во-первых, м астер вопросов версии 1.6 позволяет вносить изменения в подготовленные вопросы, которые уже содержаться на страницах флипчарта. Т.е. если раньше приходилось по нескольку раз набирать одни и те же вопросы, внося небольшие корректировки, то теперь же все необходимые изменения можно внести без существенной потери времени.
Во-вторых, версия программы 1.6 позволяет импортировать и экспортировать заранее заготовленные вопросы. Работа происходит с форматами xls, xlsx и xml. Особенности работы с импортом-экспортом вопросов будут описаны в дальнейших работах.
В-третьих, в мастере вопросов версии 1.6 встроен собственный генератор вопросов. Правда, на данном этапе можно генерировать лишь вопросы с простейшими арифметическими действиями (+, -, *, /) и двумя переменными, значения которых также генерируются в определенном диапазоне (только целые числа от 1 до 20).
|
|
|
О том, с какими типами вопросов можно работать в программе ActivInspire речь шла в материале Мельник С.С. Создание теста при помощи Мастера вопросов ActivInspire. Инструкция в картинках  , поэтому не будем в очередной раз много говорить об используемых типах вопросов, а остановимся лишь на фактах и конкретных примерах работы с вопросами.
, поэтому не будем в очередной раз много говорить об используемых типах вопросов, а остановимся лишь на фактах и конкретных примерах работы с вопросами.
Начнем работу над созданием теста. Для этого запустим программу ActivInspire, вверху нажимаем вкладку «Вставить» и находим строку «Вопрос».
 Рисунок 1 – Начало работы с мастером Управления вопросами
Рисунок 1 – Начало работы с мастером Управления вопросами
|
Затем нажимаем на выбранную строку. Перед нами открывается окно м астера вопросов (Управление вопросами). Или же после запуска программы можем нажать сочетание кнопок «Ctrl+Q». Верхняя часть рабочей области будет выглядеть так же (Рисунок 2 – Интерфейс мастера Управления вопросами). Основную часть работы мы будем производить, находясь во вкладке «Просмотр разработки». Рассмотрим эту вкладку детальнее.

Рисунок 2 – Интерфейс мастера Управления вопросами |
Рассматриваем следующий ряд кнопок, которые позволяют совершать различные действия над вопросами.
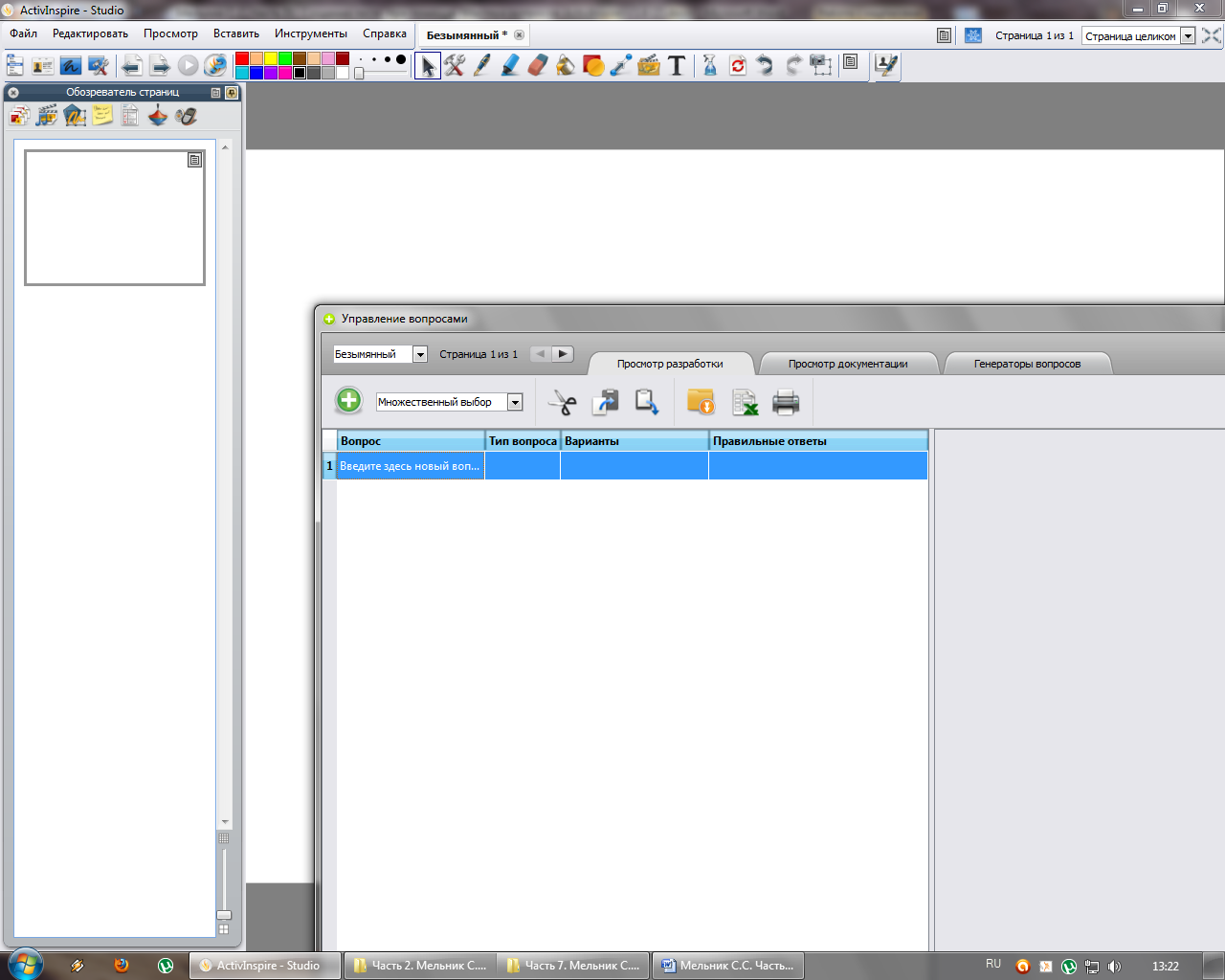
Рисунок 3 – Элементы работы мастера Управления вопросами |
Итак, как мы уже определились, работаем во вкладке«Просмотр разработки». Для того, чтобы создать вопрос необходимо двойным щелчком кликнуть на поле для ввода нового вопроса, удалить лишние символы и ввести уже текст самого вопроса.
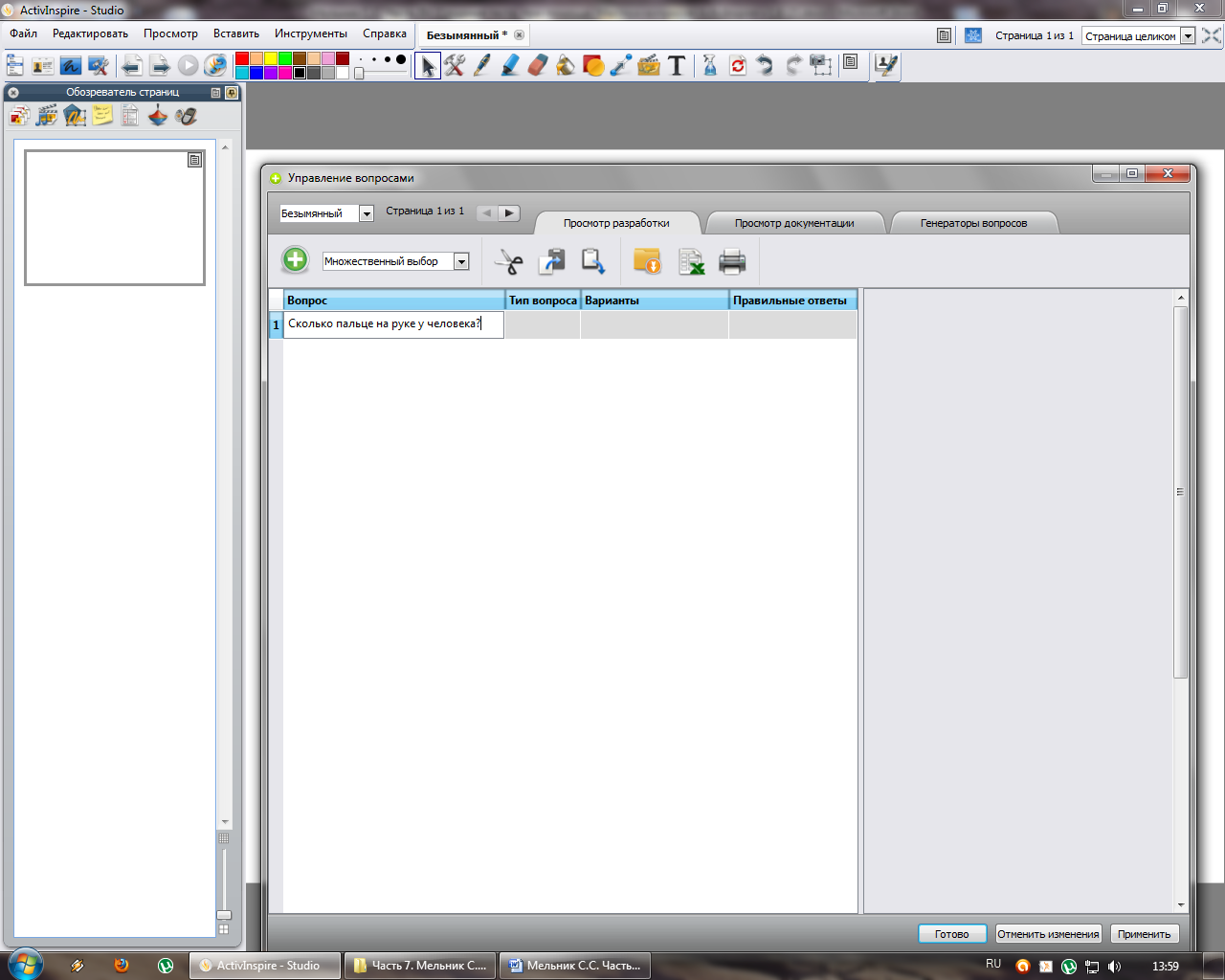 Рисунок 4 – Ввод текста задаваемого вопроса
Рисунок 4 – Ввод текста задаваемого вопроса
|
|
|
|
Затем один раз кликаем левой кнопкой мыши на поле Тип вопроса.
 Рисунок 5 – Местонахождение поля для указания типа вопроса
Рисунок 5 – Местонахождение поля для указания типа вопроса
|
У нас появляется возможность выбрать тип задаваемого вопроса. Для того чтобы указать интересующий тип вопроса кликаем один раз левой кнопкой мыши на выпадающее меню. Сразу отмечу абсолютно новый тип вопроса «Формула», который отсутствовал в предыдущих версиях программы ActivInspire (однако об этом чуть позже).
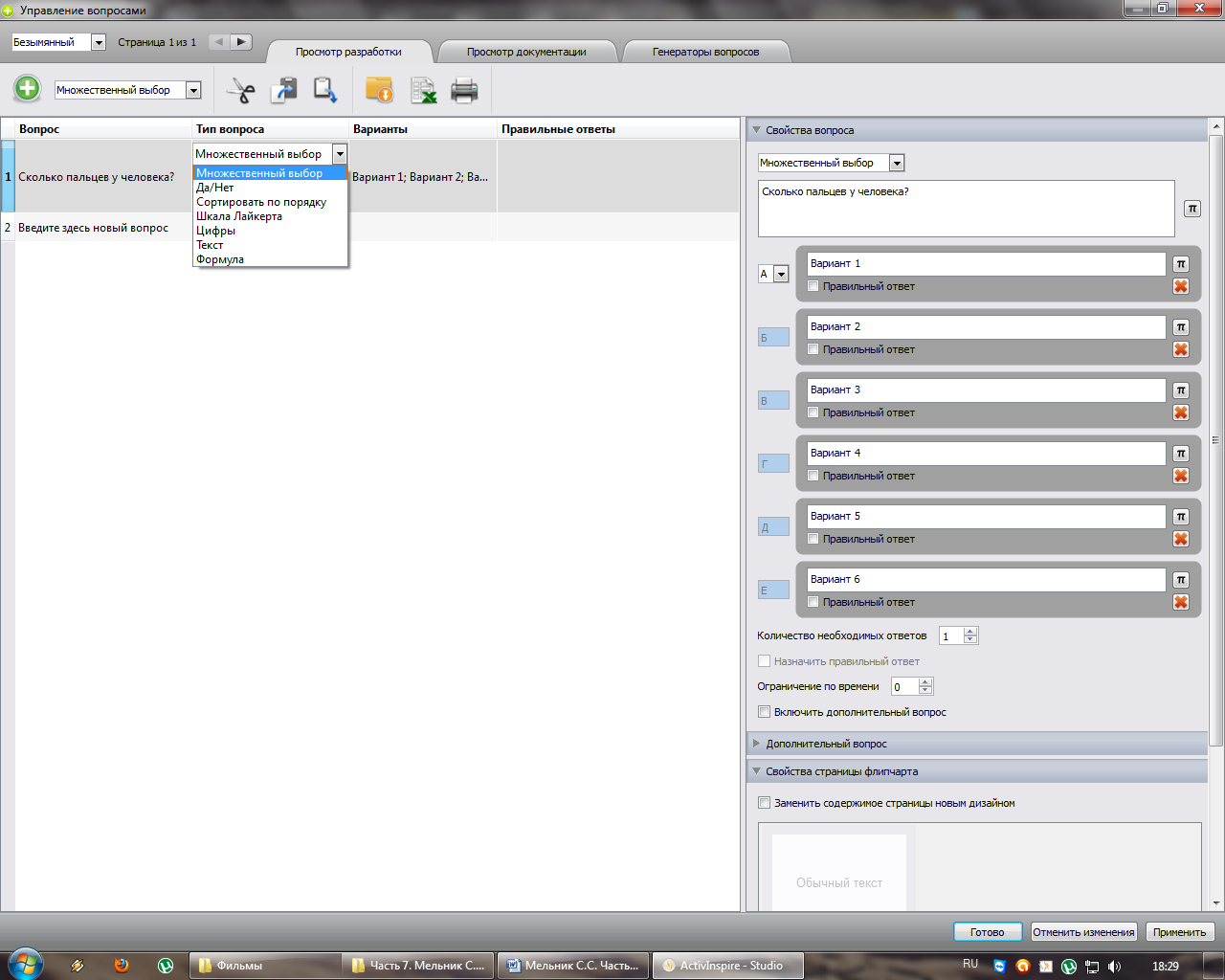 Рисунок 6 – Указание типа задаваемого вопроса
Рисунок 6 – Указание типа задаваемого вопроса
|
Задаем все необходимые поля Свойства вопроса (Рисунок 7 - Описание свойств задаваемого вопроса).
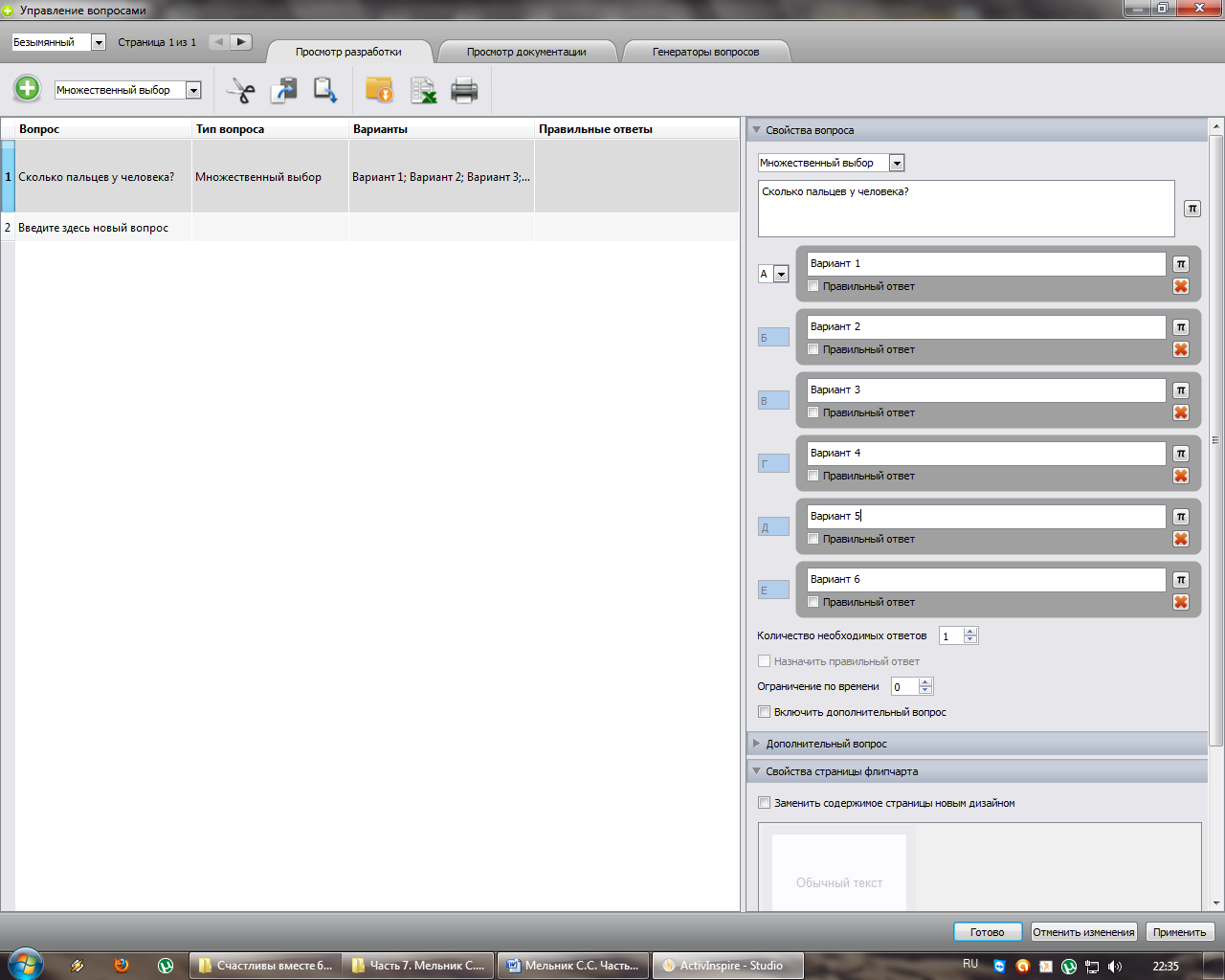
Рисунок 7 - Описание свойств задаваемого вопроса |
После того как ввели все варианты ответов необходимо указать верный ответ или же несколько вариантов (если их более одного), также могут быть и все ответы правильными. По умолчанию приложение Управление вопросами предлагает шесть вариантов ответов. Если же Вам нет необходимости использовать все варианты ответов, а достаточно, например, трех или четырех, то остальные варианты можно удалить, нажав на маленький красный крестик в полях лишних вариантов ответов (Рисунок 8 – Указание верного варианта ответа типа вопроса Множественный выбор).
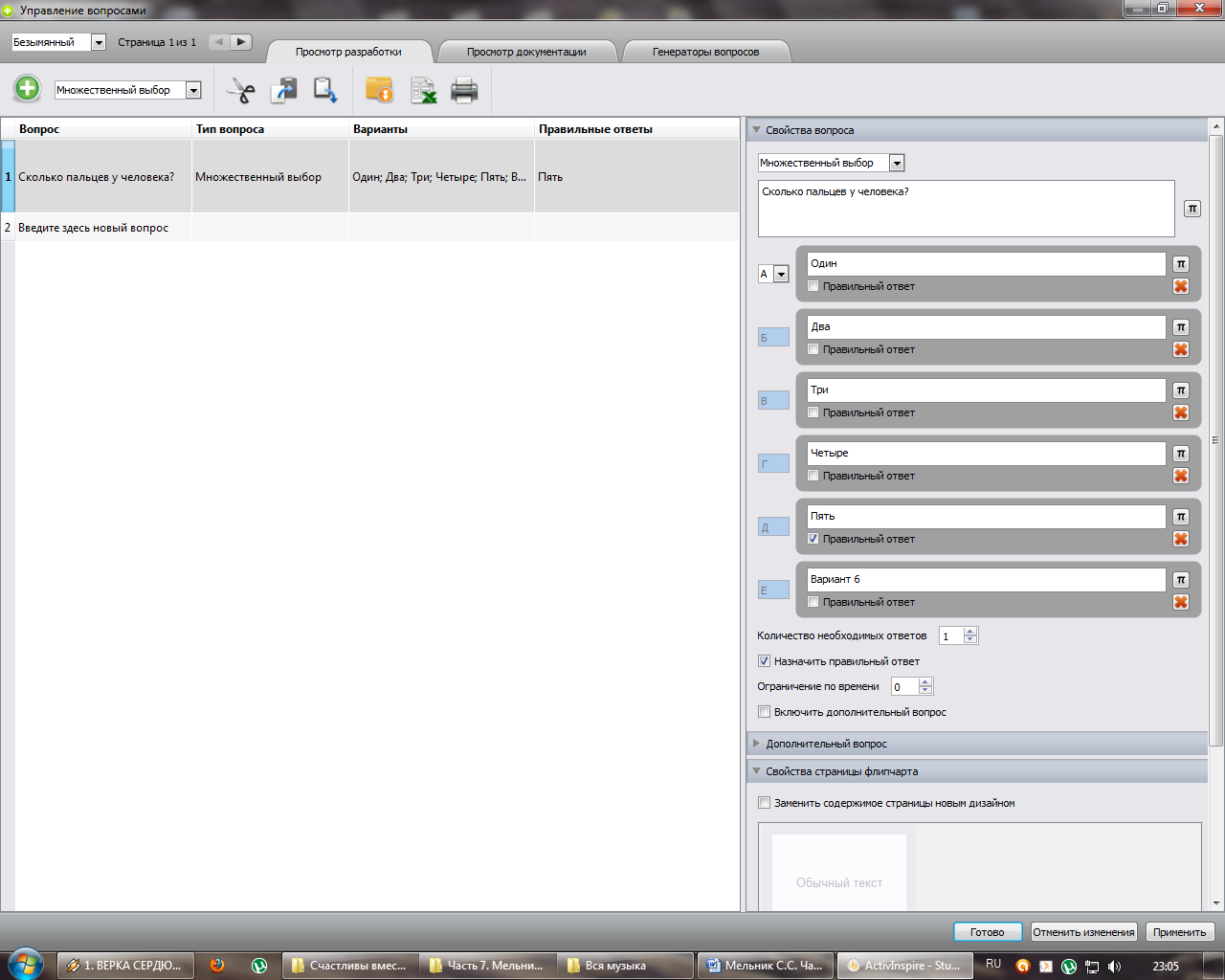
Рисунок 8 – Указание верного варианта ответа типа вопроса Множественный выбор |
Мы пока не будем включать в тестирование дополнительные вопросы, ограничения по времени и другие возможности мастера Управления вопросами, потому что, изложив все тонкости и особенности различных дополнений в одной работе, будет затруднено восприятие материала.
|
|
|
После того, как указали все необходимые параметры одного вопроса можно переходить к созданию очередного. Для этого кликаем на следующую строку редактирования вопроса.
 Рисунок 9 – Добавление очередного вопроса в список из уже созданных
Рисунок 9 – Добавление очередного вопроса в список из уже созданных
|
И вводим текст с указанием типа вопроса. Предположим, что мы будем создавать вопрос типа «Да/Нет», который выберем из выпадающего меню. Осуществляем ввод текста вопроса и не забываем указывать тип (Рисунок 10 – Указание типа вопроса Да/Нет).
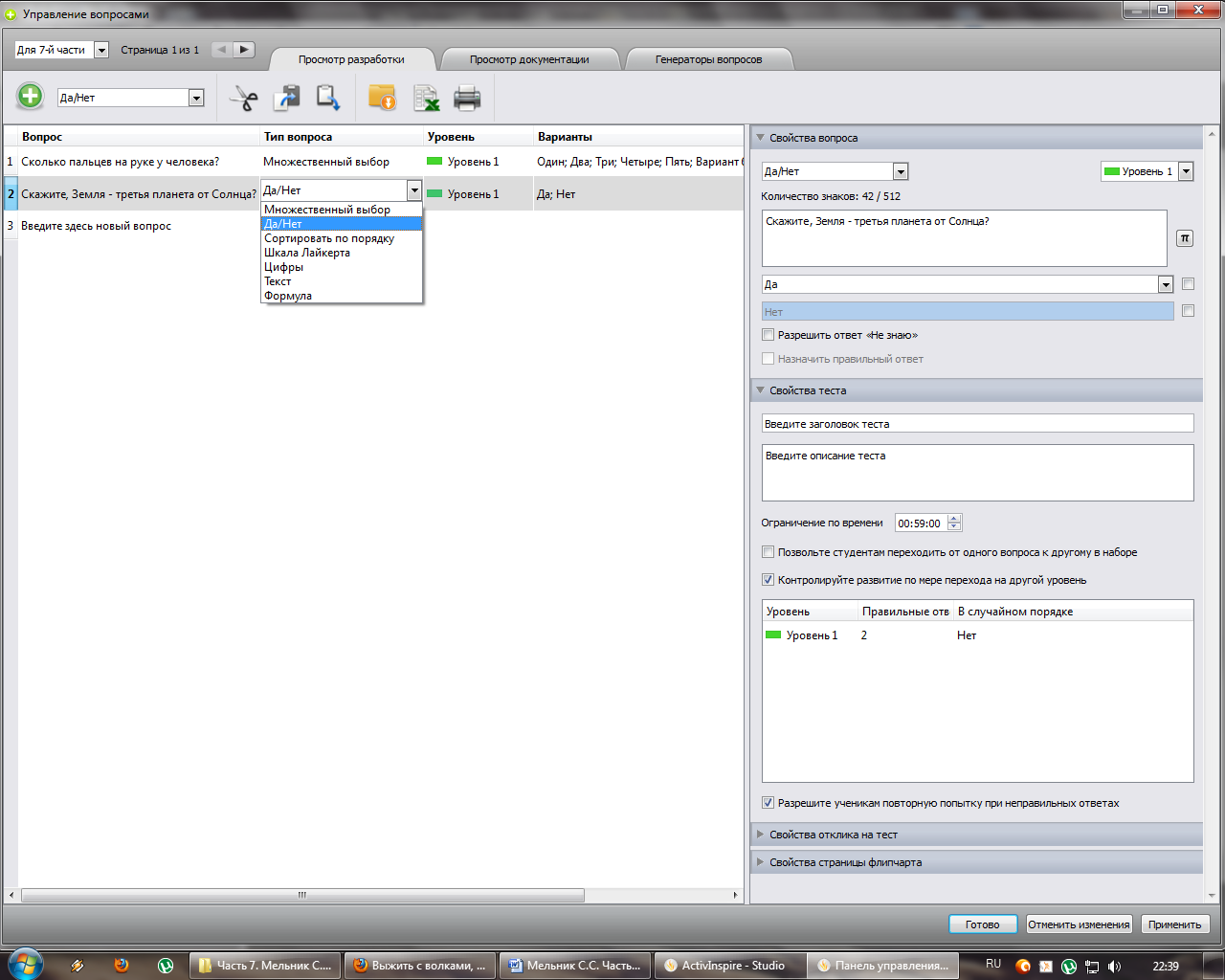 Рисунок 10 – Указание типа вопроса Да/Нет
Рисунок 10 – Указание типа вопроса Да/Нет
|
Следующими нашими действиями будет выбор правильного варианта ответа.

Рисунок 11 – Указание свойств вопроса типа Да/Нет |
Переходим к следующему вопросу.
 Рисунок 12 – Ввод текста вопроса типа Сортировать по порядку
Рисунок 12 – Ввод текста вопроса типа Сортировать по порядку
|
Не забываем указывать и тип задаваемого вопроса. Теперь мы создадим вопрос типа «Сортировать по порядку».
 Рисунок 13 – Указание типа вопроса Сортировать по порядку
Рисунок 13 – Указание типа вопроса Сортировать по порядку
|
Однако,в данном случае нами умышленно предусмотрены только три варианта ответа (возможно оставить и большее количество вариантов ответов, это зависит целиком от производственной необходимости), поэтому лишние варианты ответов мы удалили (Рисунок 8 – Указание верного варианта ответа типа вопроса Множественный выбор).
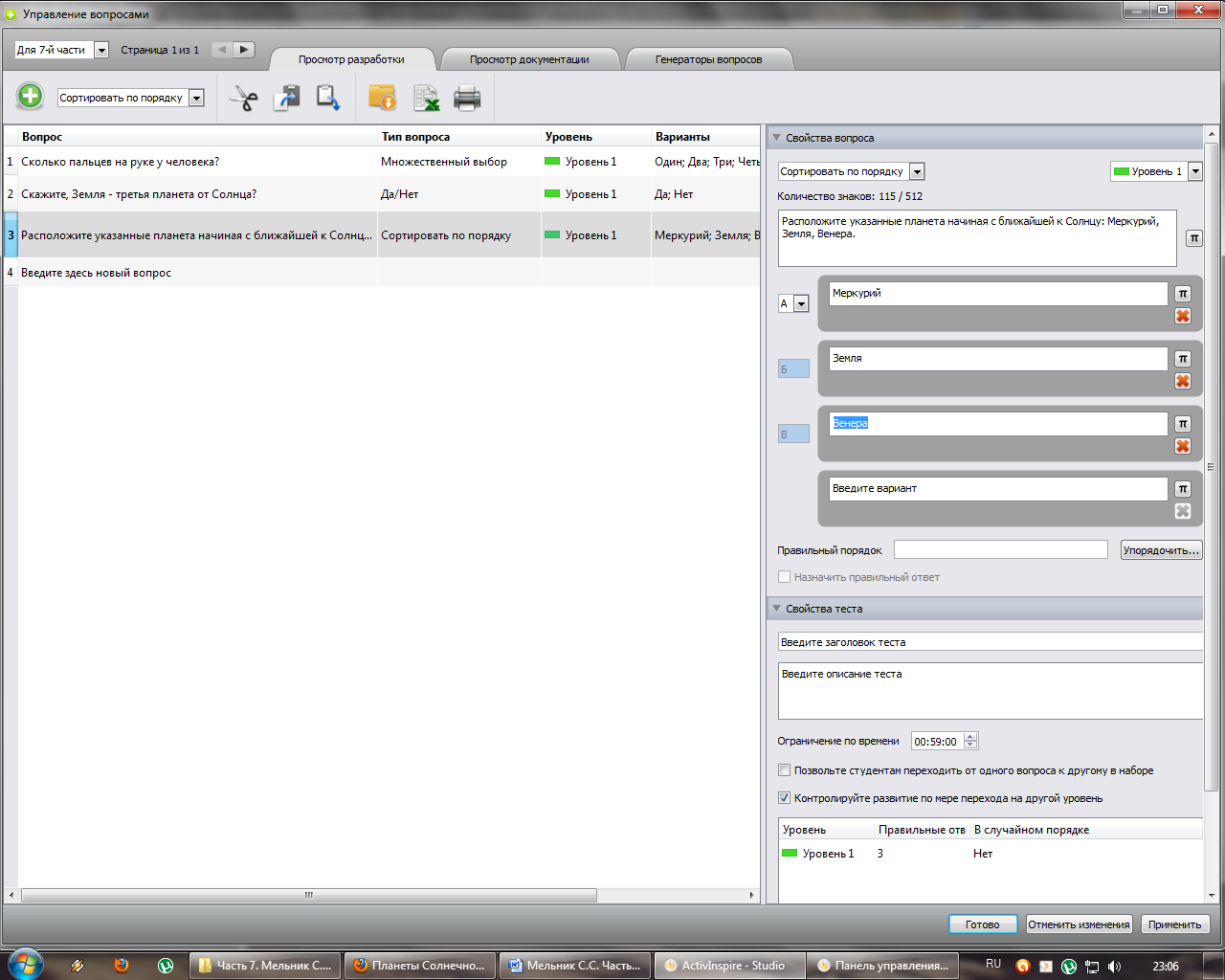
Рисунок 14–Указание вариантов ответов типа вопроса Сортировать по порядку |
Так как мы используем тип вопросов «Сортировать по порядку», то нам необходимо указать верную очередность следования ответов. Для этого в мастере Управления вопросами предусмотрена кнопка «Упорядочить» (Рисунок 15 – Поле для ввода верной очередности следования вариантов ответов).
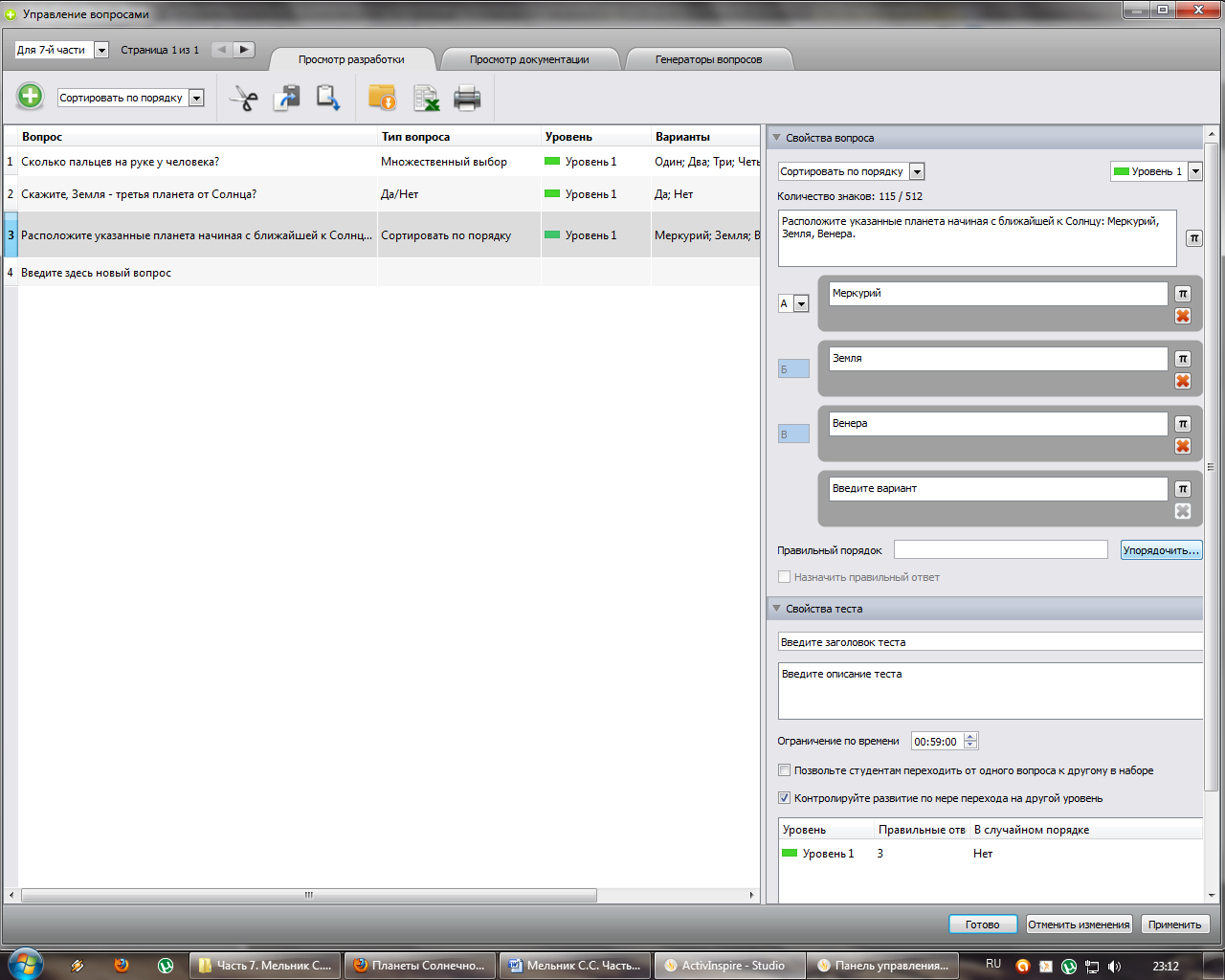 Рисунок 15 – Поле для ввода верной очередности следования вариантов ответов
Рисунок 15 – Поле для ввода верной очередности следования вариантов ответов
|
Нажимаем на нее и в поле «Правильный порядок» указываем верную очередность следования ответов.
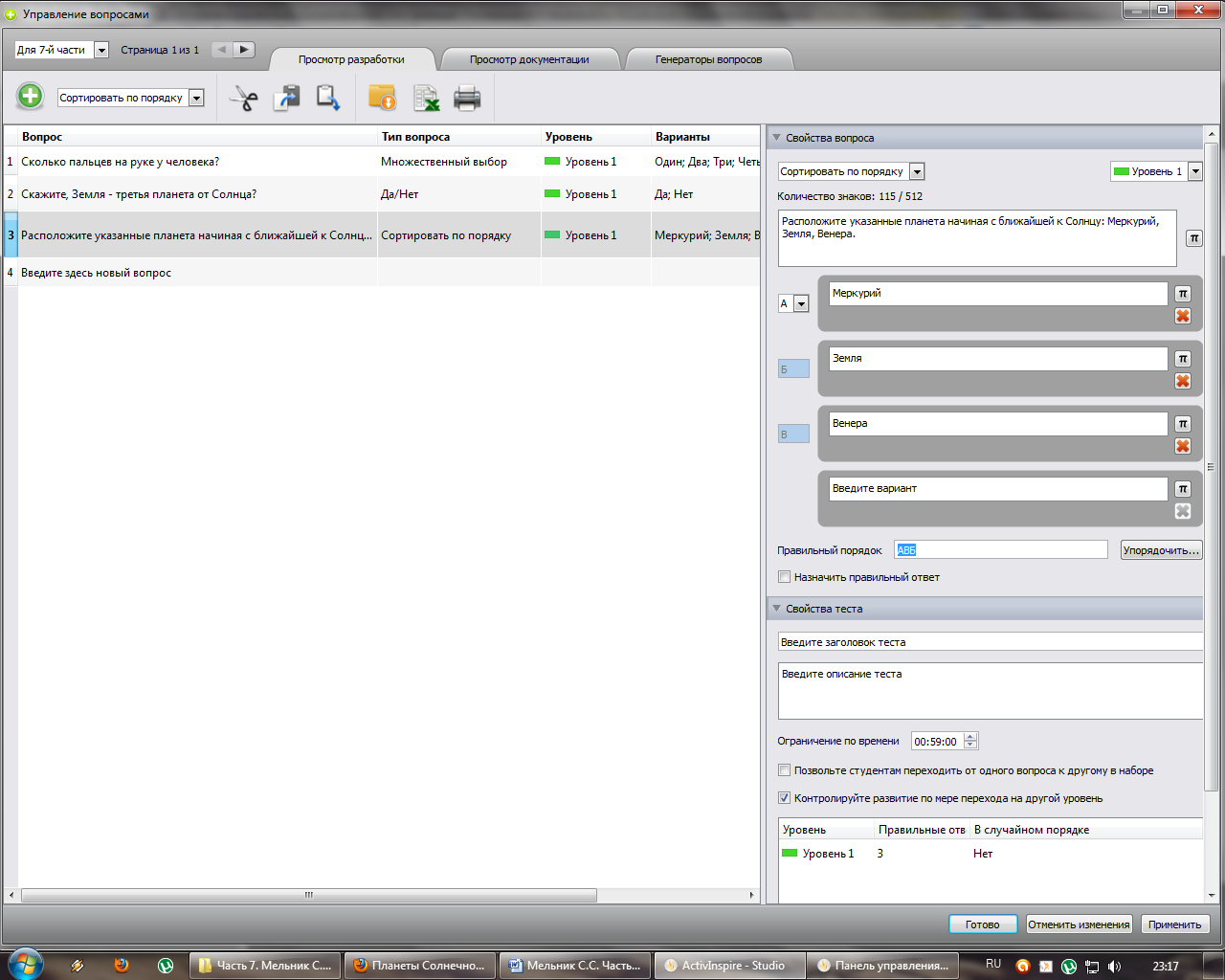 Рисунок 16 – Ввод верной очередности следования вариантов ответов
Рисунок 16 – Ввод верной очередности следования вариантов ответов
|
И не забываем ставить галочку в поле «Назначить правильный ответ» (Рисунок 17 – Назначение правильного ответа типа вопроса Сортировать по порядку).
|
|
|
 Рисунок 17 – Назначение правильного ответа типа вопроса Сортировать по порядку
Рисунок 17 – Назначение правильного ответа типа вопроса Сортировать по порядку
|
После того, как мы указали необходимые минимальные требования для того, чтобы наш вопрос был корректно задан, можем приступить к созданию вопроса типа «Шкала Лайкерта». Снова двойным кликом мыши переводим курсор в поле для ввода текста вопроса. Осуществляем ввод текста и указываем необходимый типвопроса (Рисунок 18 – Ввод текста вопроса типа Шкала Лайкерта).
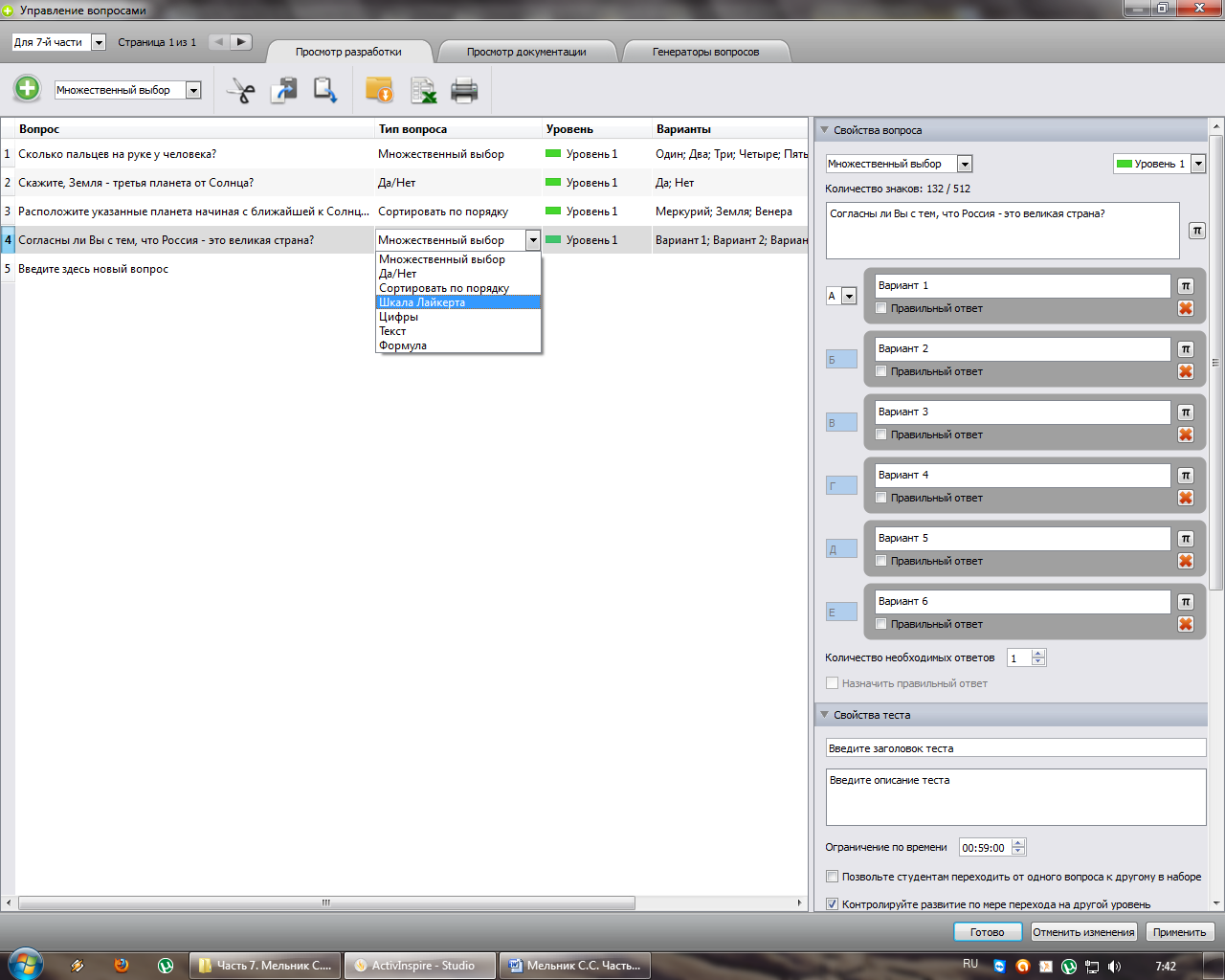
Рисунок 18 – Ввод текста вопроса типа Шкала Лайкерта |
В программе ActivInspire версии 1.6 после указания типа вопроса «Шкала Лайкерта» нам предлагают заготовленные варианты ответов как, например, в версии 1.4 (Мельник С.С. Создание теста при помощи Мастера вопросов ActivInspire.Инструкция в картинках  ).
).
Мы можем выбрать один из предлагаемых заготовленных вариантов ответов: степень доверия или же степень согласия. Но довольно часто возникают ситуации, когда при ответе на вопрос данные формулировки либо не в полной мере отражают возможные ответы или некорректно могут отразить мнение тестируемого. В таких случаях в мастере Управления вопросами предусмотрены варианты ответов: Тип 4, Тип 5, Тип 6 и Тип 7 (Рисунок 19 – Указание вариантов ответов на вопрос типа Шкала Лайкерта). В данных вариантах предоставляется возможность указать свои или переформулировать уже имеющиеся варианты ответов, что может благоприятно сказаться на успешности тестирования и получить более адекватные результаты.
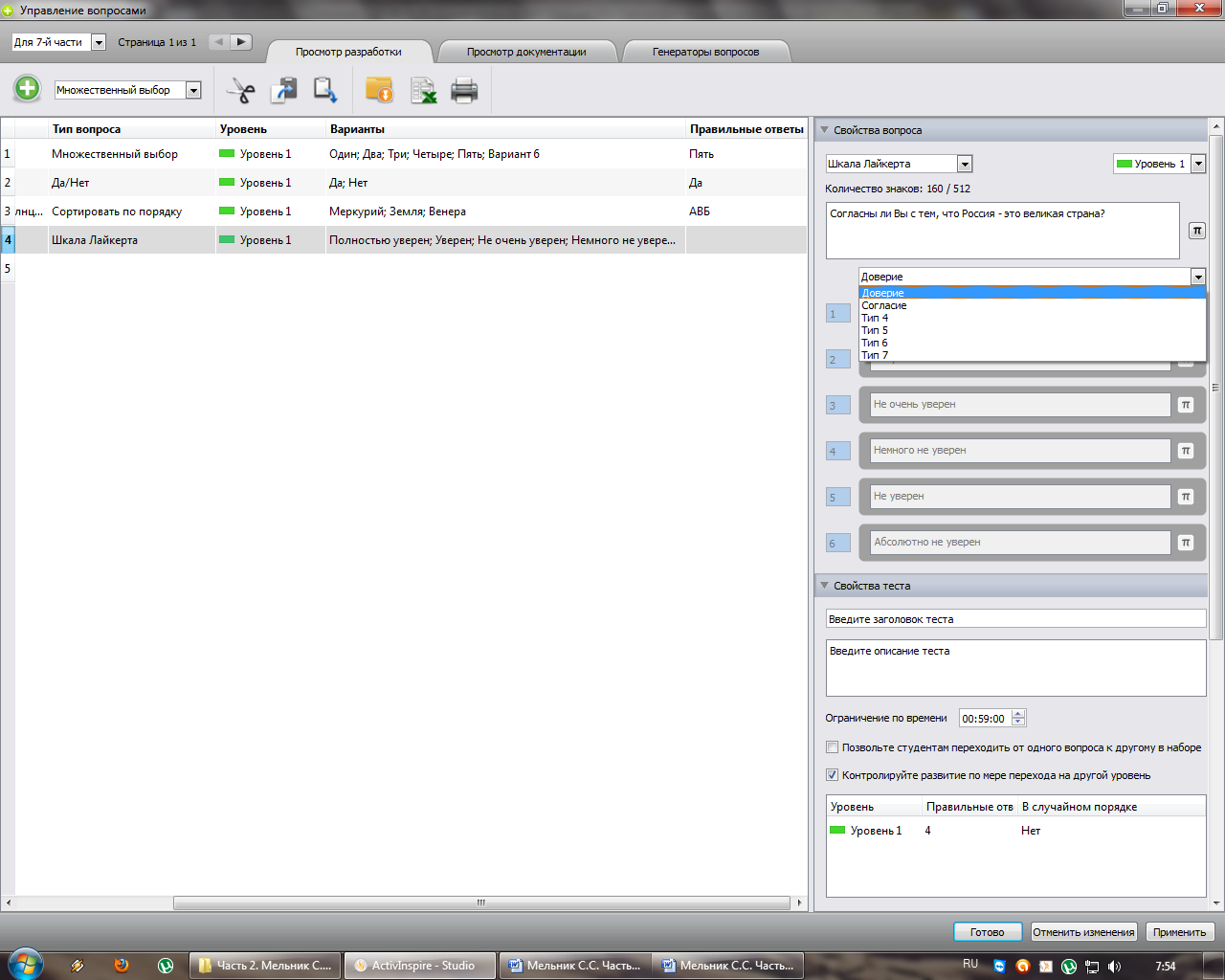 Рисунок 19 – Выбор одного из вариантов ответов на вопрос типа Шкала Лайкерта
Рисунок 19 – Выбор одного из вариантов ответов на вопрос типа Шкала Лайкерта
|
Еще раз отметим, что работа с вариантами ответов «Тип 4», «Тип 5»,«Тип 6» и«Тип 7» предоставляет нам возможность самим указывать именно формулировки вариантов ответов, так как заготовленные типы ответов «Степень согласия» или «Степень доверия» не могут в полной мере отразить рассуждения человека и его умозаключения по задаваемому вопросу. Подобные затруднения очень часто могут возникать при прохождении психологических тестов, например, при прохождении обследования в военкомате или же при медкомиссии для поступления на службу в различные силовые ведомства (МВД, МЧС и многие другие структуры).
Предположим, что мы выбрали «Тип 4».
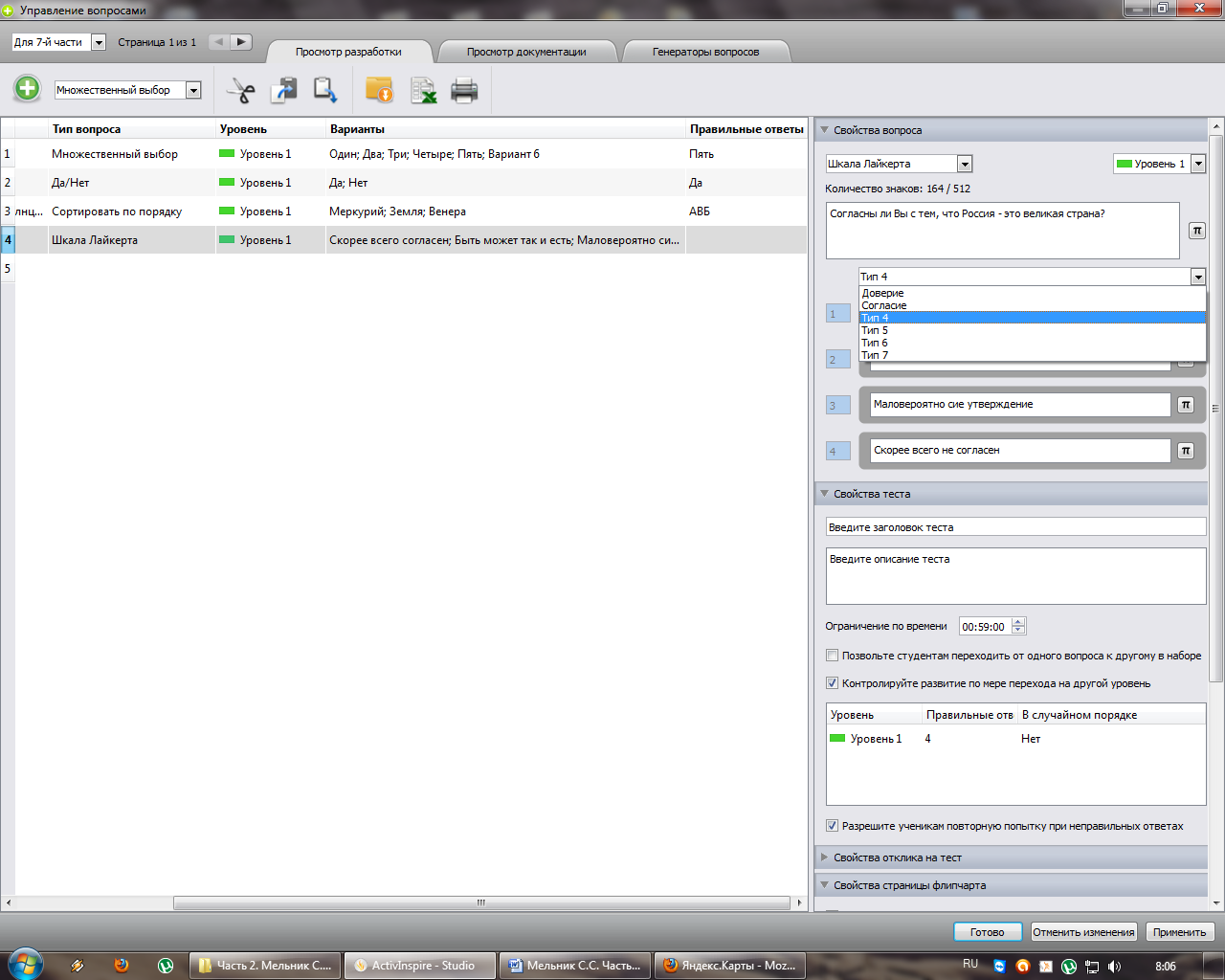 Рисунок 20 – Указание варианта ответа на вопрос типа Шкала Лайкерта
Рисунок 20 – Указание варианта ответа на вопрос типа Шкала Лайкерта
|
Затем, мы вводим собственные варианты ответов (Рисунок 21 – Ввод текста вариантов ответов для вопроса типа Шкала Лайкерта).
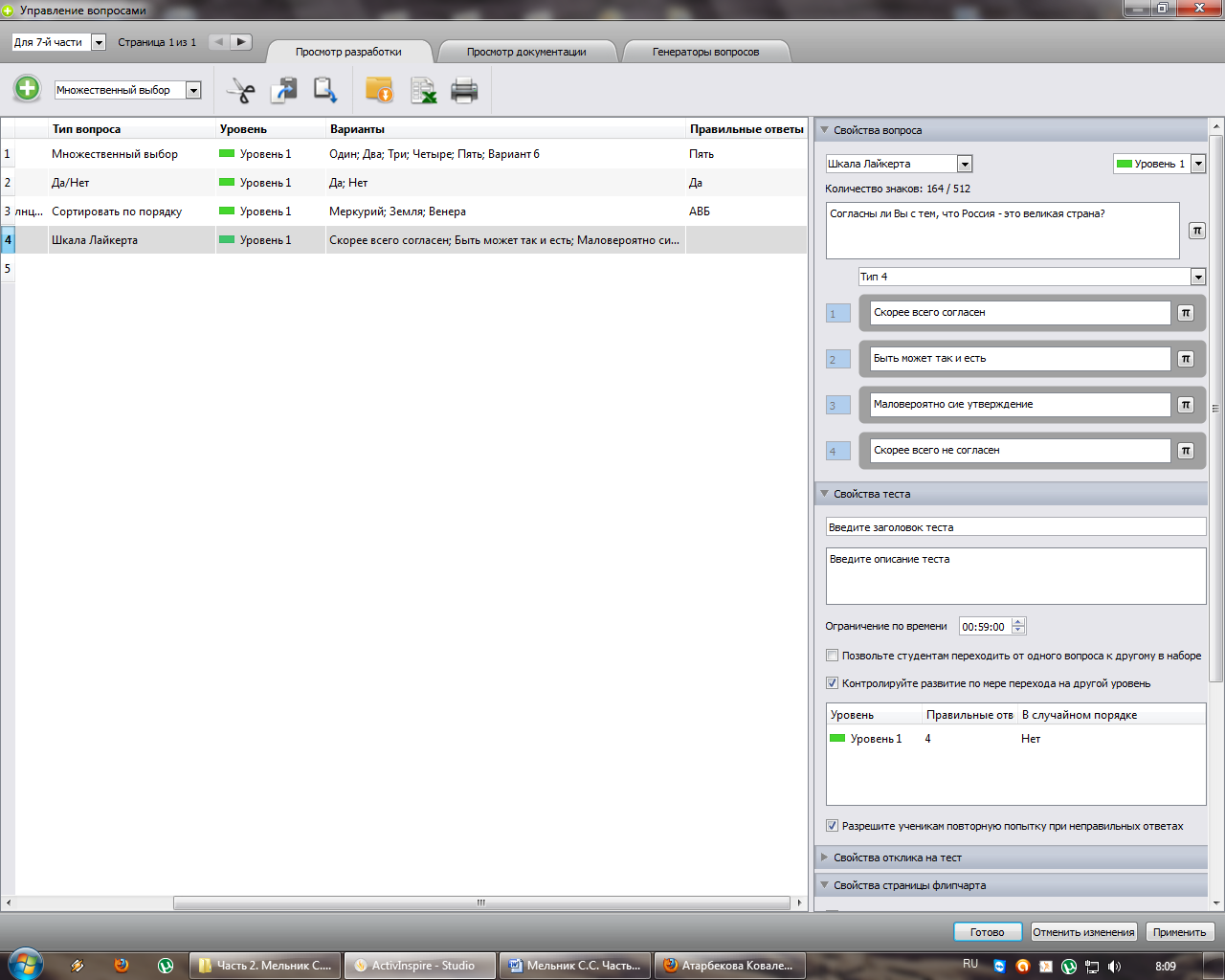 Рисунок 21 – Ввод текста вариантов ответов для вопроса типа Шкала Лайкерта
Рисунок 21 – Ввод текста вариантов ответов для вопроса типа Шкала Лайкерта
|
|
|
|
Сразу обратим внимание на особенность данного типа вопросов. Нам не предлагают указать правильный ответ, так как мы всего-навсего выбираем наиболее подходящий вариант ответа на задаваемый вопрос, исходя из собственного субъективного мнения.
 Рисунок 22 – Общий вид свойств вопроса типа Шкала Лайкерта
Рисунок 22 – Общий вид свойств вопроса типа Шкала Лайкерта
|
Теперь создадим вопрос типа «Цифры» (Числовой ввод). При ответе на данный вопрос тестируемый будет осуществлять ввод своего ответа с использованием цифр: числа, исторические даты, различные количественные величины…
Выполняем уже знакомые нам действия: текстовый ввод вопроса и ввод правильного ответа.
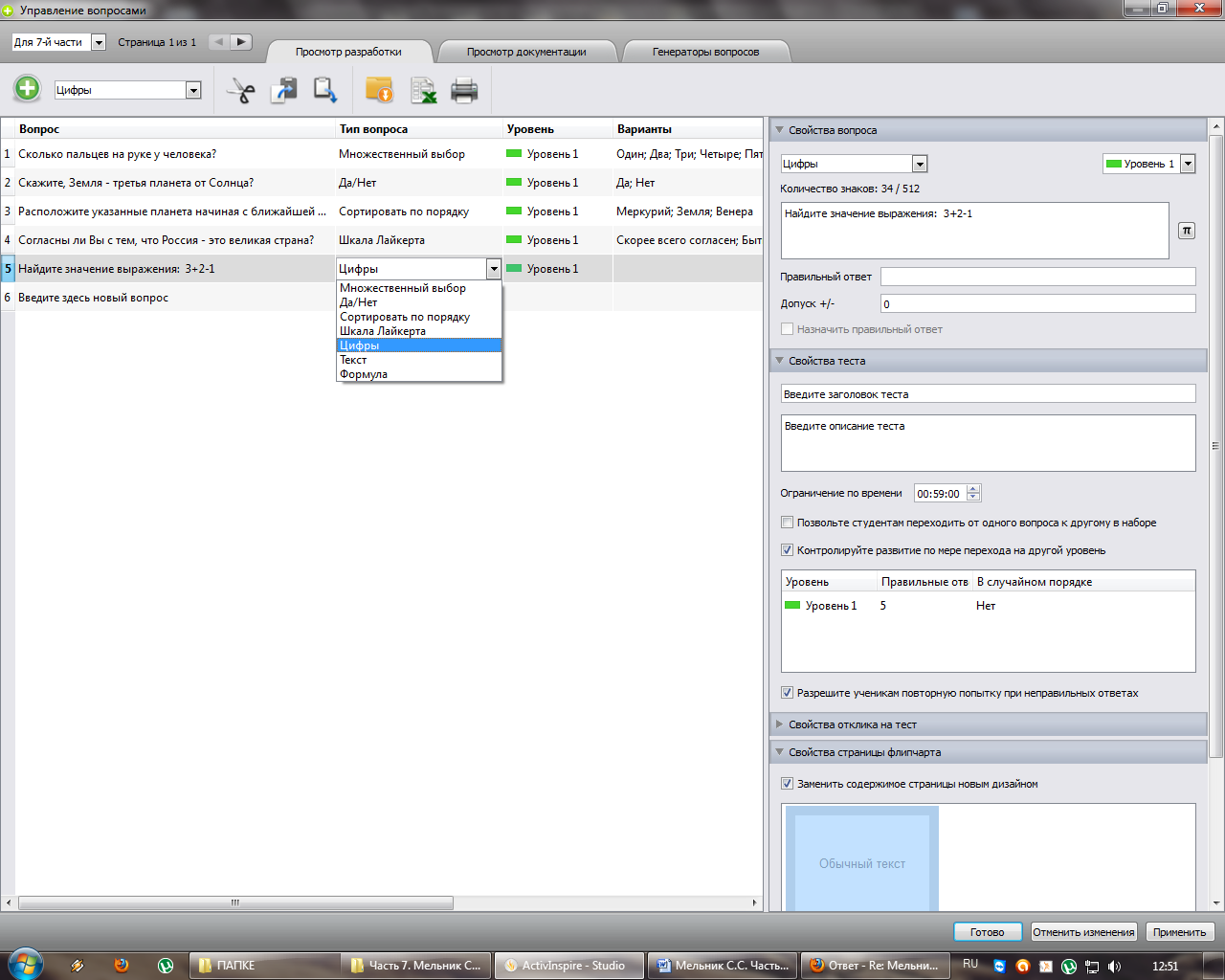 Рисунок 23 – Вод текста вопроса типа Цифра
Рисунок 23 – Вод текста вопроса типа Цифра
|
В качестве ответа на вопрос типа «Цифра» (Числовой ввод), конечно же, будет выступать определенное число (опять же в зависимости от содержания вопроса).
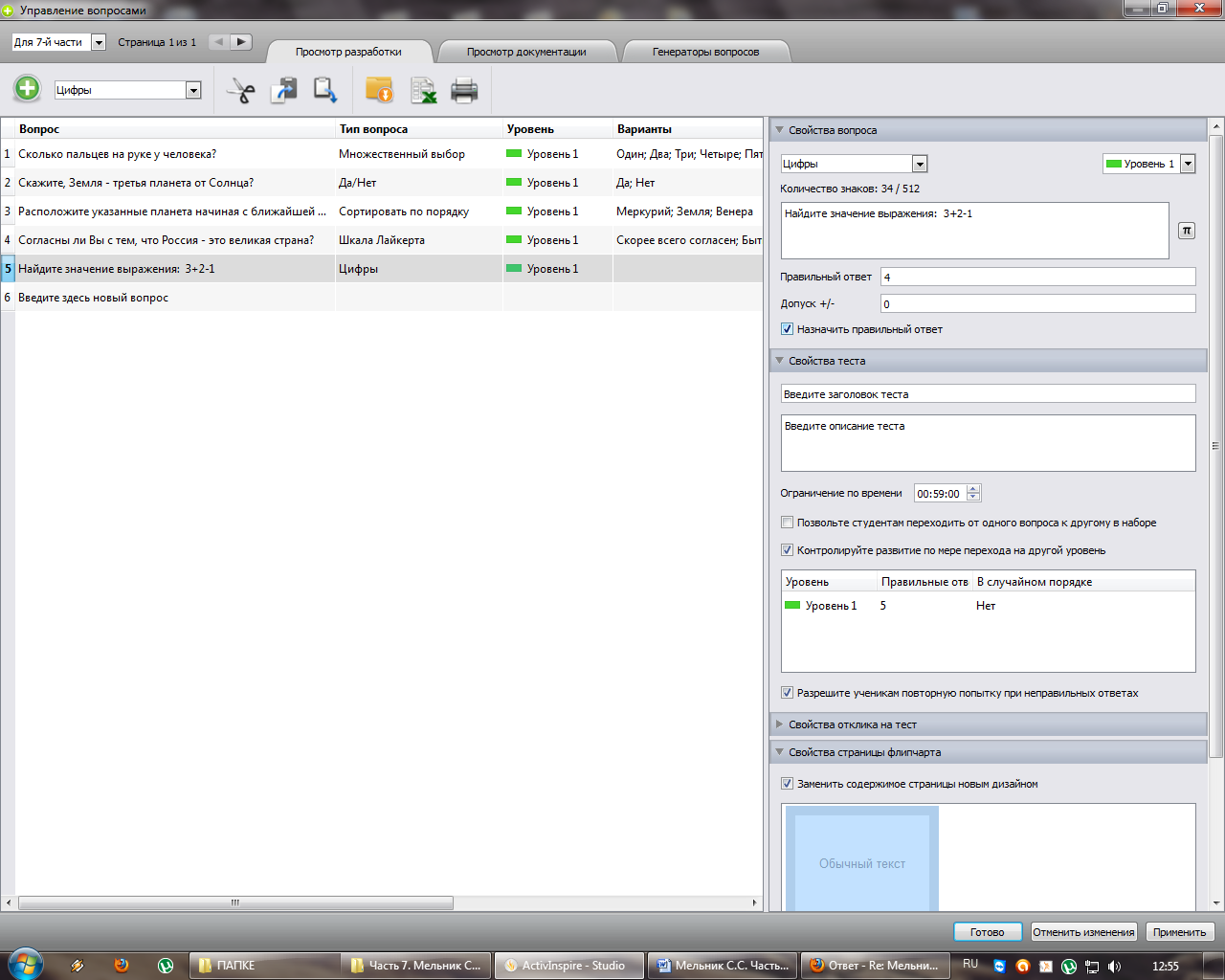
Рисунок 24 – Указание правильного ответа на вопрос типа Цифра |
Итак, мы подошли к типу вопросов «Текст» (Текстовый ввод).
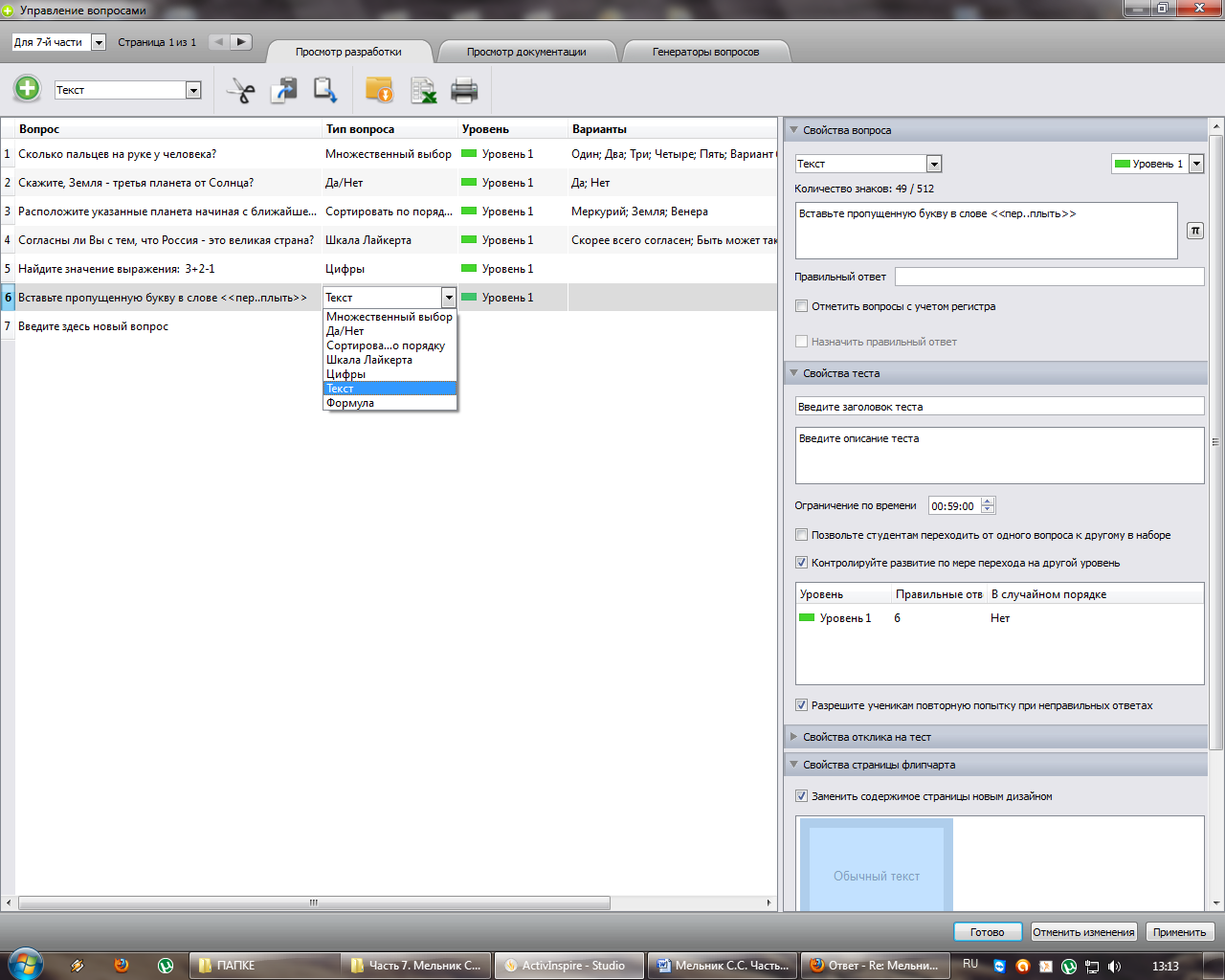 Рисунок 25 – Ввод и указание типа вопроса Текст
Рисунок 25 – Ввод и указание типа вопроса Текст
|
Затем указываем правильный вариант ответа. В нашем случае это буква «е». Не забываем ставить галочку в поле «Назначить правильный ответ».
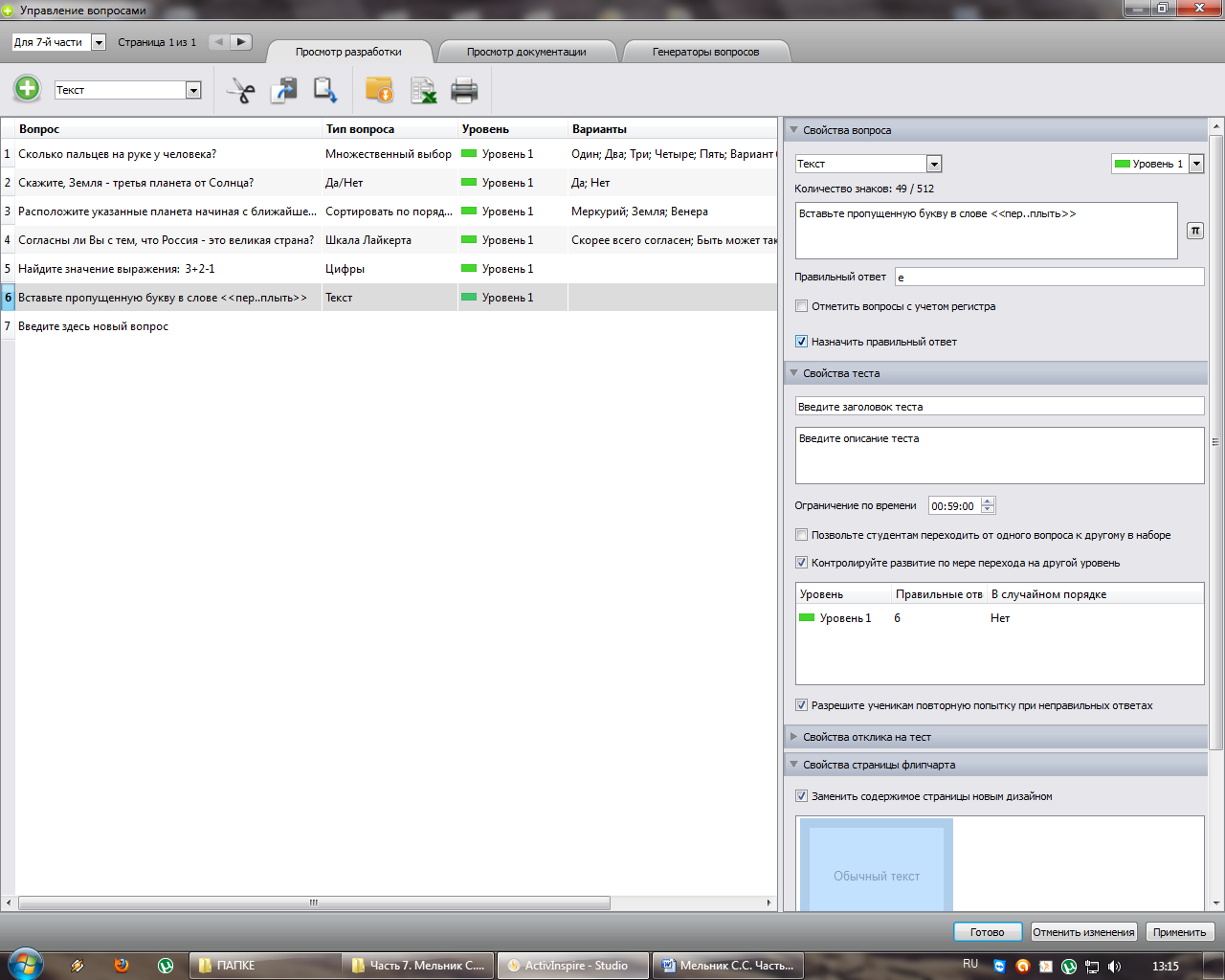 Рисунок 26 – Указание верного варианта ответа на вопрос типа Текст
Рисунок 26 – Указание верного варианта ответа на вопрос типа Текст
|
На данном этапе у нас остался нерассмотренным только тип вопросов «Формула». Однако, поскольку данный тип вопросов был внедрен разработчиками только в версии 1.6 программы ActivInspire, а программное обеспечение в устройства ActivExpression было заложено значительно ранее, поэтому на данный момент работа с этим типом вопросов устройств ActivExpression происходит некорректно, а при наличии устройств ActiVote (Мельник С.С.Регистрация устройств ActiVote (v AI_1.4). Инструкция в картинках.  ,Мельник С.С. Проведение тестирования при помощи устройств ActiVote. Интерпретация и сохранение результатов в программе ActivInspire. Инструкция в картинках.
,Мельник С.С. Проведение тестирования при помощи устройств ActiVote. Интерпретация и сохранение результатов в программе ActivInspire. Инструкция в картинках.  ) работа с этим типом вопросов можетвообще не дать ожидаемого результата. Поэтому применять тип вопроса «Формула» рекомендую со значительными ограничениями исходя из производственной необходимости.
) работа с этим типом вопросов можетвообще не дать ожидаемого результата. Поэтому применять тип вопроса «Формула» рекомендую со значительными ограничениями исходя из производственной необходимости.
Осуществляем текстовый ввод вопроса и указываем, что мы работаем с типом вопросов «Формула».
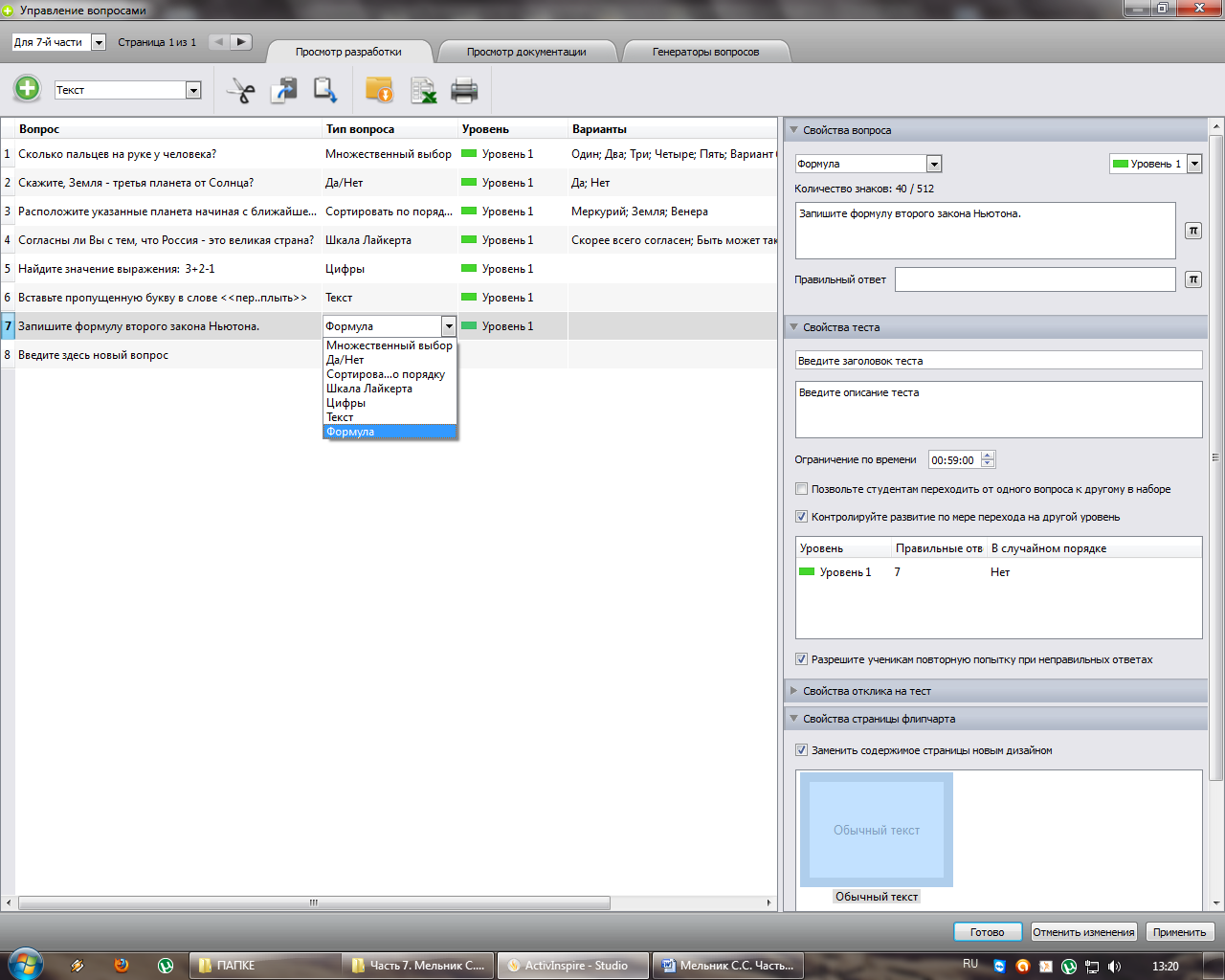 Рисунок 27 – Ввод текста и указание типа вопроса Формула
Рисунок 27 – Ввод текста и указание типа вопроса Формула
|
Для того чтобы ввести ответ в виде формулы необходимо кликнуть на кнопку «Вставка формул», как показано на рисунке 28.

Рисунок 28 – Заполнение поля Правильного ответа на вопрос типа Формула |
На экране появляется диалоговое окно редактора формул.
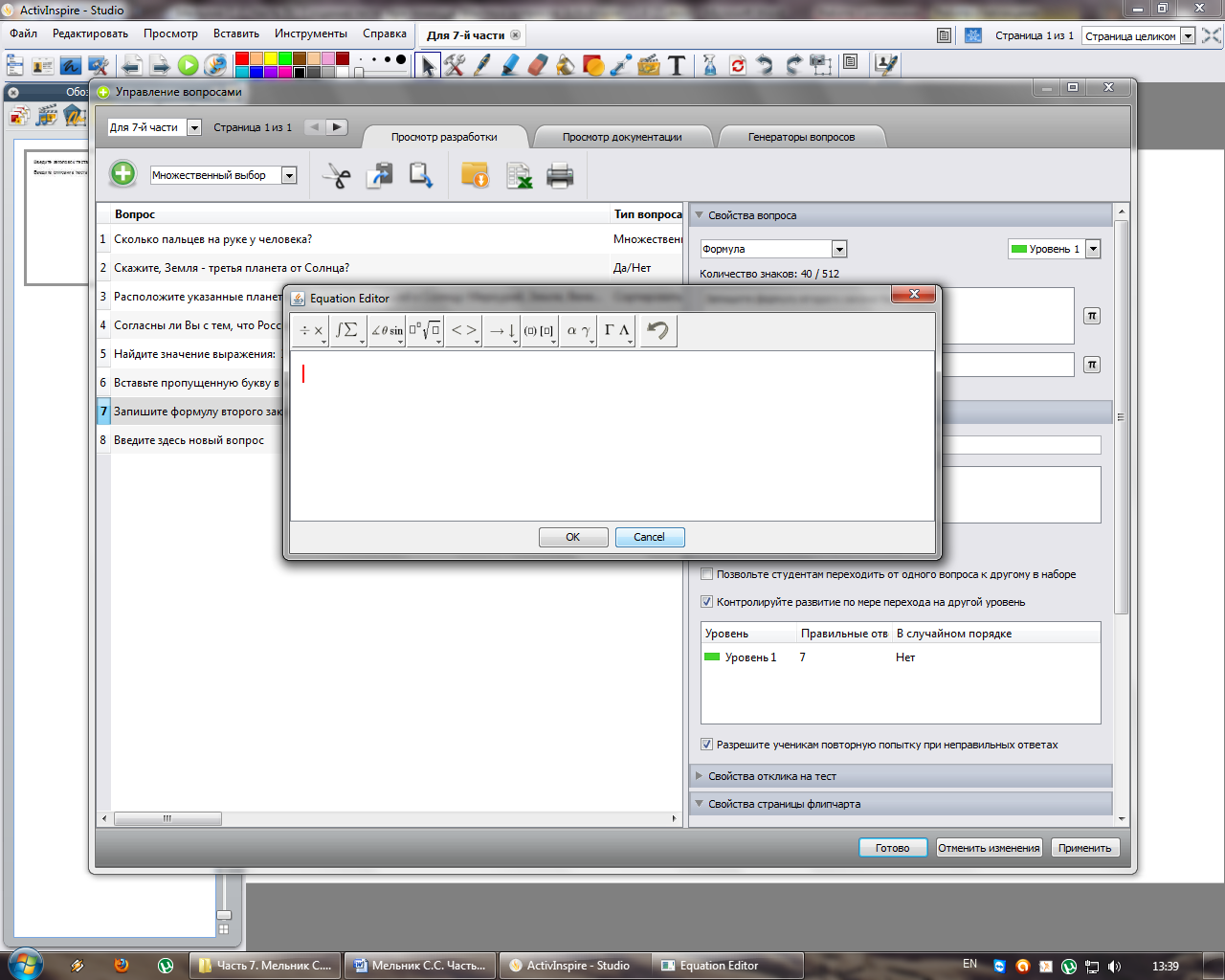
Рисунок 29 – Диалоговое окно редактора формул |
Теперь можем осуществить ввод интересующей нас формулы и нажать кнопку Ok.
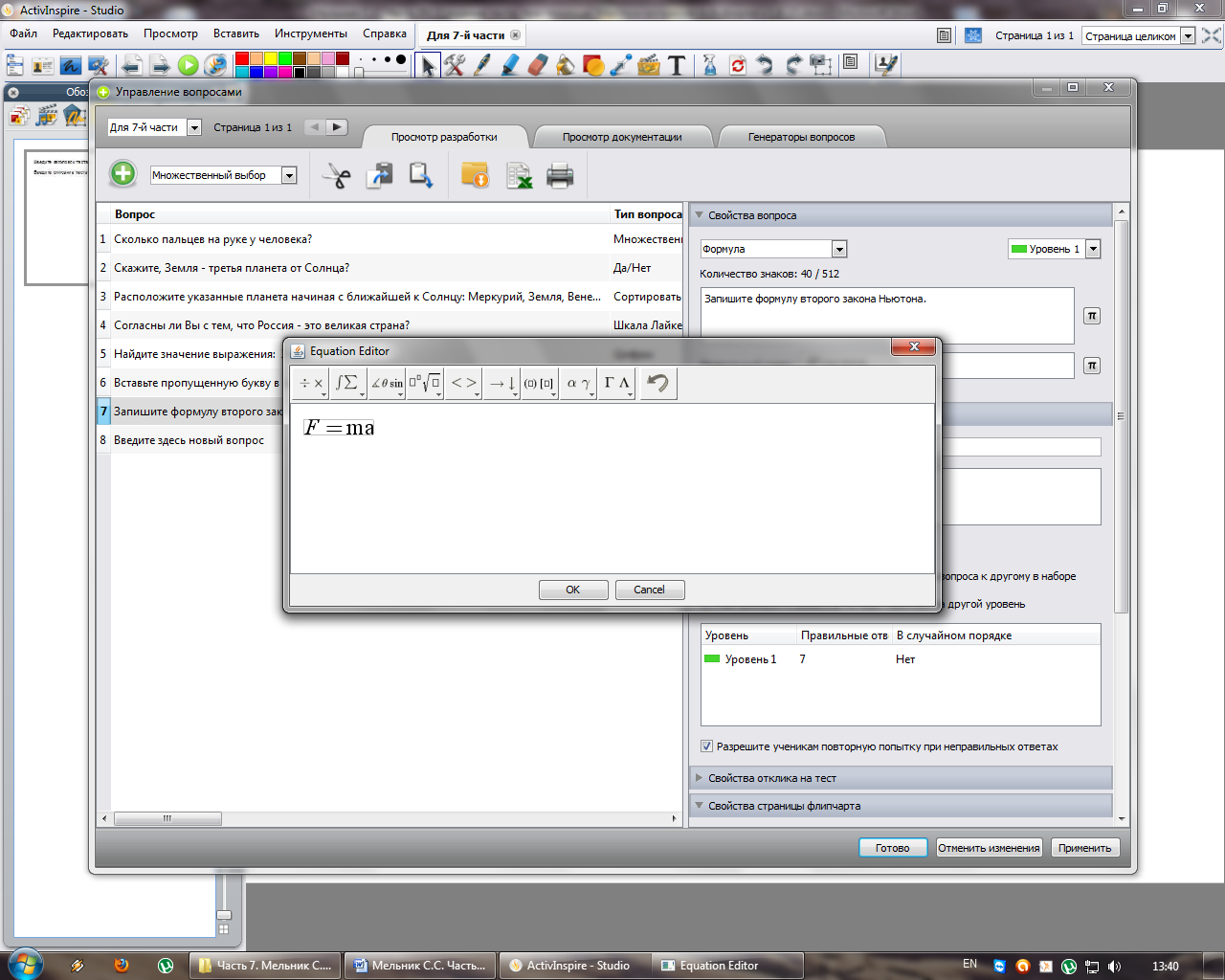 Рисунок 30 – Ввод и редактирование необходимой формулы
Рисунок 30 – Ввод и редактирование необходимой формулы
|
Наша формула отобразиться в поле для правильного ответа.
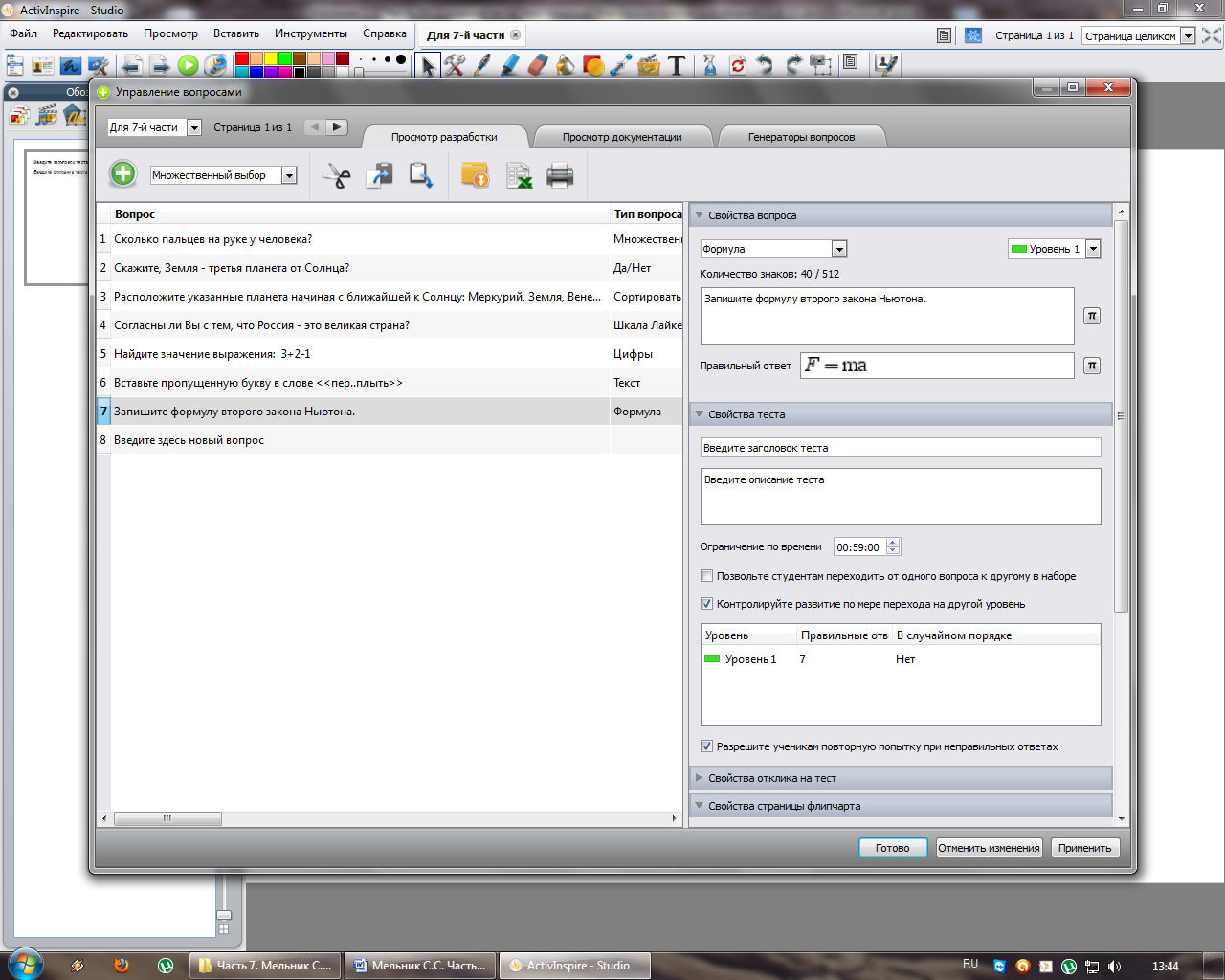 Рисунок 31 – Отображение формулы в поле Правильный ответ
Рисунок 31 – Отображение формулы в поле Правильный ответ
|
Обращаю внимание на то, что при работе с типом вопросов «Формула» после ввода правильного ответа нет дополнительных полей для указания верного варианта ответа, что упрощает работу с данным типом вопросов.
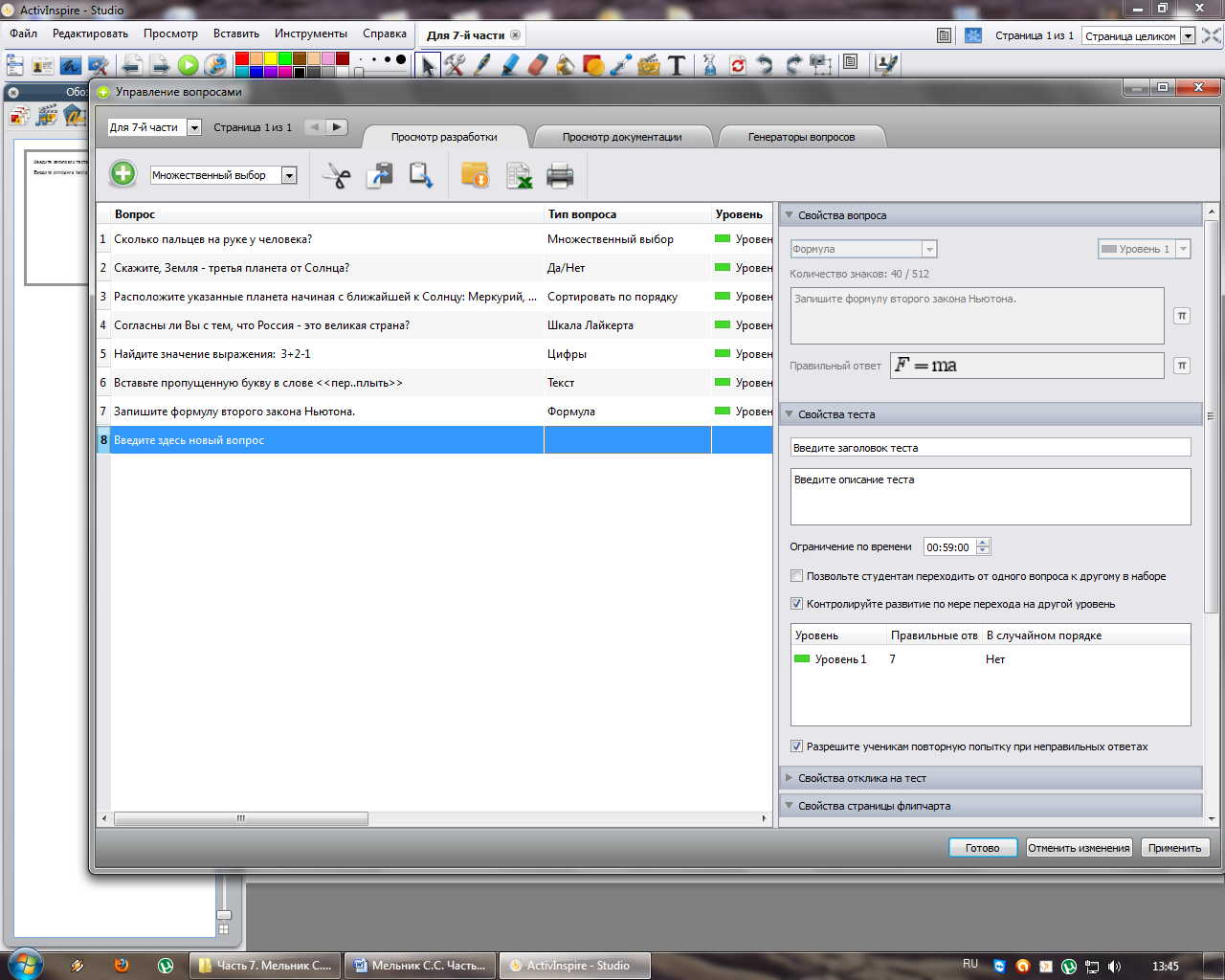 Рисунок 32 – Отображение свойств вопроса типа Формула
Рисунок 32 – Отображение свойств вопроса типа Формула
|
Итак, подведем небольшой итог проделанной работы.Мы сейчас подготовили небольшой тест, состоящий из семи вопросов совершенно разного типа, и отметили отличительные черты, которые могут встретиться при составлении теста.
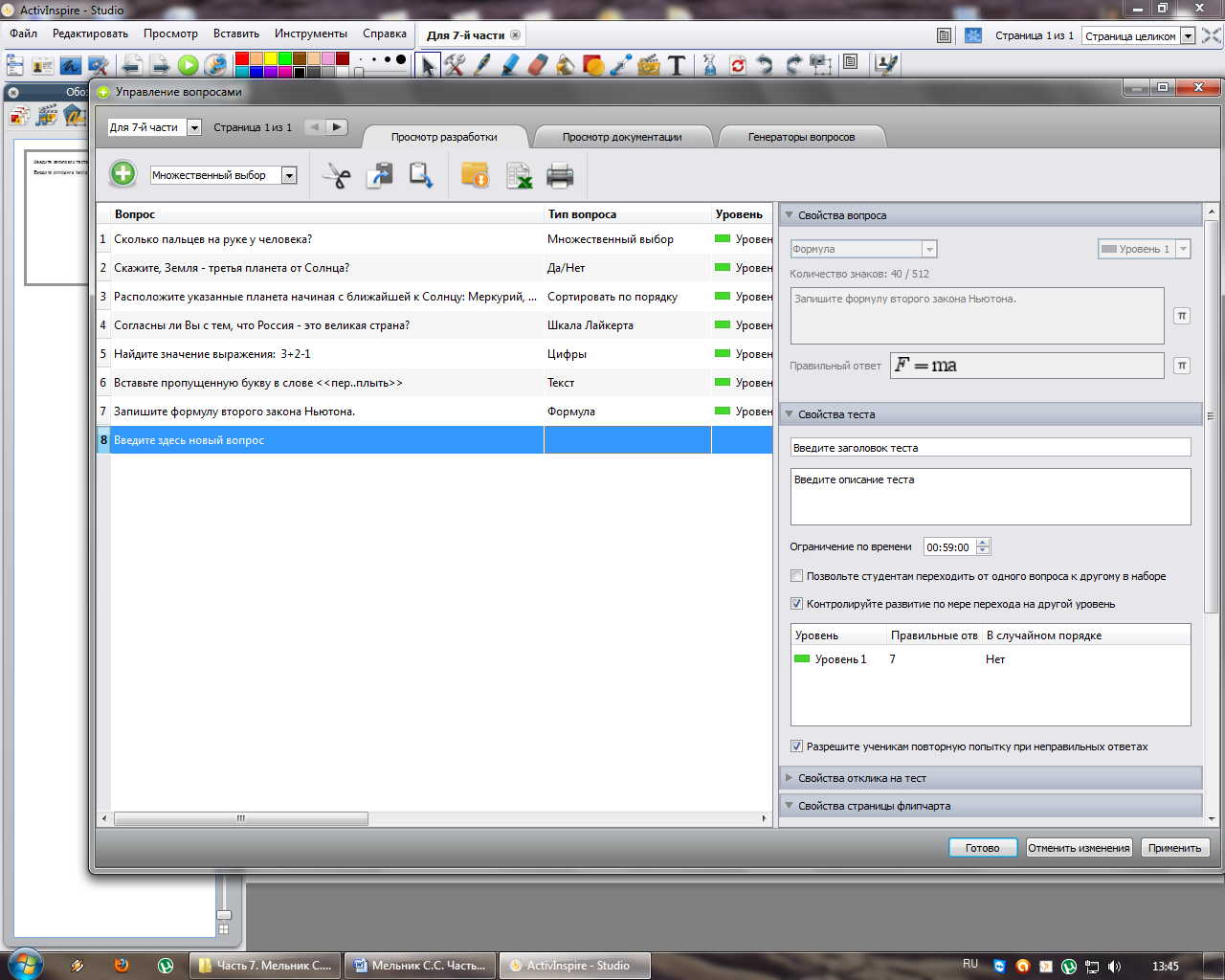 Рисунок 33 – Примерный список вопросов, подготовленных для работы с устройствами ActivExpressionв индивидуальном режиме
Рисунок 33 – Примерный список вопросов, подготовленных для работы с устройствами ActivExpressionв индивидуальном режиме
|
После того, как мы закончили составление теста, необходимо оформить страницу флипчарта, которая будет содержать данный тест. Для этого поработаем с правой панелью мастера Управления вопросами.
Так как мы составляли тест по определенной тематике, значит необходимо озаглавить нашу работу.

Рисунок 34 – Указание заголовка и краткое описание подготовленного теста |
Так же, при необходимости, можем ограничить время прохождения теста, для примера выставим ограничение 3 минуты.
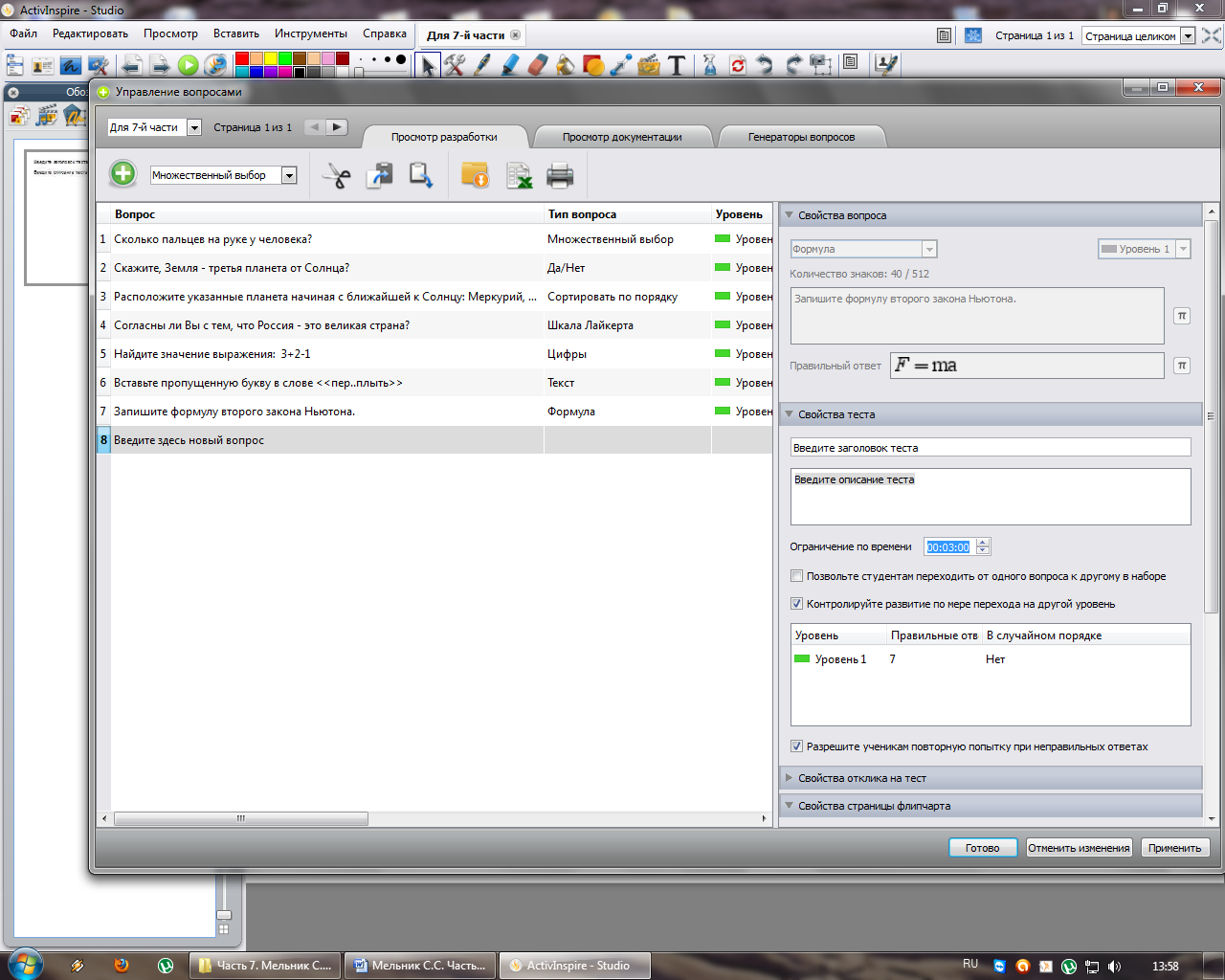 Рисунок 35 – Указание предполагаемого временного интервала для проведения тестирования
Рисунок 35 – Указание предполагаемого временного интервала для проведения тестирования
|
Вместе с ограничением по времени мы можем добавить ограничение на количество правильных ответов (например, зачет/незачет).
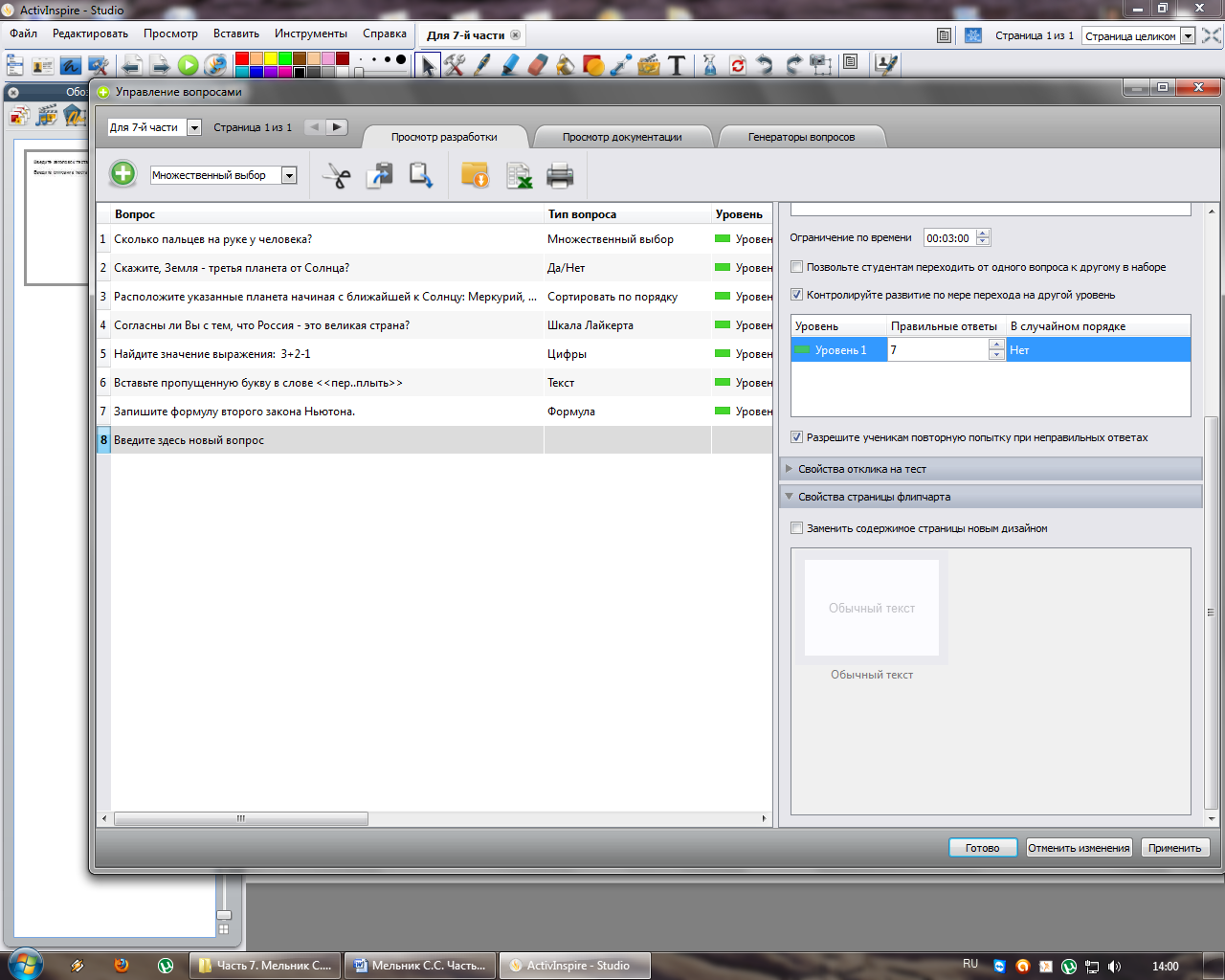 Рисунок 36 – Ограничение по количеству правильных ответов
Рисунок 36 – Ограничение по количеству правильных ответов
|
А также мастером Управления вопросами предоставляется прекрасная возможность задавать вопросы «В случайном порядке». Для этого в выпадающем меню выбираем слово ДА.
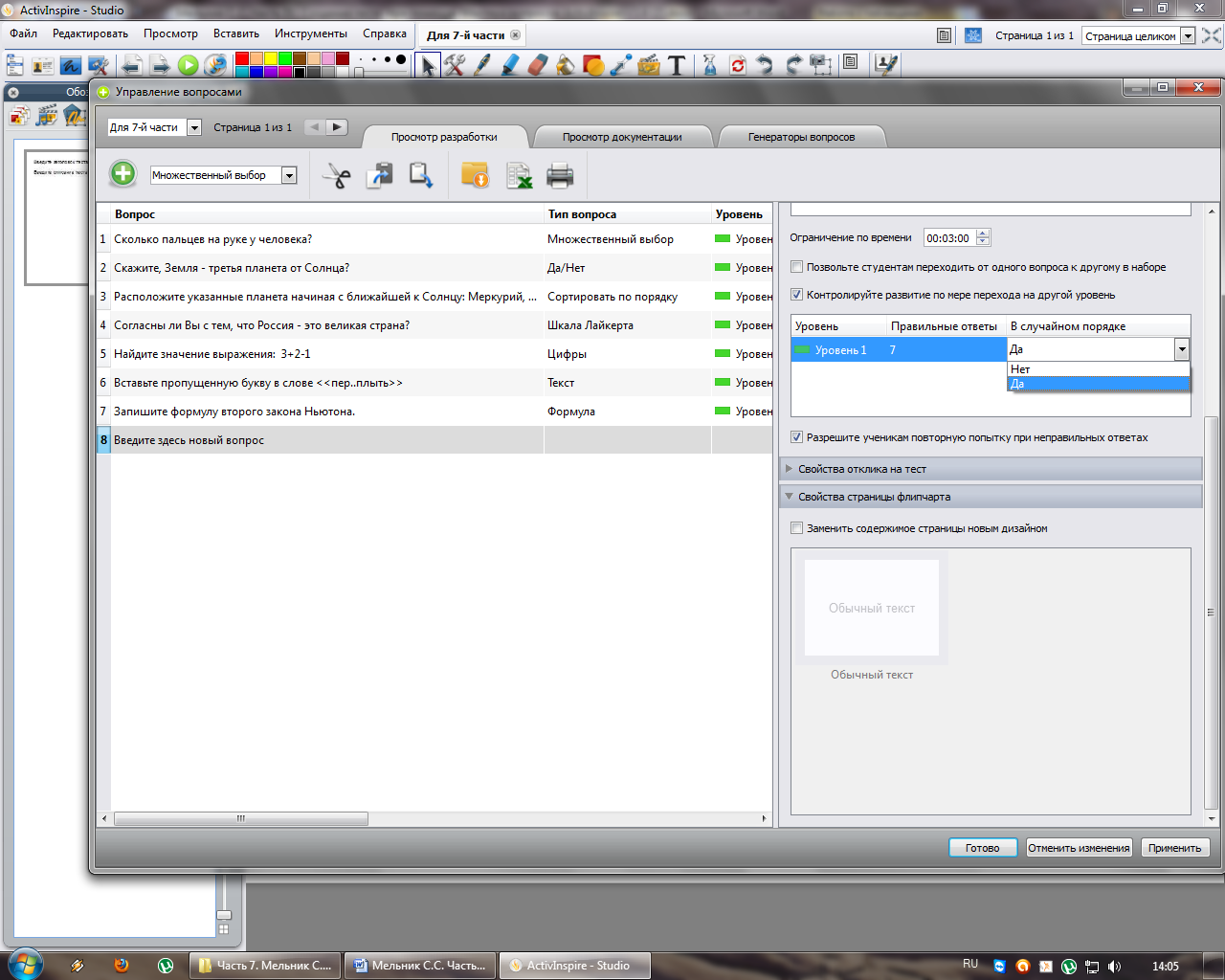 Рисунок 37 – Указание возможности отвечать на вопросы в случайном порядке
Рисунок 37 – Указание возможности отвечать на вопросы в случайном порядке
|
Если же предстоит важная проверочная работа и результаты теста имеют высокое значение, то рекомендую убирать галочку в поле «Разрешить ученикам повторную попытку при неправильных ответах».
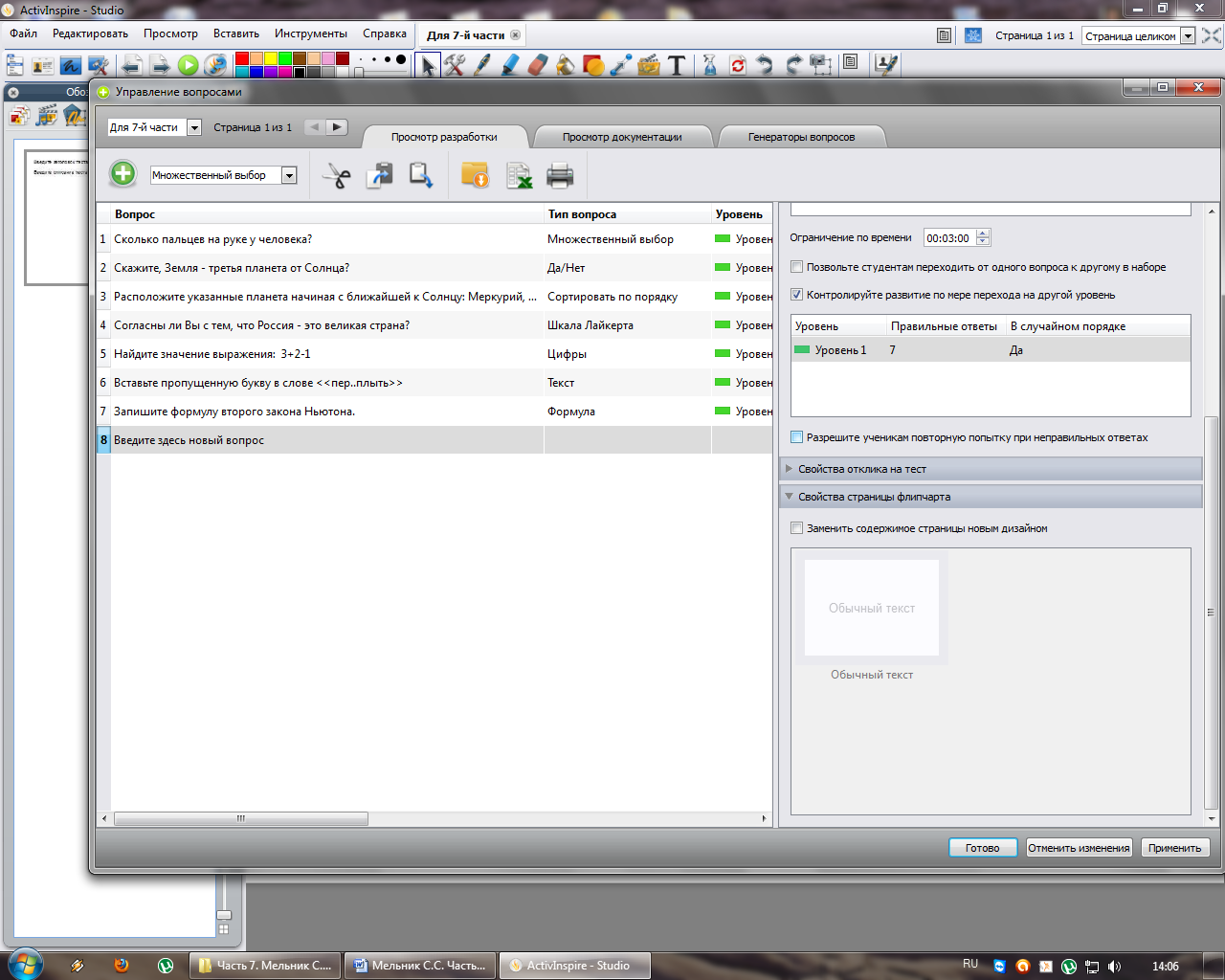 Рисунок 38 – Указание возможности разрешить ученикам повторную попытку при неправильных ответах
Рисунок 38 – Указание возможности разрешить ученикам повторную попытку при неправильных ответах
|
Или же наоборот, если необходимо, чтобы тестируемый справился с вопросами за определенный промежуток времени, то, несмотря на возможные первоначальные неправильные ответы на некоторые вопросы, у него будет возможность при повторном прохождении дать правильный ответ. При выборе данной настройки теста исходим уже из собственных пожеланий или производственной необходимости.
В мастере Управления вопросами версии 1.6 программы ActivInspire при работе с пультами ActivExpressionпредусмотрена возможность информирования тестируемого как в случае верного, таки неверно данного ответа. Данные настройки можно активировать или же, при необходимости,отключить в Свойствах отклика на тест.
 Рисунок 39 – Свойства отклика на тест
Рисунок 39 – Свойства отклика на тест
|
И, наконец, когда Ваш тест готов, все установки необходимые для его проведения выполнены, можем поставить галочку в поле «Заменить текущую страницу флипчарта новым дизайном», после чего нажать кнопки «Применить» и «Готово».
 Рисунок 40 – Окончательное сохранение всех свойств заготовленного теста.
Рисунок 40 – Окончательное сохранение всех свойств заготовленного теста.
|
После чего страница флипчарта, содержащая созданный нами тест, может выглядеть, например, как на рисунке 41.
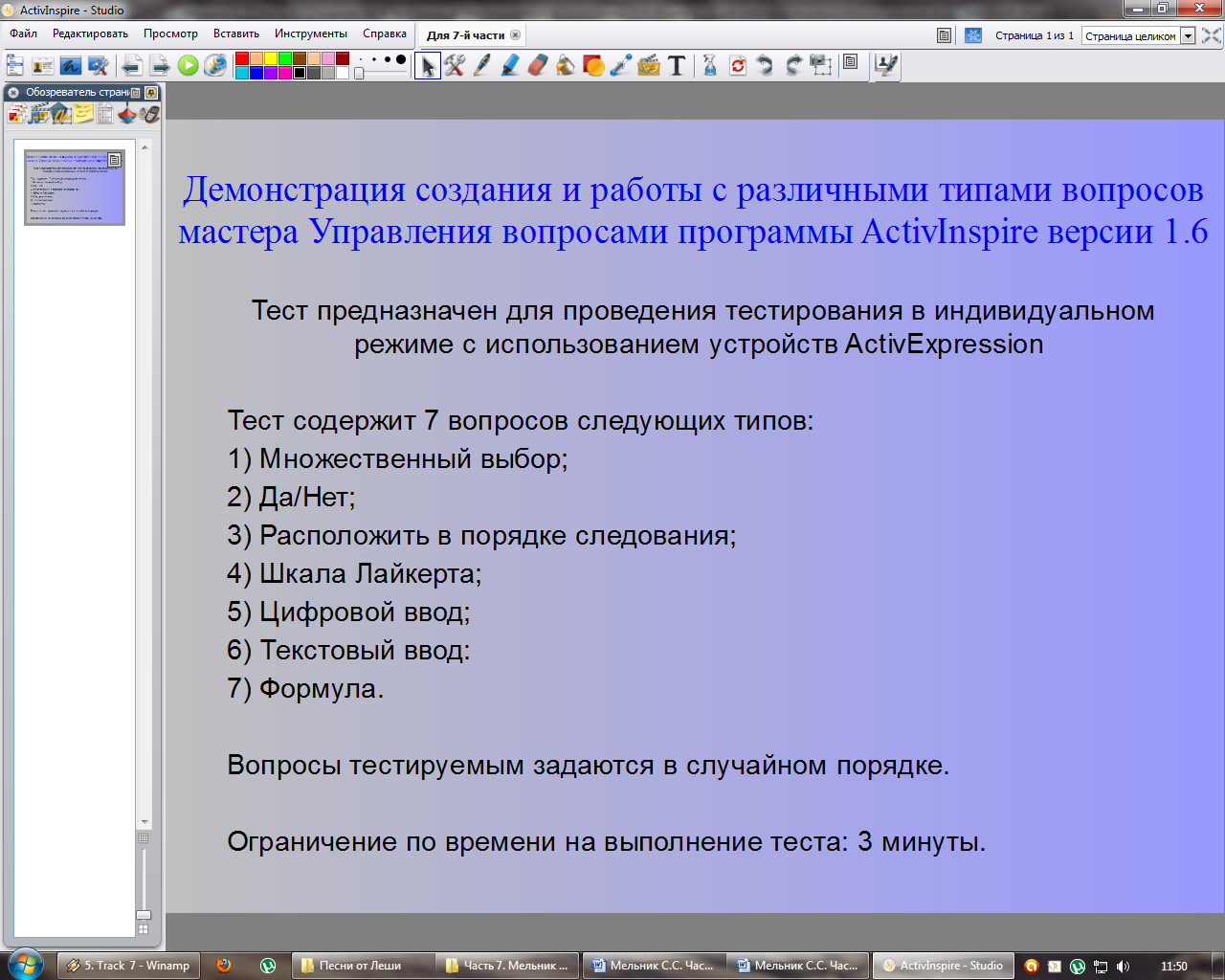 Рисунок 41 – Отображение страницы флипчарта с заготовленными вопросами для проведения тестирования в индивидуальном режиме при помощи устройств ActivExpression
Рисунок 41 – Отображение страницы флипчарта с заготовленными вопросами для проведения тестирования в индивидуальном режиме при помощи устройств ActivExpression
|
Еще раз сделаем упоминание, что если страница флипчарта содержит несколько вопросов, то они на странице не отображаются (этого пугаться не следует), они по-прежнему находятся в Вашем флипчарте. Если же Вы решите подкорректировать или подредактировать тест, тогда проделываем действия, отмеченные на рисунке 1.Не забывайте сохранять свои работы, в противном случае будет мучительно больно за безвозвратно утраченную работу и бесценное время.
Следующая работа будет посвящена не менее интересной теме «Проведение тестирования при помощи устройств ActivExpression с применением концентратора ActivHub в программе ActivInspire версии 1.6».
Желаю успехов!
|
|
|


