 |
Технологии обрисовки растровых объектов
|
|
|
|
Цель работы: преобразование растрового изображения в векторное.
Задачи работы:
- Corel Draw: изучить возможности автоматической трассировки с помощью программы Power Trace.
- Выполнить быструю трассировку.
- Выполнить трассировку по контуру разными способами с настройкой параметров.
Трассировка в программе Adobe Ilustrator:
- Создать новый документ, поместить растровое изображение командой File →Place. Для трассировки: выделить вставленное изобретение
- Настроить параметры трассировки Object→Live Trace→Tracing Options…
- Object→Expand (Fill, Stroke)→OK → Ungroup, отредактировать форму.
Задание:
1. Выполнить трассировку разными способами (с разными настройками) трассировку растровой картинки (фотографии).
2. Выполнить трассировку логотипа.
3. Выполнить «ручную трассировку» обводку вручную растрового объекта инструментом Безье.
4. Выполнить отрисовку растрового объекта с применением интеллектуальной заливки.
5. Растровое изображение и результаты трассировки размещать на разных слоях. При необходимости просмотреть результат использовать каркасный режим.
В CorelDRAW есть довольно обширный инструментарий для обработки растровых объектов.
Растровое изображение следует вставить в документ CorelDRAW командой File → Import (Файл → Импорт). Настройки диалогового окна Import (Импорт): режим Crop (Обрезать) позволяет импортировать только часть изображения, а режим Resample (Изменить размер) – изменить его размеры.
При необходимости обрезать растровое изображение или изменить его размеры можно и после его вставки. Для этого следует воспользоваться инструментом Crop (Обрезка) или Shape (Форма), а для изменения размеров – Pick (Выбор). Некоторые инструменты группы Shape Edit (Изменение формы) позволяют разрезать изображение по произвольной кривой.
|
|
|
В диалоговом окне Import (Импорт) есть флажок Link bitmap externally (Связать с внешним файлом), обеспечивающий связь вставленного изображения и его оригинала на диске. Если установить этот флажок, то впоследствии при изменении оригинала можно обновить картинку в документе CorelDRAW, выполнив команду Bitmaps → Update From Link (Точечная графика → Обновить связь).
Для трассировки, т.е для преобразования растрового объекта в набор векторных контуров служат команды подменю Bitmaps → Trace Bitmap (Точечная графика → Трассировка), и одноименная кнопка панели свойств.
Quick Trace (Быстрая трассировка) – преобразование растрового изображения в группу векторных контуров за один шаг, без изменения настроек.
Line art (Линейная графика) – применяется для трассировки черно-белых набросков и иллюстраций.
Logo (Логотип) – применяется для трассировки простых логотипов с небольшим количеством деталей и цветов.
Detailed logo (Детализированный логотип) – применяется для трассировки логотипов с большим количеством деталей и цветов.
Clipart (Коллекция картинок) – применяется для трассировки готовых к использованию графических объектов, содержащих множество деталей и цветовые переходы.
Low Quality Image (Изображение низкого качества) – применяется для трассировки фотографий.
High Quality Image (Изображение высокого качества) – применяется для трассировки фотографий высокого качества с большим количеством деталей.
Трассировка фотографии (рис. 1 – 3)
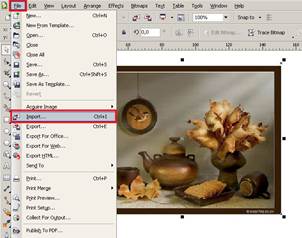
| 
|
| а | б |

| 
|
| в | г |
Рис. 1. Импорт растрового изображения – а; стадии работы – б, в; результат трассировки по контуру – г

Рис. 2. Окно программы Power Trace

| 
|
| а | б |

| 
|
| в | г |
Рис. 3. Результаты трассировки по контуру (а – низкое качество, в – высокое качество, б, г – каркас)
Трассировка логотипа
На рис. 4 - 5 представлены шаги по трассировке растрового и доработке полученного векторного изображения. Как быстрая, так и трассировка по контуру дают плохой результат, требуется доработка: нужно разгруппировать объекты и изменить форму контура (инструмент Shape tool)
|
|
|

Рис. 4. Растровое изображение для трассировки

| 
|
| а | б |
Рис. 5
Рис. 5. Результат трассировки (а) и корректировка формы (б)
Обводка с помощью инструмента Безье
1) Создать новый документ.
2) Нарисовать прямоугольник с стороной 60 на 40 мм., скругление 30 единиц (радиус). Замок должен быть в нажатом положении (Рис. 6).
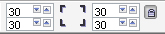
Рис. 6. Создание прямоугольника
4) Для прямоугольника задать контур со значением 0,7 мм. Залить прямоугольник цветом.
5) Импортировать картинку и зафиксировать её. Щёлкнуть правой кнопкой мыши и выбрать пункт Lock Object (Блокировать объект) (Рис. 7).

Рис. 7. Блокирование картинки
6) С помощью инструмента Безье обвести контур объекта. Если удерживать клавишу Alt то можно перемещать точку по рабочему полю. Вы можете создавать новые точки, удерживая левую клавишу мыши. Получатся плавные скругления.
7) Чтобы выделить все опорные точки, необходимо нажать на кнопку Select all nodes (Рис. 8).

Рис. 8. Выделение всех точек
8) Перевести прямые линии в кривые. Если вы не перевели линии в кривые, то каждая точка будет углом, а не плавным изломом (Рис. 9).

Рис. 9. Результат обводки
9) Раскрасьте форму, состоящую из линий. Для этого необходимо замкнуть контур, нажав на кнопку на панели свойств  .
.
10) При необходимости применить градиентную заливку (Рис. 10).

Рис. 10. Фонтанная заливка
11) Применить инструмент Тень к объекту (Рис. 11).

Рис. 11. Инструмент Тень
12) Задайте цвет тени (Рис. 12). Расстояние тени от группы сделайте небольшим.

Рис. 12. Создание тени
13) В полях прозрачности и размытия тени поставьте значения 60 – 8. В полиграфии обычно используют 80 - 7(Рис. 13).

Рис. 13. Параметры тени
14) Осуществить группировку объектов.
15) Переместить их в прямоугольник с закругленными углами.
16) Выровнять эту группу по отношению к прямоугольнику по центру и по высоте. Для этого выделить группу яблок и с клавишей shift щелкнуть по прямоугольнику. Затем нажать клавиши с и е (Рис. 14).
с – выравнивание по центру
е – выравнивание по высоте
|
|
|

Рис. 14. Результат
Интеллектуальная заливка
1) Импортировать картинку и заблокировать ее.
2) Выполнить отрисовку вектора с помощью инструмента Безье.

3) Когда создадите все кривые не раскрашивайте их, а воспользуйтесь интеллектуальной заливкой (Рис. 15).

Рис. 15. Кнопка инструмента Интеллектуальная заливка
4) Теперь щелкните на каждой части изображения. По умолчанию область зальется серым цветом. Область будущей заливки должна ограничиваться линиями (Рис. 16).

Рис. 16. Выполнение интеллектуальной заливки
5) Раскрасить рисунок. Можете воспользоваться градиентом.
6) Скопируйте прямоугольник с закругленными краями и задайте ему цвет.
7) Выровняйте рисунок по отношению к прямоугольнику (Рис. 17).

Рис. 17. Результат выполнения интеллектуальной заливки
|
|
|


