 |
Создание фона для рабочего стола
|
|
|
|
Создание фона для рабочего стола
Создайте новый документ: 800x800.
Затем перейдите в меню Edit - Fill (Редактирование - Выполнить заливку), выберите тип: Регулярный, Pattern (Узор) и установите такую же текстуру как на рисунке (пузырчатую). Нажмите ОК.


Теперь перейдите в меню Filter-> Distort-> Polar Coordinates (Фильтр - Искажение - Полярные координаты)
Выберите: Rectangular to polar (Прямоугольные в полярные)

Затем примените: Filter-> Distort-> Pinch (Фильтр - Искажение - Дисторсия), параметр = 100%
Нажмите 3 раза ALT+CTRL+F, чтобы повторить действие фильтра.
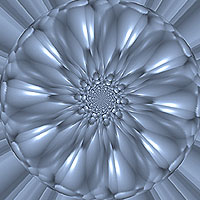
Теперь примените: Filter-> Distort-> Spherize (Фильтр - Искажение - Сферизация). Установите настройку на -100%
3 раза примените фильтр (ALT+CTRL+F)

Необходимо немного смягчить рисунок на углах изображения. Для этого возьмите  и сделайте такое же выделение как на рисунке:
и сделайте такое же выделение как на рисунке:

Теперь инвертируйте выделение Select-> Inverse (Выделение - Инвертировать)
После чего примените фильтр: Filter-> Blur-> Radial Blur (Фильтр - Размытие - Радиальное размытие)
Amount: 70.
Blur Method (метод): Zoom,
Quality (качество): Good (хорошее).
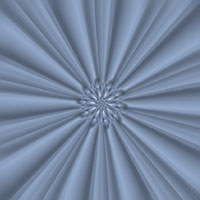
Вам остается самостоятельно подобрать цвет с помощью инструмента hue/saturation (цвет/насыщенность). Ctrl + U.
Теперь можете использовать в качестве фона или заставки.

Лабораторная работа №3
Ядовитый бэкграунд
Открываем новый документ размером 400x400 px.

Создаём новый слой и заливаем его чёрным цветом.

Применяем два фильтра:
Идём в Filter> Render> Clouds (Фильтр - Рендеринг - Облака), далее в Filter> Render> Different Clouds (Фильтр - Рендеринг - Облака с наложением)
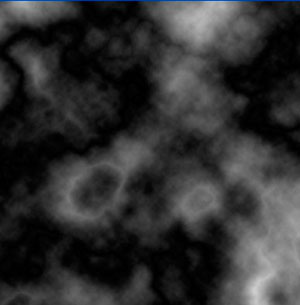
Еще один фильтр - Filter> Stylize> Glowing Edges (Фильтр - Стилизация - Свечение краев) с настройками как на рисунке:

Вот что мы получили:

Делаем копию слоя layer 1, и меняем настройку Blending mode (Режим смешивание слоев) на " Screen" (Осветление (Экран)).
|
|
|
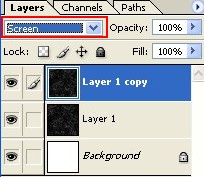
Далее идём в Edit > Transform > Flip Horizontal (Редактирование - Трансформация - Отразить по горизонтали)

Далее нажимаем Ctrl+E, чтобы слить слои layer 1 и layer 1 copy.

Потом выбираем команду Edit> Transform> Flip Vertical (Редактирование - Трансформация - Отразить по вертикали).
Делаем копию слоя layer 1 и меняем настройку режим смешивания на " Hard Light" (жесткий свет)

Вот что у нас получилось:

Теперь нам осталось только раскрасить наше творение.
Идём в Filter> Render> Lighting Effects (Фильтр - Рендеринг - Эффекты освещения) со следующими настройками:
стиль: синий всенаправленный
тип: лампочка
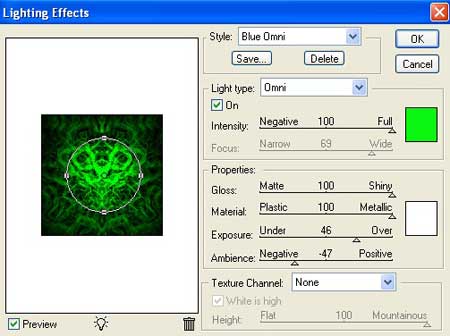
Вот и финальное изображение:

Лабораторная работа №4
Создаем эффект рисунка акварелью
Вы можете взять любое другое, понравившееся вам фото.

А вот так будет выглядеть наш конечный результат после применения всех фильтров:

Откроем фото в Фотошоп. Наша работа начинается со слоя Задний план (Background (Фон)).
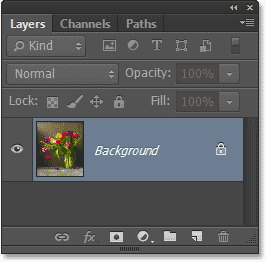
Создадим копию слоя Задний план (Background). Для этого идем в меню Слои (Layer) – Новый (New) – Скопировать на новый слой (Layer Via Copy).
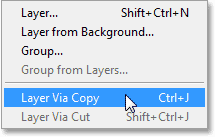
У нас на панели слоёв появится копия фонового слоя с именем Слой 1 (Layer 1), которая будет располагаться выше слоя Задний план (Background).

Давайте преобразуем копию нашего слоя в смарт-объект для того, чтобы при дальнейшем применении фильтров он оставался полностью редактируемым. Для этого находясь на копии слоя идём в меню Слои (Layer) – Смарт-объект (Smart Objects) – Преобразовать в смарт-объект (Convert to Smart Object).
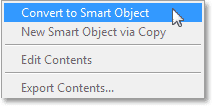
Вы можете увидеть, что в панели слоев на нашем слое появилась маленькая иконка смарт-объекта.
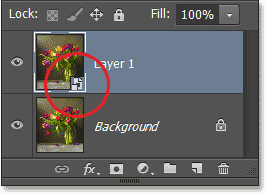
Создадим две копии смарт-объекта при помощи сочетания клавиш Ctrl+J. Используйте это сочетание клавиш дважды, чтобы создать две копии слоя со смарт-объектом.

Переименуем слои, так как те имена, что даются слоям по умолчанию, не очень удобны при просмотре. Чтобы переименовать слой достаточно двойного щелчка мышкой по названию слоя в палитре слоёв. Далее напишите удобное для вас название и нажмите клавишу Enter. Следующие названия в работе – Аппликация (Cutout), Сухая кисть (Dry Brush) и Медиана (Median).
|
|
|

Скроем два верхних слоя нажав на значок видимости слоя (значок «глаз» слева от каждого слоя в палитре слоев):

Щёлкните по слою Аппликация (Cutout), чтобы активировать его для дальнейшей работы.

Теперь мы применим первый из трёх фильтров, необходимых для создания эффекта акварельного рисунка. Идём в меню Фильтр (Filter) – Галерея фильтров (Filter Gallery):

Выбираем вкладку Имитация (Artistic), Аппликация (Cutout):
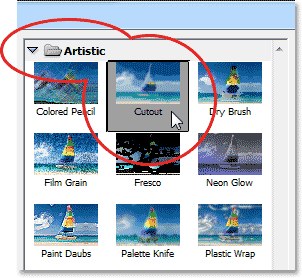
Используем следующие настройки фильтра: Количество уровней (Number of Levels) и Простота краёв (Edge Simplicity) 4, Четкость краёв (Edge Fidelity) 2.

Нажимаем ОК для применения фильтра.
Теперь нам надо изменить Режим наложения (Blend Mode) на Яркость (Luminosity). Вы найдёте это меню в левом верхнем углу панели слоёв, в открывшемся списке режимов наложения выберите нужный нам режим и щёлкните по нему мышкой.

Вот как наша картинка будет выглядеть после применения фильтра и изменения режима наложения:
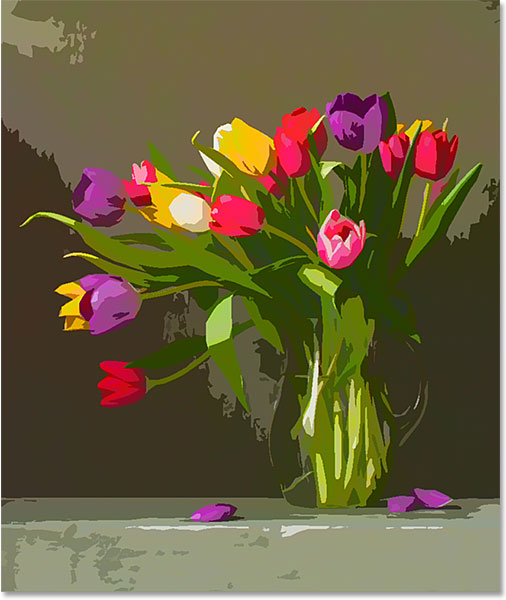
Перейдём на слой Сухая кисть (Dry Brush) – нажмите сначала на слой, чтобы перейти на него, а потом щёлкните мышкой на иконку рядом со слоем, чтобы включить его видимость:
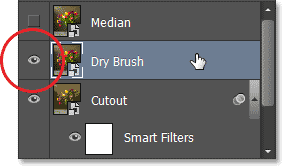
Применим к слою Сухая кисть (Dry Brush) фильтр. Для этого снова воспользуемся Галереей фильтров (Filter Gallery) в меню Фильтр (Filter):
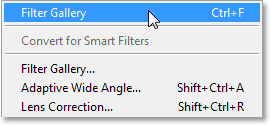
Там выбираем фильтр Имитация (Artistic), Сухая кисть (Dry Brush)со следующими настройками:
Размер кисти (Brush Size) и Детализация (Brush Detail) 10, Текстура (Texture) 3. Нажмите ОК, чтобы закрыть диалоговое окно и применить фильтр.

Изменим Режим наложения (Blend Mode) на Экран (Screen).

Вот так выглядит наша картинка после применения двух фильтров:

Перейдём на слой Медиана (Median) –также активируем его щелчком мыши по слою и включаем видимость:

Применим к слою следующий фильтр: идём в меню Фильтр (Filter), выбираем там Шум (Noise) – Медиана (Median).

Устанавливаем следующее значение для Радиуса (Radius) равное 12 пикс.

Меняем слою Медиана (Median) режим наложения на Мягкий свет (Soft Light):
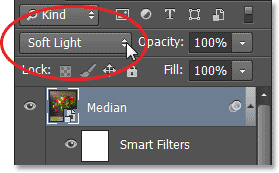
Давайте сравним наше исходное изображение и результат после применения фильтров.
|
|
|
Вот, что у нас было:

Вот, что получилось в результате выполнения:

|
|
|


