 |
Исходные данные для упражнения 3
|
|
|
|
Упражнение 1
Рассчитать значение функции  , при следующих значения x и а:
, при следующих значения x и а:
| х | |||||
| а | 0,5 |
Ход выполнения работы:
1. Запустить программу Microsoft Excel, выполнив:
«Пуск» → «Все программы» → «Microsoft Office» → «Microsoft Excel».
2. Сохранить открытую книгу в свою папку.
3. Переименовать «Лист 1». Для этого дважды щелкнем левой кнопкой мыши по ярлычку «Лист», а затем введем новое название «Формула» и нажмем клавитшу «Enter» (рисунок 1).
 Рисунок 1 - Переименование ярлыка «Лист 1»
4. Ввести исходные данные: в ячейку А1 ввести х, в ячейку В1 – а, в ячейку С1 – y.
5. Заполнить столбец А значениями переменной х, в ячейку В2 ввести – 0,5. Столбец С пока не заполняем (рисунок 2).
Рисунок 1 - Переименование ярлыка «Лист 1»
4. Ввести исходные данные: в ячейку А1 ввести х, в ячейку В1 – а, в ячейку С1 – y.
5. Заполнить столбец А значениями переменной х, в ячейку В2 ввести – 0,5. Столбец С пока не заполняем (рисунок 2).
 Рисунок 2 - Ввод исходных данных
6. Теперь приступаем к вводу формулы, в ячейки столбца С. Преобразуем заданную формулу к линейному виду:
y=(x^3+4*x)/exp(a*x)
Внимание! Ввод формулы в ячейку должен начинаться со знака «=»
При вводе формулы переменная х заменяется ссылкой на ячейку, в которой хранится её значение.
Таким образом, формула в ячейке С2 будет иметь вид (рисунок 3):
=(A2^3+4*B2)/EXP(B2*A2)
Рисунок 2 - Ввод исходных данных
6. Теперь приступаем к вводу формулы, в ячейки столбца С. Преобразуем заданную формулу к линейному виду:
y=(x^3+4*x)/exp(a*x)
Внимание! Ввод формулы в ячейку должен начинаться со знака «=»
При вводе формулы переменная х заменяется ссылкой на ячейку, в которой хранится её значение.
Таким образом, формула в ячейке С2 будет иметь вид (рисунок 3):
=(A2^3+4*B2)/EXP(B2*A2)
 Рисунок 3 - Формула в ячейке С2
Если ссылки на ячейки введены правильно, то ссылка на каждую ячейку выделяется своим цветом
Чтобы не вводить формулу в каждую ячейку столбца С, воспользуемся маркером автозаполнения, который находится в правом нижнем углу ячейки с формулой
Рисунок 3 - Формула в ячейке С2
Если ссылки на ячейки введены правильно, то ссылка на каждую ячейку выделяется своим цветом
Чтобы не вводить формулу в каждую ячейку столбца С, воспользуемся маркером автозаполнения, который находится в правом нижнем углу ячейки с формулой  (нажать на маркер левой кнопкой мыши и протянуть до нужной ячейки), при этом ссылки на все ячейки будут изменены (рисунок 4). (нажать на маркер левой кнопкой мыши и протянуть до нужной ячейки), при этом ссылки на все ячейки будут изменены (рисунок 4).
|
 Рисунок 4 - Ввод формулы данных автозаполнением
Однако следует заметить, что значение переменной a в формуле не меняется, поэтому и ссылка на нее не должна изменятся. В таком случае удобно воспользоваться абсолютной ссылкой на ячейку, ссылка на которую не меняется. Абсолютная ссылка обозначается знаком $ перед именем столбца и номером строки.
1. Изменить формулу в ячейке С2, преобразовав ссылку на ячейку В2 с относительной на абсолютную $B$2. Это можно сделать двумя способами:
· в строке формулы ячейки С2 установить курсор на ссылку В2 и нажать клавишу «F4»на клавиатуре;
· в строке формулы ячейки С2 с клавиатуры ввести знак $.
В результате формула примет вид:
=(A2^3+4*B2)/EXP($B$2*A2).
Теперь вновь воспользуемся маркером автозаполнения, заполнив формулой все ячейки столбца С в диапазоне С3: С6.
Таким образом, в столбце С мы получили значение функции:
Рисунок 4 - Ввод формулы данных автозаполнением
Однако следует заметить, что значение переменной a в формуле не меняется, поэтому и ссылка на нее не должна изменятся. В таком случае удобно воспользоваться абсолютной ссылкой на ячейку, ссылка на которую не меняется. Абсолютная ссылка обозначается знаком $ перед именем столбца и номером строки.
1. Изменить формулу в ячейке С2, преобразовав ссылку на ячейку В2 с относительной на абсолютную $B$2. Это можно сделать двумя способами:
· в строке формулы ячейки С2 установить курсор на ссылку В2 и нажать клавишу «F4»на клавиатуре;
· в строке формулы ячейки С2 с клавиатуры ввести знак $.
В результате формула примет вид:
=(A2^3+4*B2)/EXP($B$2*A2).
Теперь вновь воспользуемся маркером автозаполнения, заполнив формулой все ячейки столбца С в диапазоне С3: С6.
Таким образом, в столбце С мы получили значение функции:
 .
2. Сохранить файл.
Упражнение 2
Построить график функции .
2. Сохранить файл.
Упражнение 2
Построить график функции  . Изменить тип графического представления данных с «Графика» на «Диаграмму».
Для начала определимся, чем график отличается от диаграммы.
График – это линия (прямая, кривая, ломанная или даже с разрывами), изображающая количественную зависимость одной какой либо величины от другой.
Диаграмма – это графическое представление данных, позволяющее количественно оценить соотношение нескольких величин между собой.
Ход выполнения работы:
1. Открыть файл, созданный в упражнении 1.
2. Скопировать данные с листа «Формулы» на «Лист 2». Для этого выделим ячейки, которые мы будем копировать А1:С6 и нажмем кнопку «Копировать» ( . Изменить тип графического представления данных с «Графика» на «Диаграмму».
Для начала определимся, чем график отличается от диаграммы.
График – это линия (прямая, кривая, ломанная или даже с разрывами), изображающая количественную зависимость одной какой либо величины от другой.
Диаграмма – это графическое представление данных, позволяющее количественно оценить соотношение нескольких величин между собой.
Ход выполнения работы:
1. Открыть файл, созданный в упражнении 1.
2. Скопировать данные с листа «Формулы» на «Лист 2». Для этого выделим ячейки, которые мы будем копировать А1:С6 и нажмем кнопку «Копировать» ( ), расположенную на ленте «Главная», группа «Буфер обмена». Переключимся на «Лист 2», сделаем активной ячейку А1 и нажмем кнопку «Вставить» ), расположенную на ленте «Главная», группа «Буфер обмена». Переключимся на «Лист 2», сделаем активной ячейку А1 и нажмем кнопку «Вставить»  . Переименуем «Лист 2», присвоив ему имя «Графики».
3. Построить точечный график.
Выделим диапазон ячеек, в которых хранятся значения функции. На ленте «Вставка», группа «Диаграмма» выберем тип диаграммы «Точечная». Из предложенных вариантов точечных диаграмм выберем «Точечная с гладкими кривыми и маркерами». При этом программа сразу построит график (рисунок 5). . Переименуем «Лист 2», присвоив ему имя «Графики».
3. Построить точечный график.
Выделим диапазон ячеек, в которых хранятся значения функции. На ленте «Вставка», группа «Диаграмма» выберем тип диаграммы «Точечная». Из предложенных вариантов точечных диаграмм выберем «Точечная с гладкими кривыми и маркерами». При этом программа сразу построит график (рисунок 5).

|
Рисунок 5 - Построение графика
|
|
|
|
|
|
1. Отформатировать график. Щелкнем правой кнопкой мыши на области графика и в контекстном меню выберем пункт «Выбрать данные» (рисунок 6).
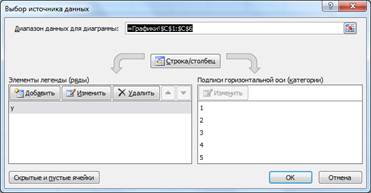
Рисунок 6 - Выбор данных
В левой части диалогового окна выбираем кнопку «Изменить», в результате чего будет открыто диалоговое окно «Изменение ряда» (рисунок 7).
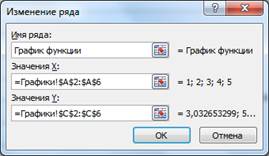
Рисунок 7 - Диалоговое окно «Изменение ряда»
Поместим курсор в строку «Имя ряда» и введем «График функции».
Поместим курсор в строку «Значения Х» и мышью выделим диапазон ячеек А2:А6, в котором хранятся значения переменной х. Нажмем кнопку «ОК».
Чтобы легенда справа не загромождала график, выделим ее и удалим.
2. Самостоятельно изменить цвет и толщину линии.
3. Изменить тип графика на круговую диаграмму. На ленте «Конструктор», которая активна при выделенном графике, в группе «Тип» выбрать команду «Изменить тип диаграммы». В открывшемся диалоговом окне выбрать круговой тип диаграммы (рисунок 8).
 Рисунок 8 - Выбор кругового типа диаграммы
1. Добавить подписи данных. Для этого перейдем на ленту «Макет», в группу «Подписи» и выберем команду «Подписи данных». В появившемся списке выберем пункт «У вершины снаружи» (рисунок 3.15).
Выполним округление чисел на диаграмме, до двух знаков после запятой. Для этого выберем пункт «Дополнительные параметры подписей данных…». В диалоговом окне переходим на вкладку «Число» и выбираем числовой формат данных.
В результате выполнения всех действий, график будет иметь вид (рисунок 9).
Рисунок 8 - Выбор кругового типа диаграммы
1. Добавить подписи данных. Для этого перейдем на ленту «Макет», в группу «Подписи» и выберем команду «Подписи данных». В появившемся списке выберем пункт «У вершины снаружи» (рисунок 3.15).
Выполним округление чисел на диаграмме, до двух знаков после запятой. Для этого выберем пункт «Дополнительные параметры подписей данных…». В диалоговом окне переходим на вкладку «Число» и выбираем числовой формат данных.
В результате выполнения всех действий, график будет иметь вид (рисунок 9).
 Рисунок 9 - Круговая диаграмма
Самостоятельно измените надпись «График функции» на «Диаграмма».
Упражнение 3
Создать таблицу «Клиенты». Найти сумму на приобретение журналов каждого клиента и определить, сколько он тратит в среднем за месяц. Таблица данных может выглядеть так (табл. 3.2).
Рисунок 9 - Круговая диаграмма
Самостоятельно измените надпись «График функции» на «Диаграмма».
Упражнение 3
Создать таблицу «Клиенты». Найти сумму на приобретение журналов каждого клиента и определить, сколько он тратит в среднем за месяц. Таблица данных может выглядеть так (табл. 3.2).
|
Исходные данные для упражнения 3
| A | B | C | D | E | F | |
| Месяцы | Фонтом | Иванов | Петров | Возчиков | Веселов | |
| Январь | ||||||
| Февраль | ||||||
| Март | ||||||
| Апрель | ||||||
| Май | ||||||
| Июнь | ||||||
| Июль | ||||||
| Август | ||||||
| Итого | ||||||
| Ср. знач. |
Ход выполнения работы:
|
|
|
1. Открыть книгу, созданную в упражнении 2.
2. Перейти на новый лист.
3. Переименовать лист в «Клиенты».
4. Выделить ячейку А1 и ввести текст «Месяцы».
5. В ячейке А3 написать название месяца «Январь», затем выделить эту ячейку курсором, навести указатель мыши на маркер заполнения и потянуть до ячейки А7, и столбец сам заполнится названиями месяцев.
6. Перемещаясь по ячейкам, заполнить таблицу данными.
7. В ячейке В12 найти сумму расходов Фантома по формуле:
=СУММ(В3:В10).
8. Скопировать эту формулу любым известным вам способом в ячейки С12, D12, E12, F12.
9. В ячейке В13 найти среднее значение суммы расходов Фонтома по формуле:
= В12/8 или СРЗНАЧ(B3:B10).
10. Скопировать эту формулу любым известным вам способом в ячейки С13, D13, E13, F13.
11. Оформить таблицу, сделать границы, оформить разным цветом, шрифтом.
12. Построить круговую диаграмму, отображающую зависимость «Фамилии клиентов» (ячейки B1–F1) и «Средние значения покупки журналов» (ячейки B13–F13).
13. Построить точечный график затрат клиента «Петров» в зависимости от параметра «Месяцы» (A3:A10 отD3:D10).
14. Сохранить всю рабочую книгу.
15. Предъявить работу преподавателю.
Упражнение 4
В соответствии с кредитными договорами предприятие в течение 3 лет должно погасить три кредита, взятые на разных условиях в разных банках. Известны суммы основного долга на начало первого квартала, а также годовые процентные ставки по каждому из кредитов. Основной долг по кредиту 1 составляет 12 млн рублей, по кредиту 2 – 3,5 млн рублей и по кредиту 3 – 4,9 млн рублей.
Исходные данные по процентным ставкам и срокам возврата зависят от выбранного варианта и представлены в таблице 3.3.
|
|
|


