 |
Обучающий тренажер «Стамина». Назначение и функциональные возможности. Настройка программы
|
|
|
|
Обучающий тренажер «Стамина»
В данном разделе мы познакомимся с популярным клавиатурным тренажером «Стамина». Он появился достаточно давно и в короткие сроки завоевал немалую популярность.
Назначение и функциональные возможности
Бесплатный клавиатурный тренажер «Стамина» (www. stamina. ru) предназначен для обучения пользователей быстрому набору текста. Интерфейс программы, используемый по умолчанию, представлен на рис. 3. 1.
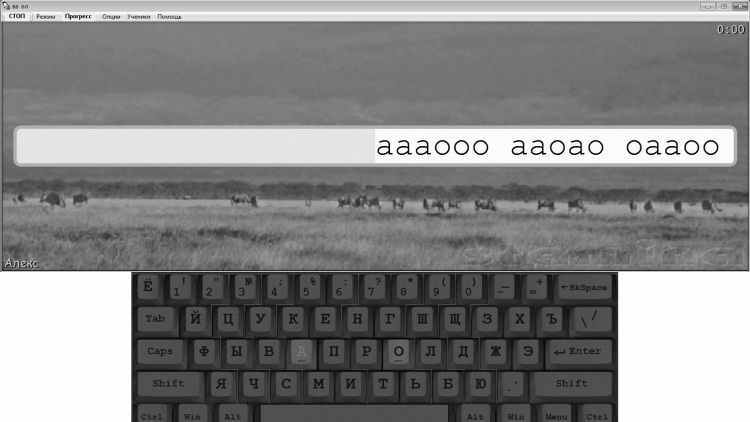 Рис. 3. 1. Обучающий тренажер «Стамина»
Рис. 3. 1. Обучающий тренажер «Стамина»
Характерной особенностью тренажера является то, что процесс обучения почти полностью состоит из выполнения практических заданий. Иначе говоря, приступая к использованию данного тренажера, уже необходимо знать, какое исходное положение пальцев на клавиатуре, каким образом распределяются клавиши по пальцам и т. д. В принципе, эти сведения находятся в справочной системе программы, но они весьма поверхностны и предназначены не для обучения азам быстрой печати, а для того, чтобы вспомнить некоторые основополагающие вещи.
В программе предусмотрено несколько режимов работы, которые применяются в зависимости от степени подготовки пользователя. При необходимости можно разнообразить заложенные в программе задания; для этого в ней реализована возможность редактирования уроков и добавления любых произвольных фраз, которые впоследствии будут использованы в процессе обучения.
Результаты выполнения заданий можно просмотреть как в процентном соотношении (указывается процент допущенных ошибок), так и в виде наглядного графика.
Перед тем, как приступить к использованию программы, рекомендуется просмотреть параметры ее настройки и, при необходимости, внести требуемые изменения. Об этом рассказывается в следующем разделе.
|
|
|
Настройка программы
Процесс настройки программы можно условно разделить на два этапа. Рассмотрим каждый из них.
Первый этап выполняется в окне настройки параметров программы, которое выводится на экран с помощью команды главного меню Опции→ Настройка либо нажатием клавиши F3. Данное окно представлено на рис. 3. 2.
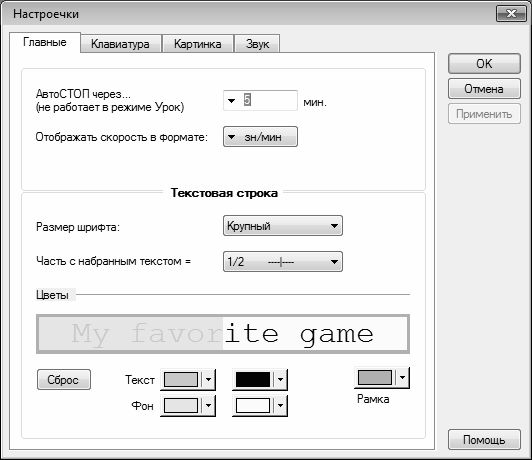 Рис. 3. 2. Настройка параметров программы
Рис. 3. 2. Настройка параметров программы
На рисунке видно, что окно состоит из четырех вкладок: Главные, Клавиатура, Картинка и Звук. Кратко остановимся на каждой из них.
На вкладке Главные выполняется настройка основных параметров работы программы. В поле АвтоСТОП через указывается интервал времени, по истечении которого сеанс обучения будет автоматически прерван (этот параметр не работает в режиме Урок); требуемое значение выбирается из раскрывающегося списка. В поле Отображать скорость в формате из раскрывающегося списка выбирается требуемый формат отображения скорости набора текста; возможные варианты – зн/мин (знаков в минуту) или сл/мин (слов в минуту).
Параметры текстовой строки (она расположена в центре интерфейса программы; на рис. 3. 1 в текстовой строке отображается текст с чередованием букв о и а) устанавливаются в выделенной области Текстовая строка. В поле Размер шрифта из раскрывающегося списка выбирается требуемый размер шрифта текстовой строки (Крупный, Средний, Мелкий и др. ). Поскольку текстовая строка разделена на две части (слева показывается набранный текст, справа – текст, который предстоит набрать), то можно определить размеры каждой части относительно друг друга – требуемое значение выбирается в поле Часть с набранным текстом.
В нижней части вкладки выполняется настройка цветовой палитры текстовой строки. С помощью соответствующих параметров устанавливается цвет текста и цвет фона (причем эти параметры настраиваются отдельно для каждой части текстовой строки), а также цвет рамки текстовой строки. При необходимости можно быстро восстановить параметры настройки цветовой палитры, используемые по умолчанию – для этого достаточно нажать кнопку Сброс.
На вкладке Клавиатура осуществляется настройка параметров клавиатуры, которая по умолчанию отображается в нижней части интерфейса программы (см. рис. 3. 1). Если установлен флажок Не показывать Пробел, то из отображаемой клавиатуры будет исключен весь ряд, в котором находится клавиша Пробел. Данный флажок снят по умолчанию, при этом клавиатура выглядит так, как показано на рис. 3. 1. В поле Раскраска выбирается вариант раскраски клавиатуры. В поле Ширина указывается ширина клавиатуры в процентах от ширины рабочего интерфейса программы; по умолчанию в данном поле установлено значение 65 %.
В выделенной области Цветы выполняется настройка цветовой палитры отображаемой клавиатуры. С помощью соответствующих параметров отдельно указывается цвет всех букв клавиатуры и текущей буквы. Если установлен флажок Области пальцев, то на отображаемой клавиатуре будут линиями выделены клавиши, предназначенные для каждого пальца, причем можно выбрать цвет этих линий.
На вкладке Картинка выполняется настройка визуального оформления интерфейса программы. Картинку заставки можно выбрать из раскрывающегося списка, а также использовать в ее качестве внешний файл. В этом случае необходимо нажать кнопку Обзор, и в открывшемся окне по обычным правилам Windows указать путь к требуемому файлу. Если установить переключатель в положение Рабочий стол, то в качестве заставки будет использоваться фоновый рисунок рабочего стола. В поле Высота указывается размер интерфейса программы в процентах по отношению к размеру экрана.
На вкладке Звук осуществляется настройка параметров звукового оформления работы программы. Подробно останавливаться на данной вкладке мы не будем, поскольку порядок работы с ней прост и интуитивно понятен.
Все изменения, выполненные в окне настройки параметров программы, вступают в силу только после нажатия кнопок ОК либо Применить. С помощью кнопки Отмена осуществляется выход из данного режима без сохранения выполненных изменений.
Второй этап настройки программы выполняется с помощью соответствующих команд главного меню (учтите, что в режиме урока большинство этих команд будут недоступны).
С помощью команд подменю Опции→ Раскладка устанавливается требуемый режим раскладки клавиатуры (Русская либо Английская). Для переключения раскладки можно также использовать клавишу F1.
С помощью команд, расположенных в меню Режим, выбирается требуемый режим работы на тренажере. По умолчанию установлен режим Урок. С этого режима рекомендуется начинать обучение начинающим пользователям. Помимо режима Урок в данном меню содержится еще ряд режимов, описание которых приводится в следующем разделе.
Команды Предыдущий урок и Следующий урок предназначены для быстрого перехода соответственно к предыдущему и следующему уроку.
С помощью команды Редактор уроков (данная команда вызывается также нажатием клавиши F4) осуществляется переход в режим редактирования уроков. При этом на экране открывается окно, изображенное на рис. 3. 3.
 Рис. 3. 3. Редактор уроков
Рис. 3. 3. Редактор уроков
|
|
|
|
|
|
В левой части данного окна приводится перечень имеющихся в программе уроков, а в текстовом поле правой части окна – содержимое каждого урока (чтобы выбрать урок для редактирования, необходимо в левой части окна установить на него курсор). Это содержимое при необходимости можно отредактировать с клавиатуры – вставить в текст символы, слова, удалить из него ненужные фрагменты, и т. д. Выбор требуемой раскладки клавиатуры осуществляется из раскрывающегося списка в поле Раскладка, которое расположено в правом верхнем углу окна.
Для режима работы Фразы (данный режим включается с помощью команды Режим→ Фразы) реализована возможность добавления произвольных фраз. Для этого необходимо выполнить команду Режим→ Добавить фраз, и в открывшемся окне с помощью кнопки Обзор указать путь к текстовому файлу, содержащему требуемые фразы (очевидно, что такой файл должен быть создан заранее).
|
|
|


