 |
Размещение текста и рисунков на странице
|
|
|
|
Для перемещения графических объектов, включая поля, автофигуры, картинки, фигурный текст, рисунки и импортированную графику ѕ во многих случаях достаточно просто перетащить их туда, куда необходимо. Однако существует возможность перемещения объекта в точно заданную позицию, а также "привязки" или прикрепления объекта к абзацу таким образом, чтобы при перемещении абзаца объект перемещался автоматически.
Сохраните текст в файле с именем Текст1
2. Введите следующие исправления в 1-м абзаце текста:
· после слова "автофигуры" добавьте слово "формулы";
· удалите слово "рисунки" после слова "фигурный текст";
· установите для слов "графические объекты" полужирный шрифт. Сохраните новый текст в документе Текст2 и закройте этот документ.
3. Откройте Текст1 и сравните его текст с текстом, записанным в файл Текст2. Для этого выберите на ленте меню Рецензирование → Сравнить → Сравнение двух версий документа. В окне Сравнение версий откройте файл Текст2.doc. Вы увидите выделенными те исправления, которые были сделаны в файле Текст2.doc.
4. Откажитесь от сделанных исправлений. Для этого щелкните по кнопке Отклонить → Отклонить все изменения в документе.
Задание 24. Создание списка литературы
В Microsoft Office Word 2010 предусмотрена возможность автоматического создания списка литературы с использованием сведений о литературном источнике, приведенном в документе. Список литературы — это список литературных источников, на которые пользователь ссылается либо, которые цитирует при создании документа. Работая над дипломом или курсовым проектом, студент, как правило, делает сноски на литературу, размещая их в конце страницы или в конце документа. А если в работе нужно ссылаться несколько раз на одну и ту же книгу, то нужно или вводить данные о названии, годе издания, издательстве и прочем вторично, или искать первую ссылку. В Word 2010 эти задания заметно упрощены. Для работы с источниками нужно перейти на вкладку "Ссылки" и обратиться к кнопкам группы "Ссылки и списки литературы".
|
|
|
1. Создайте два списка литературы: Главный список и Текущий список.
2. Вставьте созданный список литературы в текущий документ.
3. Сформируйте список литературы, добавив к нему еще двух авторов.
4. Добавьте список литературы в текущий документ.
Выполнение
1. Перейти на вкладку Ссылки и обратиться к кнопкам группы Ссылки и списки литературы.

2. Нажать кнопку Вставить ссылку и выбрать команду Добавить новый источник.
3. В окне создания источника выбрать тип источника. Это может быть книга, раздел книги, журнальная статья, статья в периодическом издании, веб-узел, дело, материалы конференции, интервью, фильм, спектакль, аудиозапись и т.д.
Заполняются поля списка литературы: название, автор, год и город выпуска, издательство. Обратите внимание, что эти поля могут изменяться, в зависимости от типа источника. Также имеет значение, какой стиль списка литературы выбран. По умолчанию используется ГОСТ, однако вы также может выбрать ISO 690, Turabian, MLA, APA, Chicago, GB7714, SIST02 и другие.
Заполните следующие поля окна Создать источник:
Тип источника — Книга;
Язык — Русский;
Автор — Бондаренко А.А.;
Название — Самоучитель Office 2010:
Год – 2012
Город — Санкт-Петербург;
Издательство — Питер:
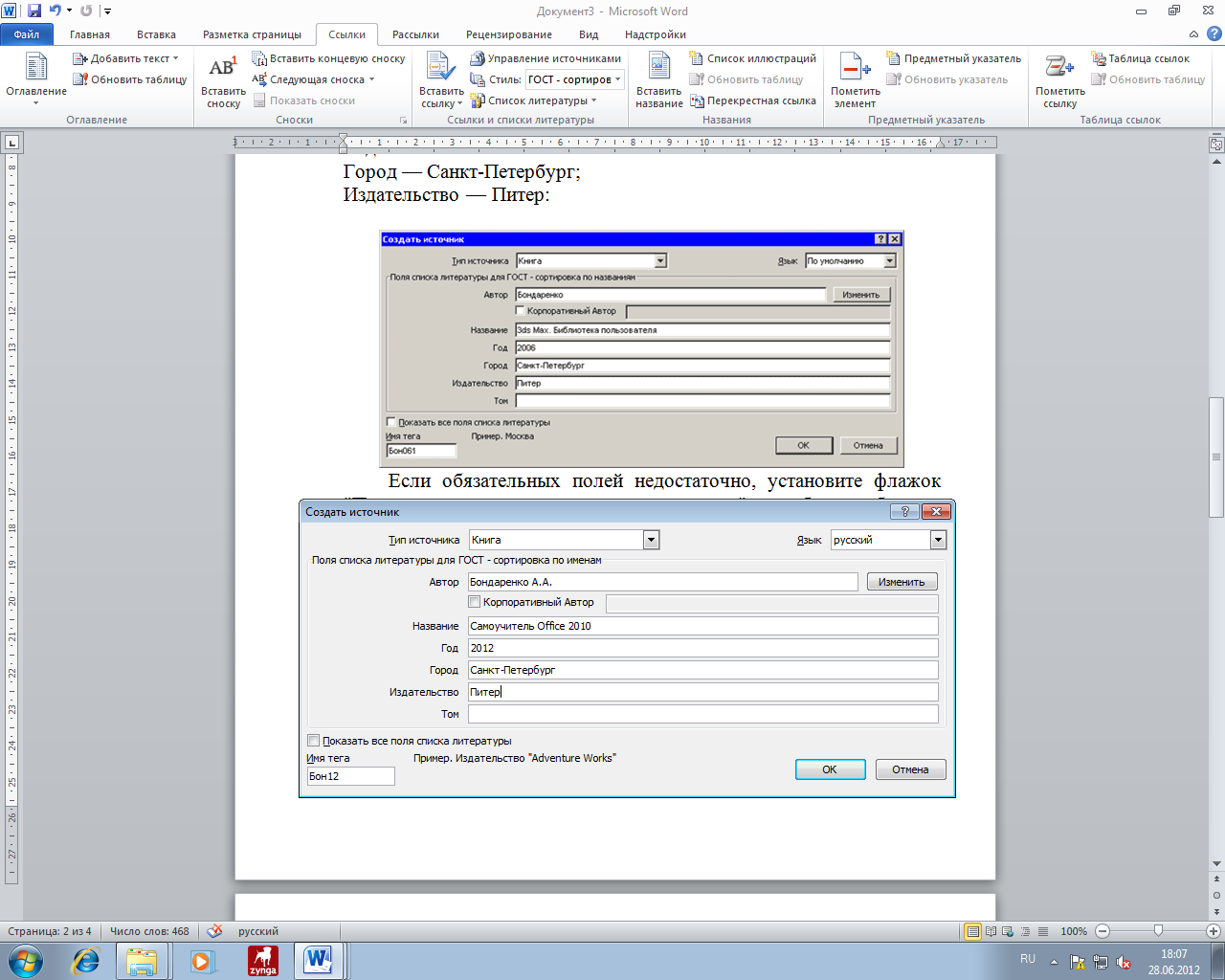
Если обязательных полей недостаточно, установите флажок "Показать все поля списка литературы", чтобы отобразить дополнительные поля. Среди них фамилия редактора, число томов, количество страниц, стандартный номер и прочее.
4. Если в процессе работы над текстом необходимо снова вставить ссылку на то же издание, просто выберите его из списка "Вставить ссылку", куда помещаются все источники, с которыми вы работаете в рамках текущегодокумента.
|
|
|
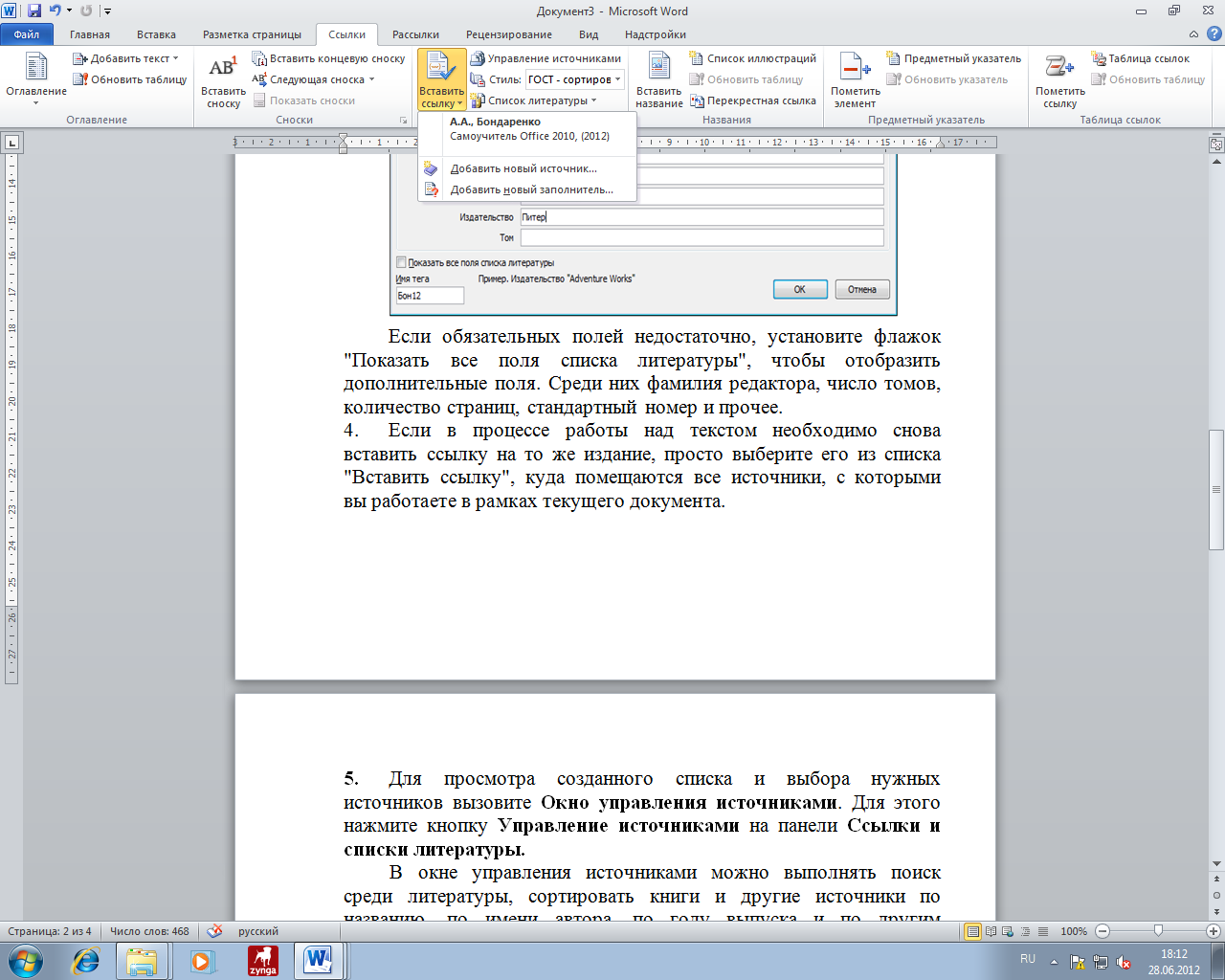
5. Для просмотра созданного списка и выбора нужных источников вызовите Окно управления источниками. Для этого нажмите кнопку Управление источниками на панели Ссылки и списки литературы.
В окне управления источниками можно выполнять поиск среди литературы, сортировать книги и другие источники по названию, по имени автора, по году выпуска и по другим критериям. Также непосредственно из этого окна можно создавать новые источники и редактировать имеющиеся.

6. Для автоматического добавления в документ списка литературы нажмите кнопку Список литературы и выберите в раскрывающемся меню команду Вставить список литературы или можно выбрать один из вариантов оформления ссылок: как Список литературы или как Цитируемые труды. Для изменения оформления этого списка и полей, которые будут в него вынесены, можно использовать меню Стиль. Список литературы добавляется в текущую позицию текстового курсора.

|
|
|


