 |
Методические указания.
|
|
|
|
3.1. Стандартные фигуры
3.1.1.Для вставки стандартных фигур в документ, представляющих собой наиболее часто используемый стандартный вид графических изображений, щелкните вкладку Вставка и выберите Фигуры из группы Иллюстрации.
После этого на экране раскроется окно Фигуры со списком категорий для выбора следующих фигур и линий:
- последние используемые фигуры;
-линии;
-основные фигуры;
-фигурные стрелки;
-блок-схема;
-выноски;
-звезды и ленты.
3.1.2.Затем выберете в окне Фигуры одну из требуемых категорий (кроме категорий Линии), в открывшемся окне щелкните по изображению необходимой фигуры, подведите указатель мыши (изображение в виде креста) в то место экрана, где требуется отобразить фигуру, щелкните мышью и отведите указатель в сторону и затем отпустите кнопку мыши. На экране отобразится в черно-белом изображении фигура.
3.1.3.Для вывода линий выполните следующие действия:
-щелкните вкладку Главная и выберите Фигуры из группы Иллюстрации;
-выберите необходимую линию из категории Линии;
-перетащите указатель мыши в форме перекрестия в начальную точку
рисования;
-щелкните мышью и, не отпуская левую кнопку мыши, перетащите указатель в конечную точку рисования;
-отпустите кнопку мыши.
3.1.4.Для вывода произвольной фигуры, состоящей из кривых или полилиний, щелкните мышью в тех местах, где должна заканчиваться кривая или полилиния, и перетащите мышь к новой вершине. Для отмены последней нарисованной кривой или полилинии нажмите клавишу Backspace. Для отмены дальнейшего рисования нажмите клавишу Esc или соедините начальную и конечную точки фигуры.
3.1.5.После отображения необходимой фигуры щелкните мышью, чтобы снять выделение фигуры.
|
|
|
3.2. Рисование овала, круга и надписи.
3.2.1.Рисование овала производится также как рисование обычной фигуры.
3.2.2.Для фиксации центра овала в момент рисования удерживайте клавишу Ctrl. Для рисования круга предварительно нажмите клавиши Ctrl+Shift.
3.2.3.Чтобы заполнить рамку текстом необходимо щелкнуть по кнопке Надпись в группе Текст из категории Вставка, выбрать команду Нарисовать Надпись, переместить указатель в нужное место экрана, отпустить кнопку мыши. Затем заполнить рамку текстом и при необходимости этот текст можно отредактировать. Редактирование текста внутри рамки заканчивается щелчком мыши вне рамки.
Для изменения линии обрамления и заливки надписи щелкните по границе выделенной надписи правой кнопкой мыши, выберите Формат надписи и установите требуемые цвета границы и заливки, а также шаблон, тип и толщину линии обрамления рамки.
3.3. Вкладка Формат.
Для дальнейшей модернизации фигур и надписей (в дальнейшем по тексту просто фигур) с целью придания им необходимых вида, цвета, угла и т.д. используется вкладка Формат, которая появляется на панели вкладок при работе (выводе, выделении или редактировании) фигур. Непосредственно для работы с выделенными фигурами используются нижеприведенные группы команд из вкладки Формат.
Команды группы Стили фигур:
 - выбор общего стиля оформления фигуры;
- выбор общего стиля оформления фигуры;
 - заливка выделенной фигуры: сплошная, градиентная, рисунком и текстом;
- заливка выделенной фигуры: сплошная, градиентная, рисунком и текстом;
 - выбор цвета, ширины и типа линии для контура выделенной фигуры;
- выбор цвета, ширины и типа линии для контура выделенной фигуры;
 - изменение формы рисунка с сохранением форматирования.
- изменение формы рисунка с сохранением форматирования.
Команды для тени и объемного вида фигуры:
 - добавление, удаление или сдвиг тени к фигуре;
- добавление, удаление или сдвиг тени к фигуре;
 - придание объема фигуре, ее видоизменение, включение или отключение объемного эффекта для фигуры.
- придание объема фигуре, ее видоизменение, включение или отключение объемного эффекта для фигуры.
Команды группы Упорядочить:
 - размещение выделенного объекта на странице с различными вариантами обтекания рамки текстом;
- размещение выделенного объекта на странице с различными вариантами обтекания рамки текстом;
|
|
|
 или
или  - размещение выделенных объектов на передний или задний план;
- размещение выделенных объектов на передний или задний план;
 - изменение способа обтекания текстом выделенного объекта;
- изменение способа обтекания текстом выделенного объекта;
 - группировка объектов таким образом, чтобы в дальнейшем их можно было обрабатывать как один объект;
- группировка объектов таким образом, чтобы в дальнейшем их можно было обрабатывать как один объект;
 - поворот и отражение выделенного объекта.
- поворот и отражение выделенного объекта.
Команда размер  - изменение размера, угла поворота и масштаба фигуры.
- изменение размера, угла поворота и масштаба фигуры.
3.4. Выбор объектов.
Команда выбор объектов  выполняется после нажатия из
выполняется после нажатия из
вкладки Главная кнопки Выделить.
Эта команда выделяет ряд графических объектов и надписей, попавших в прямоугольник, за счет перемещения указателя мыши с нажатой кнопкой мыши (нижний левый угол выделенного прямоугольника появляется в момент нажатия кнопки мыши и верхний правый угол появляется в момент отпускания кнопки мыши).
3.5. Поворот фигур. Для поворота выделенной фигуры подведите указатель мыши к зеленому квадратику фигуры, щелкните мышью, не отпуская кнопку мыши, переместите указатель мыши, наблюдая за поворотом фигуры, после получения требуемого поворота отпустите кнопку мыши.
Для снятия выделения фигуры щелкните мышью за ее пределами.
3.6.Для перемещения выделенных объектов предварительно нажмите клавишу Ctrl и затем используйте нажатия кнопки перемещения на клавиатуре "↑", "↓", "←" или "→".
3.7. Вставка клипов. Для вставки клипов на место маркера (точнее верхнего левого угла клипа) выполните следующие действия:
-щелкните кнопку клип  во вкладке Иллюстрации из вкладки Вставка;
во вкладке Иллюстрации из вкладки Вставка;
-в открывшемся диалоговом окне Клип в поле Искать текст укажите тематику поиска,
-щелкните кнопку Найти;
-из предложенного списка выберите необходимый клип щелчком по нему мышью;
-закройте окно Клип.
3.8. Масштабирование объектов. Для масштабирования выделенных объектов подведите указатель мыши к одному из квадратиков, щелкните кнопку мыши и не отпускайте ее во время перемещения квадратиков, отпустите кнопку мыши только после получения требуемого размера объекта.
Для снятия выделения щелкните мышью вне объекта.
3.9. Редактирование объектов (фигур, надписей и картинок): выделение, удаление, вставка из Буфера обмена, перемещение, копирование и отмену этих действий проводите также как с обычным текстом.
|
|
|
3.10.Графическое обрамление и заливку объектов проводите также как с абзацами текста.
3.11. Для более точного рисования выведите на экран сетку, установив флажок Сетка в группе Показать и скрыть во вкладке Вид. После выполнения рисования рекомендуется удалить этот флажок, чтобы не показывать сетку на экране.
4.Задание (вариант задания отличается порядковым номером фамилии студента в журнале)
4.1.Отобразите в пустом документе сетку. Заполните страницу текста пустыми абзацами, используя клавишу клавиатуры Enter.
4.2.Создайте в документе рисунки, представленные на рис.1- 5, используя фигуры и надписи. Цвет контура обрамления фигуры выбирается студентом из палитры цветов, начиная со 2 строки, слева направо и соответствует номеру записи его фамилии в журнале. Цвет линии заливки фигуры выбирается студентом из палитры цветов, начиная с 4 строки, слева направо и соответствует номеру записи его фамилии в журнале.
4.3.Отобразите в документе понравившийся вам клип из категории Работа с рамкой, например, как это показано на рис.6.
4.4.После выполнения задания уберите с экрана сетку.
 | |||
 |






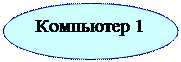
Рис 1. Иерархическая база данных
 | |||||||||
 | |||||||||
 | |||||||||
 | |||||||||
 | |||||||||

|
 |
Рис 2. Блок-схема цикла со счетчиком


Рис. 4. Повернутый треугольник с биссектрисой и сдвинутой тенью и надписями в обозначении параметров его сторон

Рис. 5. Круглый цилиндр с градиентной заливкой и надписями в обозначении его параметров

Рис 6. Картинка работы в офисе с обрамлением и заливкой
|
|
|


