 |
Решение волноводного тройника
|
|
|
|
1. Назначьте волноводный порт на поверхность, параллельную плоскости YZ. Для этого щелчком ЛКМ выделите ее, затем в окне конструкции щёлкаете ПКМ в окне конструкции и выбираете ЛКМ Assign,щёлкаете ПКМ в окне конструкции и выбираете ЛКМ Assign Excitation → W ave Port…. Появится окно Wave Port: General, в котором введите имя порт Port1, как показано на рис. 3.16. ЛКМ щёлкните по кнопке Далее, затем в открывающемся окне Wave Port: Modes (см. рис. 3.17) выберите ЛКМ New Line….
2. В окне конструкцииЛКМ выберите начальную точку вектора (2, 0, 0), щелкая ЛКМ на центр границы внизу поверхности. Курсор должен захватиться к этой точке, преобразуясь в треугольник. ЛКМ выберите конечную точку (2, 0, 0.4), щелкая точку центра сверху на плоскости (рис. 3.8). Вновь появляется окно Wave Port: Modes.
3. Оставьте параметры порта по умолчанию на следующей странице, щелкая ЛКМ по кнопке Далее. Примите настройки по умолчанию, щелкнув ЛКМ по кнопке Готово. На этом назначение волнового порта закончено. Аналогично назначаются и оставшиеся два порта. Все три имени портов появятся в окне дерева проекта.

Рис. 3.16. Окно Wave Port: General
4. Добавление установок на решение к проекту. В этих установках необходимо инструктировать HFSS как выполнять адаптивный анализ на частоте 10 GHz. Во время адаптивного анализа, HFSS уплотняет сетку разбиения итерационно в областях Т-разветвителя, в которых имеет место самые большие напряженности поля.
5. В окне дерева проекта щелкните ПКМ по узлу Analysi s и затем выберите ЛКМ Add S olution Setup… в выплывающем меню. Появляется диалоговое окно Solution Setup (рис. 3.19).

Рис. 3.17. Окно Wave Port: Modes

Рис. 3.18. Назначение начальной и конечной точки импедансной линии порта Port1
|
|
|

Рис. 3.19. Диалоговое окно установки решения
6. В закладке General, напечатайте 10 в поле Solution Frequency, и оставьте заданные по умолчанию единицы в GHz.. В заключении щелкаем ЛКМ по кнопке OK.
7. Для добавления диапазона частот для анализа щёлкните ПКМ по подпункту Setup1 (от Analysi s)в дереве проекта, а затем ЛКМ щёлкните по пункту Add Frequency Sweep…. Появляется диалоговое окно Edit Frequency Sweep (см. рис. 3.20). Выполняем все установки в соответствии с рис. 3.20 и в заключении щелкаем ЛКМ по кнопке OK.

Рис. 3.20. Установка диапазона и режима изменения частот решения
8. В качестве результатов анализа выберем графики частотных зависимостей КСВН и модули S21, S31 и S32. Для этого ПКМ в дереве проекта щёлкаем по элементу Results, затем ЛКМ выбираем Create Modal Solution Data Report → Rectangular Plot. Откроется окно Report: VVT (см. рис. 3.21), где необходимо выполнить соответствующие установки. В заключении щелкаем ЛКМ по кнопке Close.
9. При успешном выполнении анализа (HFSS → Anali z e All) получаем характеристики, показанные на рис. 3.22.
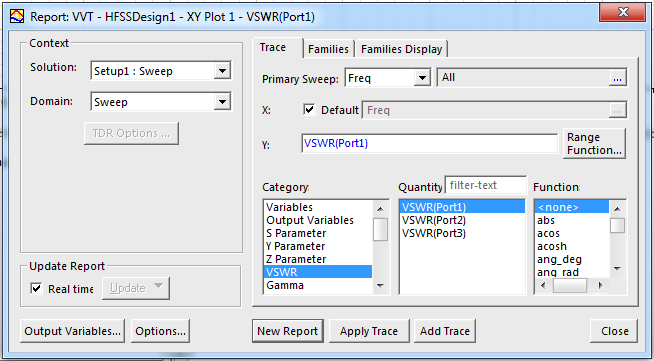
Рис. 3.21. Установка диапазона и режима изменения частот решения

Рис. 3.22. Результаты компьютерного анализа
Моделирование ППФ на симметричных линиях
Рассмотрим порядок моделирования встречно-стержневого полосового фильтра на отрезках симметричной полосковой линии, конструкция которого показана на рис. 4.1, а размеры элементов – будут указаны ниже, по мере их черчения. Конструкция фильтра симметрична относительно вертикальной оси, проходящей через её центр.

Рис. 4.1. Конструкция встречно-стержневого полосового фильтра на отрезках симметричной полосковой линии
Начальные установки
Пошагово выполните следующие действия:
1. Запустите программу HFSS. Появляется менеджер проектов.
2. Для установки единиц измерений проекта подайте ЛКМ команду Tools → O ptions → G eneral Options… → Default Units. В этом примере используйте параметры настройки, которые показаны на рис. 4.2. В заключении щелкните ЛКМ по кнопке OK.
|
|
|
3. Выделив ЛКМ запись Project1 в окне дерева проекта, нажмите на клавишу F2 и замените слово Project1 на WSPPF и нажмите на клавишу Enter.
4. Чтобы добавить в текущий проект новую модель необходимо, используя меню, подать ЛКМ команду Project → Insert HFSS Design, либо на панели инструментов щёлкнуть ЛКМ кнопку  .
.

Рис. 4.2. Установка опций проекта
5. В панели инструментов выберите плоскость YZ – см. рис. 4.3.
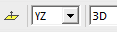
Рис. 4.3. Фрагмент панели инструментов
6. Стандартным для Windows способом сохраните проект.
|
|
|


