 |
Общая характеристика текстового процессора MS Word
|
|
|
|
Загальна характеристика текстового процесора MS Word.
Вікно прикладної програми MS Word.
Головні елементи інтерфейсу Word 2007.
Общая характеристика текстового процессора MS Word
Текстовый редактор Word для Windows входит в группу программ Microsoft Office. За годы своего развития программа прошла путь от приложения операционной системы MS-DOS к приложению Windows 3.1 (Word 6.0), далее - к Windows 95 (Word 95, 97, 2003, 2007), и сейчас мы уже имеем версию Word ХР (2010). На сегодня Word представляет собой центральное ядро мощного пакета офисных приложений MS Office. Этот процессор предназначен для подготовки документов, которые состоят преимущественно из текста. Он позволяет вводить, форматировать, проверять текст и выводить его на печать. Кроме текста документ может содержать графику, звуковые файлы, видео клипы, рисунки, диаграммы, таблицы, формулы и много другого. Кроме текстового редактора, эта группа программ включает электронную таблицу Excel и систему управления базой данных Access, то есть основные программы, которые могут использоваться для формирования документооборота в учреждениях. Широкому использованию Word способствуют также встроенные в него, средства превращения файлов, созданных другими текстовыми редакторами, в файлы формата Word и наоборот.
Microsoft Word на сегодня является наиболее распространенным текстовым процессором во всем мире. В состав Word входит большая совокупность средств, которые упрощают выполнение наиболее типовых задач. Конечно, большинство из них представлено и в других системах обработки текста, однако именно эта программа предоставляет достаточно большие возможности в оформлении текстовых документов, является относительно простой и доступной в использовании и содержит удобную справку. Среди основных средств, которые выделяют Word среди других систем обработки текста, есть автоматическое создание стилей и возможность их предыдущего просмотра; наличие помощника, который предназначен для предоставления дополнительных сведений и советов пользователю для облегчения работы в данной программе; авто-текст, который предоставляет возможность автоматически продолжить введение часто употребляемых слов или фрагментов текста после введения нескольких начальных букв; авто-замена, что позволяет автоматически исправлять типичные ошибки при первом введении; автоматическая проверка правописания, то есть проверка орфографии и грамматики, которые могут быть активированы одновременно или же в одиночку; создавать и задавать параметры таблицы: ширину и высоту ячеек, количество строк и столбцов, объединение ячеек и выравнивание текста внутри, особенности границы или же их отсутствие; набор формул и другие.
|
|
|
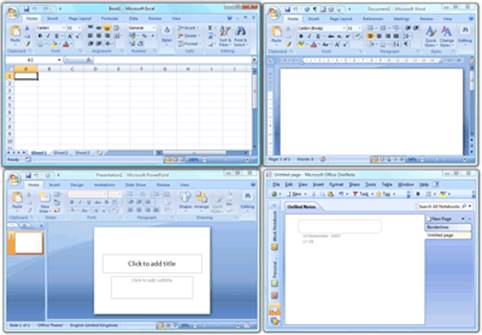
Наличие развитых средств управления вставкой и текстовый документ объектов, подготовленных в других приложениях (чертежей, рисунков, диаграмм, таблиц) в определенной степени выводит Word за рамки обычного текстового процессора. Несмотря на то, что программа не является системой электронной верстки полиграфических изданий, есть примеры, когда большие по объему издания используют ее именно в этой роли.
В последние годы появился еще одно направление расширения операционного пространства Word. В свете общей ориентации операционных программных продуктов на взаимодействие с Интернетом, Word поддерживает концепцию гипертекстовых ссылок и позволяет создать не только печатные, но и электронные документы.
Существует несколько версий Word для Windows, каждая следующая версия совместима, как правило, с предыдущими версиями и имеет дополнительные возможности. Дальнейшее изложение будет основываться на русифицированные версии.
|
|
|
Возможности ТП MS Word
1) вводить, форматировать, проверять текст и выводить его на печать;
2) может содержать графику, звуковые файлы, видео клипы, рисунки, диаграммы, таблицы, формулы и много другого;
3) встроенные средства превращения файлов, созданных другими текстовыми редакторами, в файлы формата Word и наоборот;
4) автоматическое создание стилей и возможность их предварительного просмотра;
5) наличие помощника, который предоставляет дополнительных сведений и советы пользователю для облегчения работы в данной программе;
6) авто-текст (возможность автоматически продолжить введение часто употребляемых слов или фрагментов текста после введения нескольких начальных букв);
7) авто-текст (возможность автоматически продолжить введение часто употребляемых слов или фрагментов текста после введения нескольких начальных букв);
8) автоматическая проверка правописания, то есть проверка орфографии и грамматики, которые могут быть активированы одновременно или же в одиночку;
9) создавать и задавать параметры таблицы: ширину и высоту ячеек, количество строк и столбцов, объединение ячеек и выравнивание текста внутри, особенности границы или же их отсутствие;
10) набор формул и др.
11) поддерживает концепцию гипертекстовых ссылок и позволяет создать не только печатные, но и электронные документы.
Окно приложения MS Word
Следует различать понятия окно документа и окно приложения. Окно документа - это часть окна Microsoft Word, в которой отображается и обрабатывается документ. Окно приложения - это окно активного приложения (в данном случае процессора Microsoft Word). В нем отображается меню и рабочая область с окнами документов.
Если окно документа находится в полноэкранном состоянии, то его рамки и строка заголовка сливаются с соответствующими элементами окна. Многооконная организация Microsoft Word позволяет одновременно работать с несколькими документами, каждый из которых расположен в своем окне. При введении и редактировании текста пользователь работает с активным документом в активном окне. Для перехода к окну другого документа необходимо щелкнуть на его имени в меню ОКНО, содержащий список открытых документов (2003) или сочетание клавиш: ALT+TAB – для перехода к следующему окну, ALT+SHIFT+TAB – переход к предыдущему окну.
|
|
|
Microsoft Word можно запустить несколькими способами. Например, через главное меню, для чего следует выполнить команду ПУСК ] ПРОГРАМИ ] MICROSOFT WORD.

Если значок редактора вынесена на панель Microsoft Office, то щелкнув по нему левой кнопкой мыши, можно войти в среду редактора. После выполнения этих действий на экране появляется окно редактора (рис.8.1).


Рис.8.1. Окна программы Miсrosoft Word (2003 и 2007)
Word разработан согласно стандартов, определяющих вид всех программных средств, функционирующих в операционной системе Windows. В верхней части окна расположена линейка заголовка. На ней находится название документа, с которым работает редактор, название программного продукта - Microsoft Word, если окно этого документа открыто в полноэкранном режиме, три стандартные клавиши  или
или  (первая сворачивает окно в значок, вторая восстанавливает нормальный размер окна, а третья его закрывает). Окно документа является частью окна Word, в которой отображается и редактируется документ.
(первая сворачивает окно в значок, вторая восстанавливает нормальный размер окна, а третья его закрывает). Окно документа является частью окна Word, в которой отображается и редактируется документ.
 Линейка меню расположена под линейкой заголовка (рис.8.2). Она содержит названия пунктов меню, то есть имена групп команд, объединенных по функциональному признаку.
Линейка меню расположена под линейкой заголовка (рис.8.2). Она содержит названия пунктов меню, то есть имена групп команд, объединенных по функциональному признаку.

Рис.8.2. Главное меню Word (2003 и 2007)
В строке меню Word (2003) находятся следующие пункты:
ФАЙЛ - работа с файлами документов;
ПРАВКА - редактирование документов;
ВИД - просмотр документов;
ВСТАВКА - вставка в документ рисунков, диаграмм, текущей даты и времени, формул и других объектов;
ФОРМАТ - форматирование документов (установку шрифтов, параметров абзаца);
СЕРВИС - сервисные функции (проверка орфографии, установка параметров настройки Word);
ТАБЛИЦА - работа с таблицами;
ОКНО - работа с окнами документов;
СПРАВКА - справочная данные о Word.
Названия меню соответствуют определенной глобальной задаче, для которой используются сгруппированные в нем команды. Несмотря на то, что обычно главное меню расположенное под линейкой заголовка окна, его можно разместить и в другом месте, перетащив при нажатой клавише мыши. Главное меню спрятать нельзя.
|
|
|
Каждый пункт меню имеет соответствующее подменю. Для открытия меню следует нажать на нем левой кнопкой мыши. Чтобы зайти в меню, используя клавиатуру, нужно нажать клавишу F10, при этом выделится первый пункт меню, клавишами управления курсором подвести к обозначению нужного пункта меню и нажать ENTER. Другой способ - удерживая зажатую клавишу ALT, нажать клавишу с буквой, подчеркнутой в этом пункте меню.

Меню откроется и появится список команд. При первом запуске редактора в меню отображаются только основные команды, то есть сокращенная версия меню. Для того, чтобы найти команду, которая не отображается в меню, нужно щелкнуть на стрелках внизу меню. При этом меню разворачивается, и в нем будут отображаться все команды. Развернуть меню полностью можно также двойным щелчком на названии нужного пункта главного меню. Избранная в развернутом меню команда добавляется в сокращенный вариант меню. Если команда не используется в течение долгого времени, то Word перестанет отражать ее в сокращенной версии меню. При необходимости можно задать соответствующие параметры Word, чтобы для каждого пункта меню всегда отображался полный набор команд. Для этого следует выполнить команду СЕРВІС ] НАСТРОЙКИ, а затем перейти на вкладку ПАРАМЕТРЫ. Чтобы в сокращенной версии меню отображались лишь основные и часто употребляемые команды, на этой вкладке нужно активизировать опцию В МЕНЮ сначала отображаются последние использованные КОМАНДЫ. Чтобы все команды меню отображались после наведения на открытое меню курсора мыши, нужно активизировать опцию ПОКАЗЫВАТЬ ПОЛНЫЕ МЕНЮ ПОСЛЕ КОРОТКОЙ ЗАДЕРЖКИ. Чтобы в каждом пункте меню отображались все команды, нужно, чтобы была неактивной опция В МЕНЮ СНАЧАЛА отображаются последние использованные КОМАНДЫ.
Рядом с некоторыми командами отображаются соответствующие им значки. Иногда, чтобы упростить доступ к команде, создают для нее клавишу с тем же значком и располагают ее на панели инструментов. Щелчок по такой клавише равнозначно выбору этой команды из соответствующего меню.
Панели инструментов расположены преимущественно под линейкой меню и состоят из клавиш с пиктограммами. С каждой клавишей связана некоторая команда, а рисунок на этой клавише объясняет смысл этой команды. Кроме того, если на клавишу со значком навести курсор мыши, через секунду появляется название этой клавиши, которая объясняет ее назначение. Большинство клавиш дублирует команды, используемые чаще всего. Вызвать команду с помощью клавиши гораздо быстрее, чем выбирать ее через меню.
|
|
|
Word выводит на экран панели инструментов СТАНДАРТНАЯ и ФОРМАТА-НИЕ. Некоторые панели инструментов выводятся на экран автоматически при выполнении определенных действий (так, например, панель инструментов Рисование выводится при построении рисунков). Выведенные на экран панели можно переместить типичным для среды Windows способом. Чтобы вывести или убрать панель с экрана следует выбрать в меню Вид пункт ПАНЕЛИ ИНСТРУМЕНТОВ, а затем щелкнуть на имя нужной панели. Если панель присутствует на экране, то рядом с ее именем будет стоять метка. Для изменения состава самой группы кнопок, следует в меню Сервис выбрать пункт НАСТРОЙКА. В диалоговом окне необходимо выбрать вкладыш КОМАНДЫ. В перечне КАТЕГОРИИ выбирается группа кнопок, после чего в списке КОМАНДЫ появляются кнопки этой группы. Чтобы добавить кнопку на панели инструментов следует перетянуть ее из диалогового окна в нужную позицию меню. Процесс установления кнопки завершается нажатием кнопки ЗАКРЫТЬ. Для удаления кнопки с панели инструментов необходимо перетянуть ее в диалоговое окно НАСТРОЙКА.
Управлять панелями инструментов удобно с помощью контекстного меню, вызываемое нажатием правой клавиши мыши на любой кнопке.

Главное элемент интерфейса Word 2007 – лента с вкладками.
При щелчке на любой вкладке её содержимое открывается ниже. Оно представляет собой инструменты объединённые в группы. Название группы указывает на то, с какими объектами или параметрами работают её кнопки.
В нижнем правом углу каждой группы имеется кнопка, которая открывает стандартное окно.




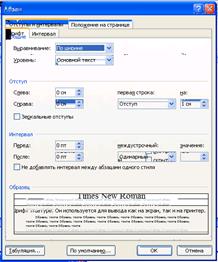
В нём в привычном для Windows виде представленные параметры, выведенные на ленту в виде кнопок, а также дополнительные настройки, необходимость обращения к которым возникает достаточно редко.
Слева в верхней части окна располагается Панель быстрого доступа. На неё вынесены кнопки наиболее применяемых команд, таких как сохранение документов, отмена последнего действия, возврат к предыдущему действию  и др.
и др.
В левом верхнем углу окна Word имеется большая кнопка с логотипом Microsoft Office  . Она открывает меню, состав которого аналогичен меню Файл, которое присутствовало в предыдущих версиях Word.
. Она открывает меню, состав которого аналогичен меню Файл, которое присутствовало в предыдущих версиях Word.

Здесь можно найти основные команды, отвечающие за создание, открытие, сохранение, распечатку документов, дополнительные команды, список последних открытых документов, а также кнопку Параметры Word, открывающую окно настроек программы.
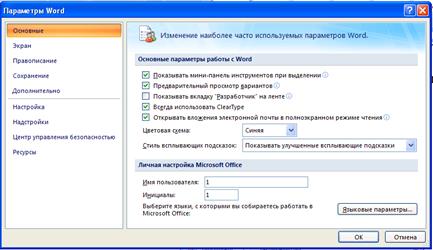
При запуске программы будет автоматически создан новый документ.
Прежде чем начать работу разверните окно Word на весь экран. С помощью регулятора масштаба, который находится в нижнем правом углу окна  , вы можете увеличить изображение страницы, чтобы текст отображался более крупно.
, вы можете увеличить изображение страницы, чтобы текст отображался более крупно.
Рабочая область. В рабочей области отображается содержимое документа. В этой области происходит ввод информации, редактирование и форматирование текста, вставка графических объектов, создание таблиц.
В нижней части окна расположена линейка состояния (рис.8.2). В ней освещается данные о расположении курсора, режимы работы редактора и выполняемые им действия.

Эта строка содержит информацию, отраженную в окне Настройка сроки состояния:

Полосы прокрутки (вертикальная и горизонтальная) расположены в правой и нижней части окна программы. Они предназначены для перемещения текста в окне редактора по вертикали и по горизонтали. Перемещение по документу с использованием линеек прокрутки осуществляется с помощью мыши. Значение стрелок полос прокрутки отражены в таблице 8.2.
Таблица 8.2
Значение стрелок полос прокрутки
 - Перемещение окна на одну строку вверх
- Перемещение окна на одну строку вверх
 - Перемещение окна на одну строку вниз
- Перемещение окна на одну строку вниз
 - Перемещение окна влево
- Перемещение окна влево
 - Перемещение окна вправо
- Перемещение окна вправо
 - Перемещение окна в направлении сдвига прямоугольника
- Перемещение окна в направлении сдвига прямоугольника
 - Перемещение окна на один объект (страницу, рисунок, таблицу и др.) вверх
- Перемещение окна на один объект (страницу, рисунок, таблицу и др.) вверх
 - Перемещение окна на один объект вниз
- Перемещение окна на один объект вниз
 - Выбор объекта перемещения
- Выбор объекта перемещения
Для завершения сеанса работы с Word существует несколько способов:
· Выполнить команду Кнопка Кнопка «Office» ] Закрыть.
· Нажать комбинацию клавиш ALT+F4.
· Выполнить двойной щелчок по клавише вызова системного меню, которое расположено в верхнем левом углу окна программы.
· Один раз щелкнуть на клавише закрытия окна, расположенного в правом верхнем углу окна программы.
Если в документ, который обрабатывался текстовым процессором Word, были внесены изменения, то перед закрытием окна программы появится окно с вопросом о необходимости запоминания изменений в этом файле. Следует нажать одну из клавиш: ДА, если изменения нужно записать, НЕТ, если изменения не запоминаются, или Отмена для продолжения работы с данным документом.
Существуют два понятия - курсор и указатель мыши. Курсор ввода представляет собой мигающую вертикальную полоску |. Он указывает место, в которое будет вводиться текст. Для его перемещения (табл. 8.1) используются клавиши управления курсором или мышь. Для перемещения курсора с помощью мыши следует установить указатель мыши в нужную позицию и щелкнуть клавишей мыши.
Таблица 8.1
Перемещение курсора с помощью клавиатуры
- На одну строку вверх
¯ - На одну строку вниз
- На одну позицию влево
® - На одну позицию вправо
Ctrl á - На один абзац вверх
Ctrl â - На один абзац вниз
Ctrl ß - На одно слово влево
Ctrl à - На одно слово вправо
PgUp - На один экран вверх
PgDn - На один экран вниз
End - В конец строки
Home - В начало строки
Ctrl Home - В начало документа
Ctrl End - В конец документа
После того как документ вступает готового вида, является возможность его распечатать.
|
|
|


