 |
«Форматирование текста. Параметры страницы»
|
|
|
|
«Форматирование текста. Параметры страницы»
Все основные команды для операций с файлами собраны в меню кнопки " Office". Для создания нового документа предназначен самый первый пункт меню " Создать". При его выборе появляется окно " Создание документа". В его левой части необходимо указать категорию шаблонов, на основе которых будет создан документ. По умолчанию стоит вариант " Пустые и последние". Для завершения создания нового документа необходимо в правом нижнем углу нажать кнопку " Создать". Появится окно нового пустого документа. Точно такое же окно всегда создается по умолчанию в момент открытия самой программы Word 2010.
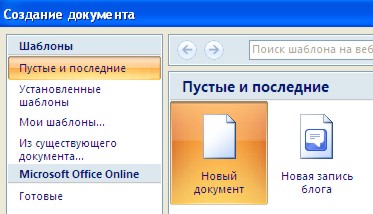
Пункт " Из существующего документа" предназначен для создания нового файла на основе уже имеющегося документа. При выборе этого пункта пользователь должен указать на диске уже имеющийся документ. При этом содержимое указанного файла будет размещено в новом созданном документе.
Следует обратить внимание, что Word 2010 по умолчанию сохраняет файлы в формате. docx. Этот формат не могут читать старые версии программы. Поэтому, если вы хотите, чтобы документ был совместим с предыдущими версиями Word, необходимо сохранять файл в " режиме ограниченной функциональности". Это делается с помощью меню " Сохранить как…" кнопки " Office".
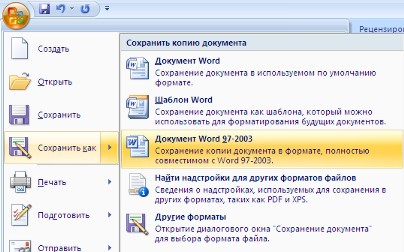
Опять же, если вы откроете документ, созданный старой версией Word, то файл будет запущен в режиме ограниченной функциональности (об этом будет сигнализировать строка заголовка). В таком режиме работы некоторые функции программы будут недоступны. Чтобы иметь возможность использовать все функции Word 2010, необходимо конвертировать файл. Для этой цели служит меню " Преобразовать" кнопки " Office".
|
|
|
Как вы уже знаете, чтобы произвести какие-либо действия с уже набранным текстом, его надо выделить. Самый простой способ - это выделение протяжкой мыши (при этом должна быть нажата левая кнопка мыши). Эту же операцию можно проделать при помощи клавиш управления курсором при нажатой кнопке Shift.
В Word 2010 существует специальный режим выделения текста! Для переключения в этот режим необходимо нажать клавишу F8. После этого текст можно выделять клавишами управления курсора (или щелчком мыши в нужном месте) при этом использовать кнопку Shift не нужно. Для выхода из этого режима необходимо нажать клавишу Escape. Несколько нажатий F8 последовательно выделяют слово, предложение, абзац, весь текст.
Форматирование
Основные инструменты форматирования размещены на ленте вкладки " Главная":
ü Буфер обмена
ü Шрифт
ü Абзац
ü Стили
ü Редактирование
Буфер обмена
На панели расположены четыре основные кнопки: Вставить, Вырезать, Копировать, Формат по образцу.
Следует иметь ввиду, что кнопка " Вставить" активна лишь в том случае, если в буфере обмена есть какой-то объект. Соответственно, кнопки " Вырезать" " Копировать" активны, если есть какой-либо выделенный фрагмент текста, рисунок, диаграмма и проч. Надеюсь, что останавливаться подробно на использовании этих кнопок нет необходимости.
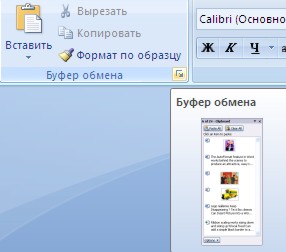
Кнопка " Формат по образцу" переносит параметры форматирования указанного объекта на выделяемый фрагмент. Например, у вас есть отдельный абзац, который отформатирован особым образом (не так как остальной текст). Чтобы перенести все параметры форматирования на новый абзац необходимо проделать три шага:
- установить курсор в любом месте абзаца, параметры форматирования которого мы хотим использовать;
|
|
|
- нажать кнопку " Формат по образцу" (если необходимо форматировать за один раз несколько разных фрагментов, следует сделать двойной щелчок на кнопке);
- выделить текст, на который надо перенести форматирование (если был сделан двойной щелчок на кнопке " Формат по образцу", то можно выделять последовательно нужные фрагменты текста; по завершении всей операции форматирования надо один раз щелкнуть на кнопке " Формат по образцу", чтобы " отжать" ее).
По умолчанию буфер обмена работает с одним фрагментом. Но существует специальный режим, при выборе которого в буфер можно помещать до 24 объектов. Чтобы перейти в этот режим необходимо на панели нажать в правом нижнем углу небольшую стрелочку (в дальнейшем мы будем называть эту операцию нажать кнопку вызова окна).

При наведении указателя мыши на какой-либо объект, находящийся в буфере обмена, появляется всплывающее меню предлагающее вставить, либо удалить объект из буфера.
Фрагментом или блоком называется специальным образом выделенный непрерывный кусок текста. Блок на экране отмечается изменением цвета фона и символов. (Записать в тетрадь! )
Выделение фрагментов текста производится либо с помощью мыши, либо с помощью нажатия специальных клавиш (Записать в тетрадь! ):
Shift + à - посимвольное выделение текста от текущей позиции курсора вправо,
Shift + ß - посимвольное выделение текста от текущей позиции курсора влево,
Shift + ↑ - выделение текста от текущей позиции курсора вверх,
Shift + ↓ - выделение текста от текущей позиции курсора вниз,
Shift + Home - выделение текста от текущей позиции курсора до начала строки,
Shift + End - выделение текста от текущей позиции курсора до конца строки, Shift + Ctrl + Home - выделение текста от текущей позиции курсора до начала документа,
Shift + Ctrl + End - выделение текста от текущей позиции курсора до конца документа.
|
|
|


