 |
Задаем стили заголовкам
|
|
|
|
На самом деле, создать оглавление в приложении Microsoft Word довольно просто. Особенно если в вашем документе используются уже готовые заголовки, которые Word может распознать и выбрать для оглавления. Вот, что я имею в виду. Для создания оглавления Word осуществляет поиск текста в документе с определенным стилем или меткой. По умолчанию Word осуществляет поиск заголовков, к которым применены встроенные стили заголовков. Эти стили можно найти во вкладке «Главная» в коллекции «Стили «, и они называются «Заголовок 1 «, «Заголовок 2 «, «Заголовок 3» и так далее.

В своем документе такие стили я применил к заголовкам. Это заголовок «Заголовок 1» (1) и подзаголовок «Заголовок 2» (2) (рис. ниже). Таким образом, все готово для создания моего оглавления. Пока присвойте и своим заголовкам такие стили. А в следующих уроках мы более подробно рассмотрим способы подготовки заголовков перед созданием оглавления. Также для пользовательских стилей мы научимся назначать уровень вложенности в оглавление.

Создание оглавления
Теперь, чтобы создать оглавление, нажмем сочетание клавиш CTRL + HOME, чтобы поместить указатель мыши в начало документа, в котором требуется добавить оглавление. Затем открываем вкладку «Ссылки «, нажимаем кнопку «Оглавление «. В меню «Оглавление» можно выбрать один из двух автоматических стилей. Выберем стиль «Автособираемое оглавление 1 «.

Word 2010 создаст оглавление. Оглавление содержит заголовки каждой части документа, а также номера страниц. Щелкните на оглавление, чтобы оно выделилось. Кроме того, каждый элемент оглавления связан с соответствующим разделом документа, как показано во всплывающей подсказке (рис. ниже). Чтобы продемонстрировать эту возможность, нажимаем клавишу CTRL и щелкнем эту ссылку левой кнопкой мышки, и вас сразу перебросит к нужному разделу.
|
|
|

Другой способ создания оглавления — нажать кнопку «Оглавление» и вместо автоматического стиля выбрать в нижней части меню пункт «Оглавление «. Откроется диалоговое окно «Оглавление «, в котором можно изменить параметры, а затем создать или заменить оглавление. Например, если в оглавление требуется включить только заголовки верхнего уровня, следует изменить число в поле «Уровни» (3) с трех на один.
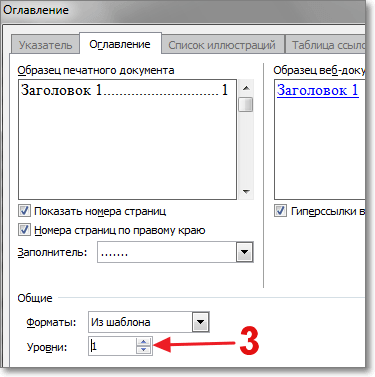
При нажатии кнопки «Ок» предлагается заменить текущее оглавление, и мы нажимаем кнопку «Да «.
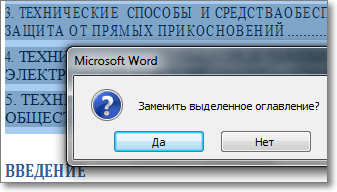
Появится новое оглавление, отображающее только заголовки верхнего уровня. Подзаголовки отображаться уже не будут.
13. word колонтитулы сноски примечания
Сноски
При наборе книг и рефератов часто возникает необходимость использования сносок. В Word имеется два типа сносок: стандартные, располагаемые в конце той страницы, на которой расположена ссылка, и общие для документа, располагаемые в его конце. Первые обычно используют для пояснения по ходу изложения, а наиболее типичное применение концевых сносок – ссылки на источник (например, на используемую литературу).
Для создания сноски установите курсор в то место, где должна будет находиться ссылка, и выберите пункт Сноска из меню Вставка? Ссылка. В открывшемся окне, если вы создаете обычную сноску, сразу жмите ОК, и на месте курсора появится номер сноски, набранный в режиме верхнего индекса. Затем, если вы работали в режиме разметки, внизу страницы будет поставлен тот же номер, и курсор ввода переместится туда, чтобы вы смогли набрать поясняющий текст. Если же документ находится в стандартном режиме, то внизу будет открыто дополнительное окно, в котором и следует редактировать текст сносок. В том случае, когда требуется создать концевую сноску, достаточно переключить опцию вставки сноски на положение концевые сноски.
|
|
|
Если вы будете вставлять сноски регулярно, то заметите, что нумерация у них общая, то есть если на первой странице было три сноски, то на второй первая же сноска появится под номером четыре. Чтобы нумерация была индивидуальной для каждой страницы, нажмите в окне Сноски на кнопку Параметры, в результате чего получите возможность изменить ряд дополнительных опций (рис. 12.22).
p HTJO/z0lVMc47Ha6tksbQd/KzbPrbm4kKpmGMVSwMsZADVjGiESGgQc8tWdNWNGeN0phwr8uBbR7 3WjLV0PRlv1TkZ4BXaUAOgHzYGDCIRfyFUY1DJ8Yq5cnRFKMioccKB/6QWCmlb0E3X4HLnJTM93U EJ4AVIw1Ru1xpNsJd1JJNsvBk28Lw8UefJOMWQqbL9RGtfpcMGBsJqthaCbY5t1aXY/s4W8AAAD/ /wMAUEsDBBQABgAIAAAAIQBMoOks2AAAAAMBAAAPAAAAZHJzL2Rvd25yZXYueG1sTI9BS8NAEIXv gv9hGcGL2I0iUmI2RQpiEaGYas/T7JgEs7NpdpvEf9+pHvQyw+MNb76XLSbXqoH60Hg2cDNLQBGX 3jZcGXjfPF3PQYWIbLH1TAa+KcAiPz/LMLV+5DcailgpCeGQooE6xi7VOpQ1OQwz3xGL9+l7h1Fk X2nb4yjhrtW3SXKvHTYsH2rsaFlT+VUcnIGxXA/bzeuzXl9tV573q/2y+Hgx5vJienwAFWmKf8dw whd0yIVp5w9sg2oNSJH4M8W7m4va/W6dZ/o/e34EAAD//wMAUEsBAi0AFAAGAAgAAAAhALaDOJL+ AAAA4QEAABMAAAAAAAAAAAAAAAAAAAAAAFtDb250ZW50X1R5cGVzXS54bWxQSwECLQAUAAYACAAA ACEAOP0h/9YAAACUAQAACwAAAAAAAAAAAAAAAAAvAQAAX3JlbHMvLnJlbHNQSwECLQAUAAYACAAA ACEAwwjETgEDAAD6BQAADgAAAAAAAAAAAAAAAAAuAgAAZHJzL2Uyb0RvYy54bWxQSwECLQAUAAYA CAAAACEATKDpLNgAAAADAQAADwAAAAAAAAAAAAAAAABbBQAAZHJzL2Rvd25yZXYueG1sUEsFBgAA AAAEAAQA8wAAAGAGAAAAAA== " filled="f" stroked="f">
Рис. 12.22. Параметры сносок
В частности, можно указать, чтобы нумерация начиналась заново в каждом разделе или для каждой страницы (последний вариант – только для обычных сносок). Кроме того, предлагается определить, должны ли сноски находиться в самом конце страницы или располагаться сразу за текстом. Помимо этого можно поменять и формат номера: кроме арабских цифр можно использовать римскую или буквенную нумерацию или даже нумерацию при помощи специальных значков. Если же нумерация вообще не нужна, то допустимо ограничиться отметкой в виде символа, который либо вводится вручную, либо выбирается из таблицы символов непосредственно в окне Сноски.
|
|
|


