 |
ТЕМА 6 - Изучение функций и интерфейса ГИС «Лесфонд»
|
|
|
|
Цель работы: ознакомится с пользовательским интерфейсом программы,получить практические навыки работы в среде ГИС «Лесфонд».
Материалы и средства: персональный компьютер с установленной программой ГИС «Лесфонд».
| ||
Рисунок 33 – Окно выбора пользователя
 После выбора пользователя нажимаем на кнопку Вход.На экране компьютера появляется рабочее окно ГИС «Лесфонд» (рис. 34), содержащее следующие области: системное меню; панели инструментов; строка состояния; рабочая зона. После выбора пользователя нажимаем на кнопку Вход.На экране компьютера появляется рабочее окно ГИС «Лесфонд» (рис. 34), содержащее следующие области: системное меню; панели инструментов; строка состояния; рабочая зона.
|
Рисунок 34 - Содержание рабочего экрана ГИС «Лесфонд»
Содержание системного меню приводится на рисунке 35.

Рисунок 35- Системное меню ГИС «Лесфонд»
Выпадающий список меню Данные позволяет сделать выбор лесничества, выборку по таксационным данным, снять отметку выделов на карте, просмотреть таксационные данные, а также отображает команды действий с синхронным таксационным окном, списком делянок, лесопользователей, лесобилетов, арендных участков
С помощью меню Отчеты можно получить отчеты ГУЛФ (по форме 1,2, по кварталам, итоги по площадям, поквартальные итоги по запасам), материально-денежную оценку делянки, информацию в базе, историю изменений, акты тех. обследования (по лесобилету, по отведенным участкам в квартале, по кварталу, по делянке, по дате, по цели отвода), книгу расхода леса, архив документов, отчетов, ГУЛФ, подборок, а также форму 14-ЛХ.
|
|
|
Выпадающий список меню Карта содержит основные работы с картами: предыдущий масштаб, показ всей карты, всего выдела, всего слоя, печать карты, создание абриса, экспорт карты в файл, настройка отображения карты, тематические карты, пересчет транспортной сети, а также содержит служебную информацию по объекту, служебные команды.
Меню Вид предназначено для изменения параметров внешнего вида текущего документа. При помощи данного меню производится расположение и размещение содержания окна.
Команды меню Сервис позволяет сделать резервную копию, открыть протокол ошибок, передать квартала в пользование и в аренду.
Меню Установки содержит команды управления настройками: системные (настройки системы каталогов, выбор базы данных), установка принтера, редактор списка пользователей, редактирование справочников, настройки проведения мероприятий (редактор правил рубок, повторных мероприятий, недопустимых отводов, возрастов рубок), настройки отчетов ГУЛФ (увязка, формат данных), настройка МДО (редактирование податей, просмотр таблиц, редактор колонок таблиц и разрядов такс), настройка актов отчуждения (ОЗУС разрешенными РГП, группы древесных пород, базовые размеры платы за перевод и изъятие земель, коэффициенты экологической составляющей), стиль символов, группировка слоев, категория земель, линейных отводов, перечень ошибок в нумерации.
Меню Справка позволяет обратиться за помощью и получить информацию о программе ГИС Лефонд и ее использовании в интернет-сайте [email protected].
Панель инструментов предназначена для выбора одной из 27 групп команд, представленных соответствующими пиктограммами.
Расшифруем назначение пиктограмм в панели инструментов.
 выбрать лесничество для работы выбрать лесничество для работы
|  обвести выбранный выдел целиком обвести выбранный выдел целиком
|
 показать/скрыть номера показать/скрыть номера
|  список делянок в лесничестве список делянок в лесничестве
|
 включить/выключить раскраску карты включить/выключить раскраску карты
|  формирует абрис квартала в MS Word формирует абрис квартала в MS Word
|
 выборка по таксационным данным выборка по таксационным данным
|  выбор объектов выбор объектов
|
 снять отметку выделов на карте снять отметку выделов на карте
|  таксационная информация таксационная информация
|
 перейти к предыдущему кварталу перейти к предыдущему кварталу
|  управление масштабом карты управление масштабом карты
|
 найти квартал по номеру найти квартал по номеру
|  панорамирование панорамирование
|
 перейти к следующему кварталу перейти к следующему кварталу
|  показать всю карту показать всю карту
|
 разместить окна разместить окна
|  предыдущий масштаб предыдущий масштаб
|
 тематическая раскраска карты тематическая раскраска карты
|  ввод границ делянки ввод границ делянки
|
 лесовосстановление лесовосстановление
|  работа с условными знаками работа с условными знаками
|
 несплошная вырубка делянки несплошная вырубка делянки
|  измерить расстояние измерить расстояние
|
 сплошная вырубка делянки сплошная вырубка делянки
|  настройка отображения карты настройка отображения карты
|
 включает режим отображения границ делянок включает режим отображения границ делянок
| |
| Содержание панели инструментов после выбора выдела | |
 обсчет границы делянки. В ходе обсчета создаются подвыдела в выделах выбранного квартала. обсчет границы делянки. В ходе обсчета создаются подвыдела в выделах выбранного квартала.
|  перейти на следующий квартальный столб. Перебирает все столбцы по очереди. перейти на следующий квартальный столб. Перебирает все столбцы по очереди.
|
 удалить выбранную делянку удалить выбранную делянку
|  позволяет отложить отсчет от квартального столба с соблюдением направления по п просеке и угла в 900 позволяет отложить отсчет от квартального столба с соблюдением направления по п просеке и угла в 900
|
 отменить результата обсчета выбранной делянки. Все подвыдела полученные в результате обсчета данной делянки, удаляются отменить результата обсчета выбранной делянки. Все подвыдела полученные в результате обсчета данной делянки, удаляются
|  прилипание границ делянки к контурам выделов прилипание границ делянки к контурам выделов
|
 редактирование контура делянки редактирование контура делянки
|  включает режим отображения подвыделов, входящих в делянки включает режим отображения подвыделов, входящих в делянки
|
 закончить ввод делянки закончить ввод делянки
|  включает режим панель для работы с трассами включает режим панель для работы с трассами
|
 румбический ход делянки румбический ход делянки
|  включает режим панель для работы с лентами перечета включает режим панель для работы с лентами перечета
|
Контекстное меню обеспечивает быстрый доступ к наиболее часто употребляемым в отношении объектов командам. Программа предусматривает контекстные меню: в режиме выделенного объекта, в режиме МДОД.
|
|
|
| Контекстное меню в режиме МДОД открывается после открытия окна с помощью команд Данные/Список делянок или Отчеты/МДОДинажатия правой кнопки мыши нанем (рис. 36).Меню содержит все возможные действия: удалить делянку, изменить, найти, фильтр списка делянок, МДО делянки, отчеты, создать новую делянку, связать с таксационными выделами. | 
| ||||
| Рисунок 36 – Контекстное меню в режиме МДОД | |||||
| Контекстное меню в режиме выделенного объекта открывается после нажатия правой кнопки мыши в области карты всего слоя или отдельного квартала (выдела) (рис. 37). Это наиболее функциональное меню, позволяющее работать непосредственно с выделенным объектом: выдавать таксационные данные, описание в Word, изменять масштаб. | 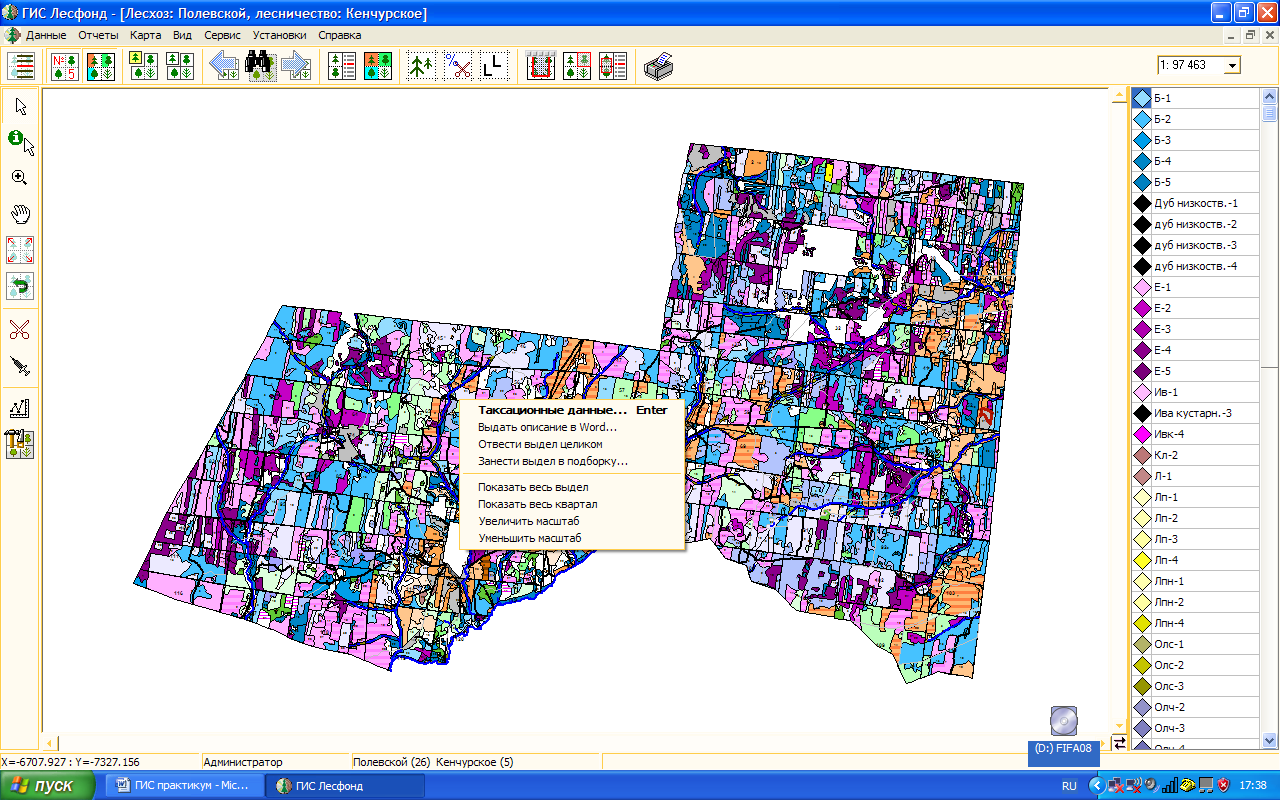
| ||||
| Рисунок 37 – Контекстное меню в режиме выделенного объекта | |||||
| Контекстное меню в режиме ввода границ делянки открывается после ввода границ делянок через панель инструментов и последующим нажатием правой кнопки мыши в области карты (рис. 38). Меню позволяет получить информацию о делянке и о подвыделе, а также провести работу с румбическим ходом. | 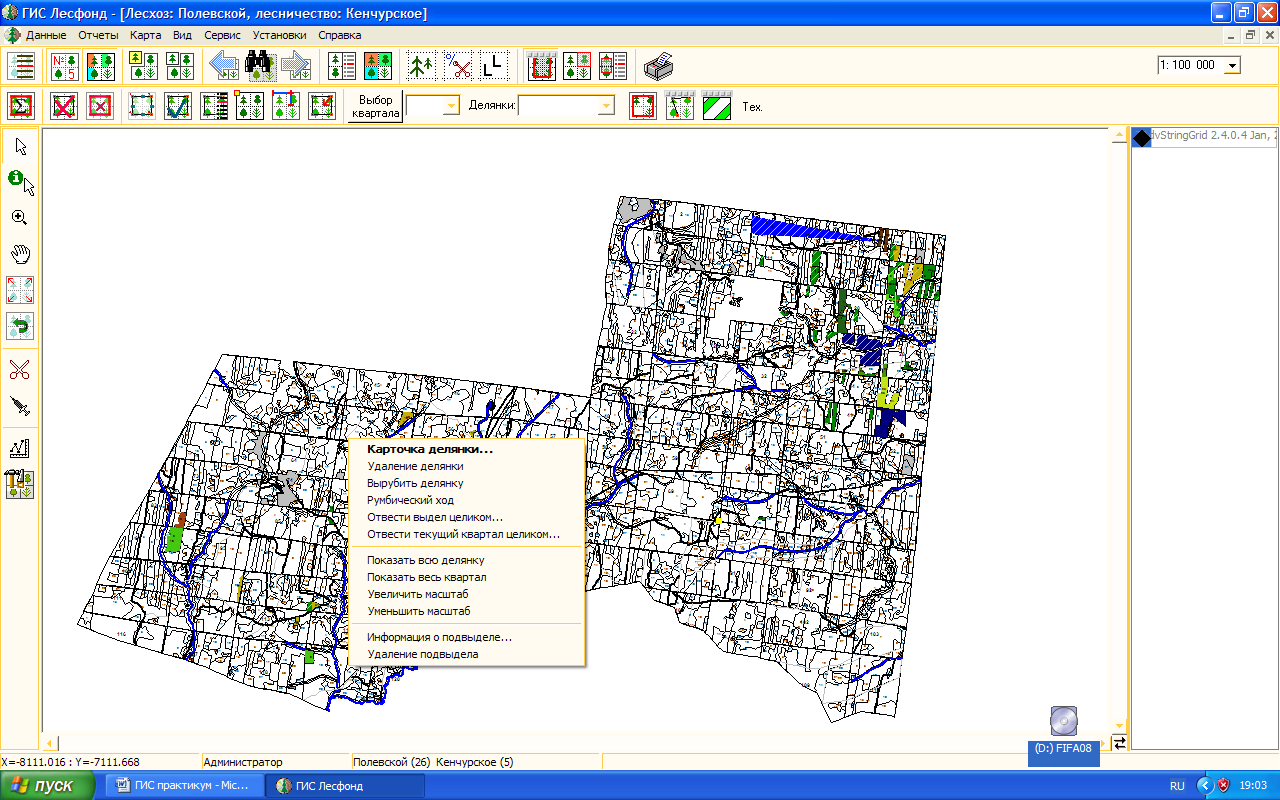
| ||||
| Рисунок 38 - Контекстное меню в режиме ввода границ делянки | |||||

| Оперативный доступ к повыдельной информации начинается с выбора пользователя с помощью команды меню Установки/Редактор списка пользователей.В окнеВыбор пользователявыбирается команда Добавить и в выпадающем окнеРедактирование данных пользователязаполняются последовательно все поля (рисунок 39). | ||||
| Рисунок 39 –Команды Выбора пользователя | |||||
Следующим этапом выполняется нахождение квартала. Нажатием пиктограммы «Найти квартал по номеру» в горизонтальной панели инструментов вызывается окно Найти квартал. Номер квартал набирается вручную или выбирается из списка кварталов (рисунок 40).
Команда Ввод вызывает изображение задаваемого квартала. Выдел найденного квартала выделяется нажатием левой кнопки мыши по  . В контекстном меню выбирается команда Выдать описание в Wоrd (рисунок 40). . В контекстном меню выбирается команда Выдать описание в Wоrd (рисунок 40).
| 
| ||||
| Рисунок 40 – Вид окна «Найти квартал» | |||||
Окно «Таксационные данные» вызывается с помощью команды Данные /Просмотр таксационных данных в системном меню или выбором команды Таксационные данные в контекстном меню (рис. 41).
|
|
|

Рисунок 41 – Содержание окна «Таксационные данные»
С помощью вкладки «Делянка» открывается Карточка делянки (рисунок 42). Нажатием специальной кнопки назначается печать Главных параметров делянки. Акт освидетельствования мест рубок создается командой Сформировать в окне «Делянка» (рис. 43).

Рисунок 42 – Структура окна «Делянка»
|
|
|

Рисунок 43 – Вид окна «Акт освидетельствования мест рубок»
Площадь квартала в гектарах определяется автоматически программой после нажатия кнопки Вычислить в окне вкладки Квартал. Таксационные описания получают с последующим выполнением команды Таксационное описание во вкладке/Квартал / Таксационных данных (рисунок 44).

Рисунок 44 – Содержание вкладки Квартал
Задание:
1) Запустить программу «Лесфонд», добавить пользователя с именем фамилии студента.
2) Выполнить оперативный доступ к информации о выделах по индивидуальному заданию.
3) Просмотреть на экране и распечатать таксационное описание заданного квартала.
|
|
|



 Основные положения: з апуск программы осуществляется двойным нажатием курсора левой кнопки мышки по соответствующей пиктограмме программы, расположенной на рабочем столе экрана монитора. После включения программы на экране появляется окно выбора пользователя (рис. 33).
Основные положения: з апуск программы осуществляется двойным нажатием курсора левой кнопки мышки по соответствующей пиктограмме программы, расположенной на рабочем столе экрана монитора. После включения программы на экране появляется окно выбора пользователя (рис. 33).