 |
6.7. Выбор размера шрифта. 6.8. Вставка рисунков. 6.9. Вставка таблиц. 6.10. Вставка диаграмм. 6.11. Использование разметки слайдов
|
|
|
|
6. 7. Выбор размера шрифта
Считается общепринятым, что для нормального текста минимальный размер шрифта – 18 пунктов.
Рекомендуемый размер 22 – 24 пункта.
Для заголовков не менее чем 38 – 40.
6. 8. Вставка рисунков
Для вставки рисунка (картинки, фотографии) в определенный слайд нужно сначала сделать его активным. Далее выбрать меню Вставка/Рисунок/Из файла. В появившемся диалоговом окне Добавление рисунка выбрать необходимый рисунок или фотографию для презентации и нажать на кнопку Вставить. Для уменьшения или увеличения размера рисунка (фотографии) необходимо выделить (нажать на него левой кнопкой мыши) и тянуть только за углы в нужную сторону. Для перемещения рисунка по слайду нужно: выделить его и когда стрелка мыши превратится в снежинку, нажав левую кнопку мыши и удерживая ее, перемещаем рисунок в нужное место.
6. 9. Вставка таблиц
Для вставки таблицы в определенный слайд нужно сначала сделать его активным. Далее выбрать меню Вставка/Таблица. В появившемся диалоговом окне Вставка таблицы, указать необходимое количество строк и столбцов. Нажать кнопку ОК. Таблицу можно перемещать по слайду: выделив таблицу (нажав левой кнопкой мыши), подвести указатель мыши к границе таблицы, когда стрелка мыши приобретет вид снежинки, удерживая левую кнопку мыши можно переместить таблицу в нужное место слайда.
6. 10. Вставка диаграмм
Для вставки диаграммы в определенный слайд нужно сначала сделать его активным. Далее выбрать меню Вставка/Диаграмма. Появится изображение диаграммы с таблицей образцом, в таблице нужно ввести данные соответствующие вашей диаграммы. Когда закончите ввод данных, нужно щелкнуть левой кнопкой мыши по пустому месту рабочей области. Диаграмма готова. Тип диаграммы можно поменять следующим образом: по диаграмме щелкнуть дважды левой кнопкой мыши появится таблица для исправления данных (режим правки), далее в области диаграммы вызвать контекстное меню (щелкнуть правой кнопкой мыши) и выбрать команду Тип диаграммы (см рис 3). В появившемся диалоговом окне Тип диаграммы выбирать необходимый вид диаграммы. Если в области диаграммы вызывать контекстное меню (щелкнуть правой кнопкой мыши) и выбрать команду Параметры диаграммы , то в появившемся диалоговом окне Параметры диаграммы с пятью вкладками Заголовки, Оси, Линии сетки, Легенда, Подписи данных можно сделать поправки и эффекты диаграммы соответствующие вкладкам.
|
|
|
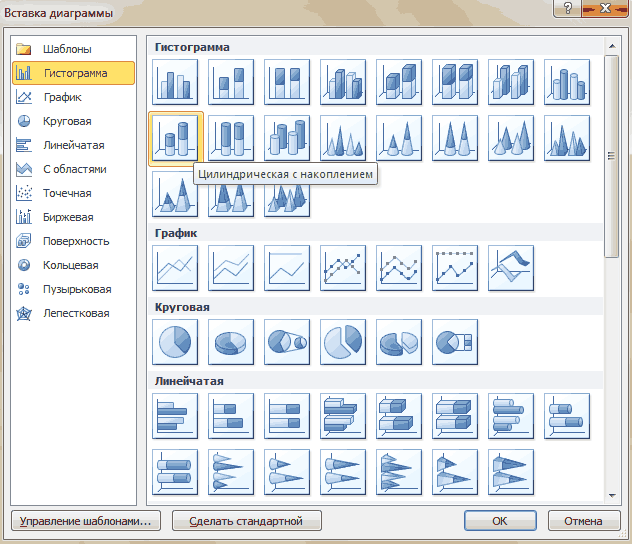 рис. 3
рис. 3
6. 11. Использование разметки слайдов
При создании слайдов появляется проблема управления размещением его элементов. В программе PowerPoint отображаются макеты слайдов (справа от рабочей области), которые можно выбирать при каждом добавлении слайда. При применении макета объекты на слайде размещаются в заданных заполнителях. Например, если на слайде должен быть текст, а также рисунок или графическое изображение, следует выбрать макет, на котором имеются нужные заполнители с соответствующим расположением. На рисунке 4 изображены некоторые из макетов, имеющихся на вкладке Разметка слайда (Макет).
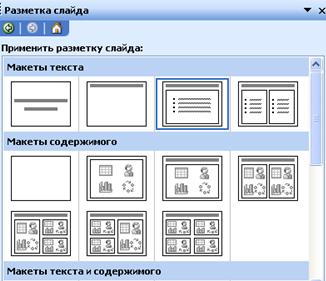 рис. 4
рис. 4
6. 12. Оформление презентации
Microsoft Power Point дает возможность создавать шаблоны оформления, которые могут применяться в презентации, чтобы придать ей законченный, профессиональный вид. Применение шаблона возможно на любой стадии создания презентации. Впоследствии можно заменить использованный шаблон другим. Как показано на рисунке 5, для того, чтобы перейти в область Дизайн Слайда (Темы) следует нажать кнопку Образец слайдов на панели задач. В программе Power Point предоставляется выбор из многочисленных шаблонов. При необходимости в области задач имеется возможность установки дополнительных шаблонов Power Point или перехода непосредственно на веб-узел Microsoft Office Online, где имеются дополнительные шаблоны.
|
|
|
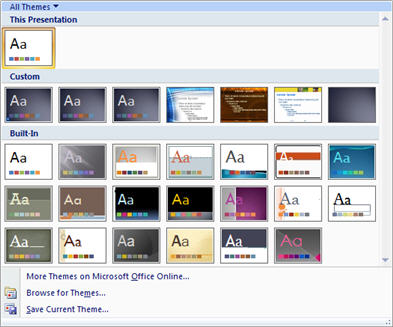 Рис. 5
Рис. 5
|
|
|


