 |
Режимы просмотра документа.
|
|
|
|
В левой части горизонтальной (нижней) полосы прокрутки расположены четыре кнопки для переключения режимов просмотра документа. Имеются следующие возможные режимы просмотра документа:
- режим электронного документа;
- режим структуры;
- I обычный режим просмотра;
- режим разметки.

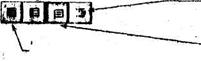
также имеются режимы предварительного просмотра документа перед печатью.
Обычный режим просмотра устанавливается по умолчанию. Эта основной режим работы - набор текста, редактирование, форматирование.
Режим просмотра разметки страницы служит для изображения страницы в таком виде, в котором она будет распечатана. На экране изображается реальное расположение текста, рисунков, графиков, таблиц, формул, сносок, колонтитулов и т.п. Здесь также можно увидеть положение документа на странице бумаги, т.е. определить размер листа и величины отступов от его границ. В этом режиме изменяется вертикальная полоса прокрутки - на ней появляются пиктограммы прокрутки текста на величину страницы. В режиме просмотра структуры документа можно просматривать не весь текст документа, а, например, только заголовки, подчиненные им подзаголовки, начальные строки абзацев.
Строка состояния.
В нижней части экрана программы Word может располагаться строка состояния или статусная строка (наличие строки определяется соответствующей установкой меню Сервис -> Параметры - Вид).
В строке состояния выделяют три основных области:
· положение текстового курсора в документе курсор находится на восьмой странице документа (стр. 8);
· в первом разделе документа (Разд I), на восьмой странице документа, содержащего 15 страниц (8/15);
· положение текстового курсора на текущей странице - курсор находится на расстоянии 25,9 см от верхнего края листа бумаги, в тридцать девятой строке, считая от начала страницы (Ст 39) и между курсором и краем документа находится двадцать символов, включая пробелы и табуляцию (Кол 20).
|
|
|
Режимы редактирования – идет запись макрокоманды (ЗАП), включен режим маркировки исправлений (ИСПР), включен режим выделения текста с помощью клавиш (ВДЛ), включен режим замены символов (ЗАМ), инициируется текущий язык, состояние проверки правописания.
При выделении встроенных в текст документа Word "неродных" для него объектов, в строке состояния выводится название приложения (программу), объект которой в данный момент выделен в документе.
Главное меню.
Строка главного меню редактора Word содержит пункты, позволяющие войти в иерархическую структуру меню и выполнить любую команду, предусмотренную данной версией текстового процессора.
Для входа в меню применяются несколько способов:
· нажатие клавиши FI0 или Alt и движение по строке меню с помощью клавиш управления курсором;
· перевод указателя мыши на название опции и нажатие левой кнопки;
· нажатие клавиши АLT в сочетании с подчеркнутой буквой имени меню.
Выход из меню осуществляется нажатием на клавишу Esc или переводом указателя мыши за пределы меню и нажатием на левую кнопку.
Опция системного меню
Этот значок представляет собой опцию системного меню «документ» (Word 2000 данный пункт вынесен в левую часть строки заголовка приложения). Активизация опции осуществляется щелчком на нем мыши, нажатием комбинации клавиш [Alt]+[-] или через клавишу F10.
С помощью системного меню документа можно управлять текущим окном документа, восстановить окно до нормального размера, переместить, изменить размер, свернуть, развернуть до максимального размера, закрыть, перейти в следующее окно.
Файл
|
|
|
Это меню включает все команды для работы c файлами - создает новый, открывает уже существующий или закрывает активный документ в текущем файле. Предоставляются стандартные возможности по сохранению редактируемых документов в соответствующих файлах. Мощная система поиска файлов используется для автоматического просмотра, в целях нахождения файлов по именам, временам создания, ключевым словам и заголовкам текстов в файлах и т.д. Другие опции меню Файл позволяют выбирать и настраивать размеры страниц, полей отступов, увидеть как будет выглядеть документ после печати, осуществить саму печать документа на принтере.
Обычно на панели инструментов выносят кнопки, дублирующие наиболее часто используемые команды редактора, представленные опциями, доступными из меню. Состав главного пиктографического меню не является строго фиксированным - пользователь по своему выбору может его корректировать, добавляя или исключая те или иные кнопки или пола из панелей. Настройка панели инструментов осуществляется черед команду меню Вид - Панели инструментов – Настройка, а далее в одноименном диалоговом окне в закладках Панели инструментов, Команды, Параметры. Приведем перечень основных кнопок-пиктограмм:
· Создать новый документ (шаблон).
· Открыть существующий документ.
· Сохранить документ в файле.
· Печать документа.
· Предварительный просмотр.
Правка
С помощью пунктов этого меню можно отменить или повторить последние выполненные операции. Word способен запоминать, повторять и отменять практически все действия, производимые в процессе создания документа. Кроме того, в этом же меню находятся команды операций с фрагментами текста (спрятать в «карман», скопировать в «карман», вставить из «кармана). Здесь же — меню поиска нужного слова или словосочетания в тексте и мощный инструмент замены слов, словосочетаний и параметров текста.
Вид
С его помощью можно изменить практически любой параметр внешнего вида документа и всего окна Microsoft Word в целом. Можно добавить или убрать любые элементы интерфейса Word (например, линейку, дополнительные панели инструментов), изменить масштаб отображения окна и так далее. Здесь же можно выбрать колонтитулы — специальные пометки, которые будут автоматически добавляться в начало или конец каждой созданной страницы.
|
|
|
Вставка
Трудно даже перечислить все, что можно вставить в документ Microsoft Word. Во-первых, с помощью этого меню можно добавить в документ новые элементы, например, добавить примечания, сноски и оглавление (которое Word способен составлять автоматически — если, конечно, документ оформлен в полном соответствии с правилами, используя различные стили), предусмотрительно включить автоматическую нумерацию страниц. Кроме того, с помощью этого меню можно добавить в документ любой объект нетекстового формата — картинку, таблицу и так далее, созданного в другом приложении Windows.
Формат
Здесь заключены всевозможные параметры форматирования текста, то есть изменения его внешнего вида. Можно изменить шрифтовое оформление, параметры абзаца, изменить формат колонки в выделенных разделах, величину отступа (табуляции) и многое другое во всем документе или в его выделенной части. Отсюда же можно получить доступ к услугам автоматического форматирования текста, создать нумерованный список или список-бюллетень При работе над текстом имеется возможность использования готовых заготовок-«стилей». То есть прибегнуть к той же «автоматике», но уже не в отношении всего текста, а только его отдельного элемента— строки или абзаца.
Сервис
Едва ли не самый важный элемент этого меню — пункт «Параметры», с помощью которого можно выполнить важнейшие настройки Word. Здесь же находятся команды проверки орфографии, меню «Автозамена» (с его помощью можно присвоить какому-либо сочетанию букв или слов значение целой фразы). В итоге после ввода нужной комбинации букв Word автоматически заменит ее на значение, которое указано в «Автозамене». Наконец, пункт «Язык» поможет установить признак языка в выделенном фрагменте или во всем документе Word.
Таблица
Здесь сосредоточены все операции, отвечающие за вставку таблиц в документ Word. Можно вставить уже готовую таблицу, например, из Microsoft Excel, а можете просто нарисовать в документе новую, пользуясь стандартными средствами Word. Здесь же можно установить параметры сортировки строк в таблице (или текстовом фрагменте).
|
|
|
Окно
В том случае, если открыто несколько документов Word одновременно, это меню поможет переходить от одного к другому, а также управлять параметрами отображения всех открытых окон.
Справка «?»
Это меню отображает содержание справки; ищет тему справки по выделенным или набранным ключевым словам.
В зависимости от версии Word количество различных стандартных панелей инструментов с заданными наборами кнопок-пиктограмм колеблется от восьми (Word 6.0)до шестнадцати (Word 2000).
Набор выводимых на экран кнопок, в составе каждой из панелей, может быть изменен по желанию пользователя. Сам пользователь может создать свои панели с кнопками-пиктограммами, выбирая пиктограммы из заданного набора или создавая их самостоятельно.
Задания
1. Рассмотрим перевернутый маятник, ось которого находится на тележке, приводимой в движение мотором.
Внешняя сила U(t) изменяет положение тележки x(t) и маятника. Предполагая, что угол j(t) и dj(t)/dt измеримы, мы можем с помощью соответствующего управляющего устройства обеспечить такую силу u(t), что маятник без учета малых отклонений будет оставаться в вертикальном положении. Такие малые отклонения необходимы для работы управляющего устройства.
Получим уравнения состояния этой модели. Объект описывается двумя уравнениями: уравнением равновесия сил
mlj"(t) + (М + т)х"(t) = u(t) (1)
и уравнением равновесия моментов сил
(J + ml2)j”(t) + mlx”(t)cosj (t)-mglsinj(t) = 0, (2)
где, если угол j (t) мал, можно положить sinj (t) = j (t) и cosj(t) = l. Символ J обозначает момент инерции маятника относительно центра масс, g - ускорение силы тяжести, смысл остальных величин следует из рисунка. Для маятника длиной в 2l момент инерции J = ml2/З и уравнения (2) при малых углах j(t) упрощается и принимает вид
1,33ml2j”(t) + mlx”(t)-mglj(t) = 0.
Из этого уравнения следует
x”(t)= -1,33lj”(t) - gj(t). (3)
Подставляя (3) в (1) и вводя угловую скорость w(t) = j’(t), получим уравнение состояния
 =
= 
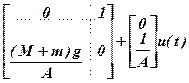 , (4)
, (4)
где А = [т1-1,33(М + т)1].
Знание вектора начальных условий и силы u(t) при t > t0 позволяет решить уравнение (4).
2. Получить уравнение состояния RI-C - цепи показанной на рисунке. Динамическое поведение этой системы полностью определяется при t > t0, если известны начальные значения i(t0) и ес(t0) и входное напряжение e(t) при t > t0. Следовательно, эта система полностью определяется переменными состояния i(t) и ес(t).
 Переменные состояния можно, однако, выбрать по-разному. Для указанных переменных состояния i(t) и ec(t) имеем
Переменные состояния можно, однако, выбрать по-разному. Для указанных переменных состояния i(t) и ec(t) имеем
|
|
|
Li'(t) + Ri(t) + ec(t) = e(t),
Сес(t)' = i(t),
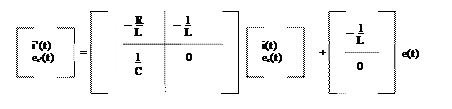 или в векторно-матричной форме, что представляет собой математическую модель заданной системы в пространстве состояний.
или в векторно-матричной форме, что представляет собой математическую модель заданной системы в пространстве состояний.
3. Метод Ньютона решения нелинейного скалярного уравнения. В основе метода Ньютона лежит линеаризация нелинейного уравнения. Пусть имеется нелинейное уравнение
f(x) = 0, (1)
которое будем рассматривать в S = {х: |х-х(0)|  r}. Предположим, что производная
r}. Предположим, что производная  в S. В точке х(0) проведем линеаризацию (1), т.е. заменим в (1) функцию f(x) линейной функцией, проходящей через х(0) и имеющей производную, равную
в S. В точке х(0) проведем линеаризацию (1), т.е. заменим в (1) функцию f(x) линейной функцией, проходящей через х(0) и имеющей производную, равную  . Получим линеаризованное уравнение
. Получим линеаризованное уравнение
 +
+  (х - х(0)) = 0(2)
(х - х(0)) = 0(2)
Найдем корень уравнения (2). Обозначая  , имеем
, имеем
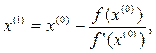 (3)
(3)
Теперь произведем линеаризацию (1) в точке  , повторим все этапы получения формулы (3), заменяя при этом х(0) на
, повторим все этапы получения формулы (3), заменяя при этом х(0) на  , а
, а  на х(0)). Таким образом, для произвольного к получим формулу
на х(0)). Таким образом, для произвольного к получим формулу
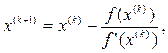 к = 0,1,2,…, (4)
к = 0,1,2,…, (4)
метода Ньютона приближенного определения корня уравнения f(x) = 0. Метод Ньютона называют еще методом касательных, что вполне соответствует геометрическому смыслу линеаризации на одном шаге.
4. Численное решение регуляризированных уравнений в частотной области. Решение регуляризированных уравнений удобно выполнять с помощью преобразования Фурье. Достоинством такого подхода является непосредственное определение частотой характеристики идентифицируемого объекта, простота и малое время расчетов. Действительно, для нахождения регуляризированной частотной характеристики с помощью уравнений требуются выполнение лишь арифметических операций.
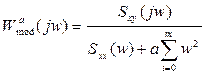
и 
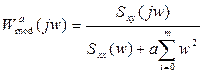
приведена блок-схема алгоритма решения регуляризированных задач идентификации в частотной области. Исходные данные соответствующей программы являются спектральные плотности входного, входного - выходного сигналов, а также области значений w и a.
Для иллюстрации процедуры регуляризации в частотной области приведены результаты решения первой модельной задачи. Здесь обозначено: Wt(jw), Wp(jw) – точная и расчетная амплитудно-частотная характеристика (АЧХ);  - точная и расчетная фазочастотная характеристика (ФЧХ).
- точная и расчетная фазочастотная характеристика (ФЧХ).
5. Критерий Peyca-Гурвица. Рассмотрим систему линейных дифференциальных уравнений с постоянными коэффициентами
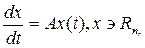 (1)
(1)
Предположим сначала, что матрица А имеет только простые собственные: значения  и собственные векторы hi т.е.
и собственные векторы hi т.е.  . Тогда общее решение уравнения (I) имеет вид:
. Тогда общее решение уравнения (I) имеет вид: 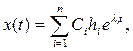 где Сi- произвольные постоянные. При наличии кратных собственных значений приведем матрицу А к жордановой форме. Если
где Сi- произвольные постоянные. При наличии кратных собственных значений приведем матрицу А к жордановой форме. Если  есть кратное собственное значение, то ему соответствуют т(і) клеток Жордана Bj размерности s(j),
есть кратное собственное значение, то ему соответствуют т(і) клеток Жордана Bj размерности s(j),  . Каждой такой клетке Жордана Bj соответствует серия векторов
. Каждой такой клетке Жордана Bj соответствует серия векторов  таких, что
таких, что  ,
, 

При этом решения уравнения (I) являются функциями вида
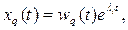
 (2)
(2)
Количество линейно независимых решений вида (2) равно n. Общее решение уравнения (1) есть линейная комбинация из частных решений вида (2).
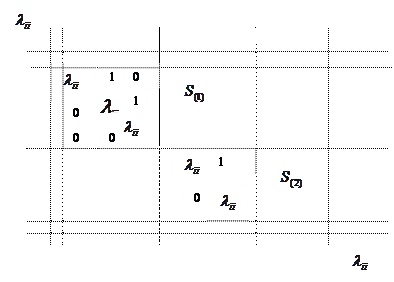
6.Оптимальное управление намоткой привода. На рисунке изображен механизм для намотки провода.

Во время намотки диаметр катушки увеличивается, что приводит к увеличению момента инерции катушки g (t). Для поддержания постоянной линейной скорости намотки v(t) = v0 необходимо во время намотки уменьшать угловую скорость  так, чтобы
так, чтобы
 . (1)
. (1)
Уравнение вращения катушки имеет вид
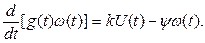 (2)
(2)
В уравнении (2) использованы обозначения; U (t) - напряжение на входе электродвигателя; к - коэффициент пропорциональности между вращающим моментом двигателя и его входным напряжением;  - коэффициент трения вращения. Управлением в данном случае является U(t),а регулируемой величиной
- коэффициент трения вращения. Управлением в данном случае является U(t),а регулируемой величиной  (t), которую необходимо менять так, чтобы выполнялось условие (1).
(t), которую необходимо менять так, чтобы выполнялось условие (1).
Пусть U ном (t) *  ном (t) - невозмущенное движение (или номинальный режим работы системы). Для возмущенных значений соответствующих переменных х(t) = g(t)[
ном (t) - невозмущенное движение (или номинальный режим работы системы). Для возмущенных значений соответствующих переменных х(t) = g(t)[  (t) -
(t) -  ном (t)] получаем уравнение
ном (t)] получаем уравнение
 = -
= -  g-1 (t) + ku(t),(3)
g-1 (t) + ku(t),(3)
Критерий качества, подлежащий минимизации, естественно выбрать в виде
J(u) =  [(r(t)g-1 (t)x(t)2 +pu2 (t)]dt, p>0. (4)
[(r(t)g-1 (t)x(t)2 +pu2 (t)]dt, p>0. (4)
Первое слагаемое в интеграле (4) пропорционально кинетической энергии вращающейся катушки, а второе - электрической энергии расходуемой электродвигателем.
7. Формула трапеций. Пусть [0,h], h>0 - рассматриваемый интервал. Предположим, что f(x)  C2 [ 0,h ]. Запишем соотношение
C2 [ 0,h ]. Запишем соотношение
I =  в виде
в виде
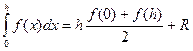 ,
,
где взяты два узла  = 0,
= 0,  = h и соответствующие веса qo = qi = h/2. Получаемая квадратурная формула Q = h[f(0)+f(h)]/2 называется формулой трапеций для одного шага. Название связано с тем фактом, что последнее выражение при положительных f(0) и f(h) является формулой для площади трапеции с основаниями fl(0), f(h) и высотой h. Приведем теорему об оценке погрешности R.
= h и соответствующие веса qo = qi = h/2. Получаемая квадратурная формула Q = h[f(0)+f(h)]/2 называется формулой трапеций для одного шага. Название связано с тем фактом, что последнее выражение при положительных f(0) и f(h) является формулой для площади трапеции с основаниями fl(0), f(h) и высотой h. Приведем теорему об оценке погрешности R.
Теорема. Пусть f(x)  C2 [ O, h ]. Тогда погрешность квадратурной формулы трапеций R(h,f) имеет вид
C2 [ O, h ]. Тогда погрешность квадратурной формулы трапеций R(h,f) имеет вид
R(h,f) =  f’’ (
f’’ ( ),
),
где  - некоторая точка интервала[ 0, h ].
- некоторая точка интервала[ 0, h ].
8. Формула Симпсона. Пусть [-h,h], h >0 (см. рис.) - рассматриваемый интервал. Предположим, f (x)  C’ [ -h, h ].Запишем соотношение
C’ [ -h, h ].Запишем соотношение
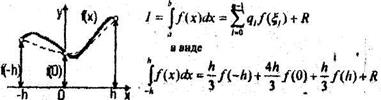 ,
,
где взяты три узла из (1)  соответствующие веса
соответствующие веса 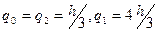 .
.
Получаемая квадратурная формула  называется формулой Симпсона или формулой napабол. Последнее название связывается с тем, что последнее выражение – формула интеграла от параболы, проведенной через точки (-h,f(-h)), (0,F(0)), (h,f(h)) плоскости (х, у).Покажем это. Парабола, проходящая через указанные точки, записывается в интерполяционной форме:
называется формулой Симпсона или формулой napабол. Последнее название связывается с тем, что последнее выражение – формула интеграла от параболы, проведенной через точки (-h,f(-h)), (0,F(0)), (h,f(h)) плоскости (х, у).Покажем это. Парабола, проходящая через указанные точки, записывается в интерполяционной форме:
 .
.
Вычисляем интеграл
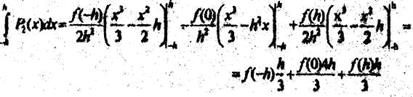
получаем правую часть квадратурной формулы парабол. Теорема об оценке погрешности R. Пусть  Тогда погрешность квадратурной формулы Симпсона R(h, f) имеет вид
Тогда погрешность квадратурной формулы Симпсона R(h, f) имеет вид
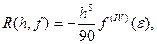
где  - некоторая точка интервала[ -h, h ].
- некоторая точка интервала[ -h, h ].
|
|
|


