 |
Закрепление Windows PowerShell на панели задач
|
|
|
|
В демонстрации отработки отказа DHCP на Client1 для проверки сведений об аренде DHCP используется Windows PowerShell. Чтобы упростить доступ к оболочке командной строки Windows PowerShell, ее следует закрепить на панели задач.
Чтобы закрепить Windows PowerShell на панели задач, выполните следующие действия.
Меню Пуск отображается по умолчанию. Если меню Пуск не отображается, наведите указатель мыши на левый нижний угол экрана до появления меню Пуск и затем щелкните Пуск.
Введите powershell, в разделе Результаты для " powershell " щелкните правой кнопкой мыши Windows PowerShell и затем выберите Закрепить на панели задач. Подтвердите закрепление Windows PowerShell на панели задач.
Настройка Client2
Client2 — это компьютер, работающий под управлением Windows 8, который выступает в роли DHCP-клиента.
Настройка Client2 практически идентична настройке Client1. Чтобы  настроить Client2, повторите действия, используемые для настройки Client1 (но при вводе имени компьютера вместо Client1 укажите Client2).
настроить Client2, повторите действия, используемые для настройки Client1 (но при вводе имени компьютера вместо Client1 укажите Client2).
Демонстрация назначения на основе политики DHCP
Для части лаборатории тестирования, демонстрирующей назначение на основе политики DHCP, будет создана политика на основе MAC-адреса для назначения уникальных параметров DHCP и диапазонов IP-адресов компьютерам Client1 и Client2.
Демонстрация назначения на основе политики DHCP на Windows Server 2012 состоит из следующих процедур:
Определение MAC-адресов
Создание политик
Демонстрация политик

 2.3.2Определение MAC-адресов
2.3.2Определение MAC-адресов
Для разных политик DHCP будут использоваться уникальные MAC-адреса на Client1 и Client2.
Чтобы определить MAC-адреса, выполните следующие действия.
На сервере DHCP1 откройте консоль DHCP и перейдите в IPv4\Область [10.0.0.0] Contoso-scope1\Арендованные адреса.
|
|
|
Щелкните Арендованные адреса и затем в области сведений введите MAC-адреса для Client1 и Client2 в столбце Уникальный идентификатор.
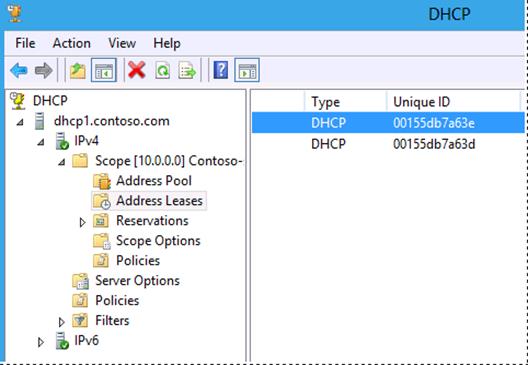
Рисунок 2 Вводим MAC-адреса для Client1 и Client2 в столбце Уникальный идентификатор.
 2.3.3Создание политик
2.3.3Создание политик
Для создания уникальной политики для Client1 и другой политики для Client2 будет использоваться мастер настройки политики DHCP. Политика, заданная для отдельного компьютера, не является типичной и используется только в демонстрационных целях. Для поиска нескольких DHCP-клиентов в сети организации можно использовать подстановочные знаки и прочие условия.
Чтобы создать политики, выполните следующие действия.
Щелкните правой кнопкой мыши папку Политики и выберите команду Создать политику.
В поле Имя политики введите Client1 Policy и затем нажмите кнопку Далее.
На странице Настройка условий политики нажмите кнопку Добавить.

Рисунок 3 В раскрывающемся списке Условие диалогового окна Добавление или изменение условия выбераем MAC-адрес, в поле Значение вводим MAC-адрес компьютера Client1 (001DB7A63D в этом примере) и затем нажимаем кнопку ОК


Рисунок 4 Нажимаем кнопку “Далее”и затем на странице Настройка параметров политики вводим 10.0.0.100 в поле Начальный IP-адрес и 10.0.0.199 в поле Конечный IP-адрес.
Нажмите кнопку Далее и в разделе Доступные параметры выберите Маршрутизатор 003, введите 10.0.0.7 в поле IP-адрес, после чего нажмите кнопку Добавить.

 Нажмите кнопку Далее, а затем — Готово.
Нажмите кнопку Далее, а затем — Готово.
Повторите предыдущие действия для компьютера Client2, используя следующие условия, диапазоны IP-адресов и параметры.
Имя политики: политика Client2.
Условие: MAC-адрес равен 00155DB&A63E (в этом примере).
Начальный IP-адрес: 10.0.0.200.
Конечный IP-адрес: 10.0.0.254.
Маршрутизатор 003: 10.0.0.8.
 2.3.4Демонстрация политик
2.3.4Демонстрация политик
Далее необходимо проверить действие политик для конфигурации IP-адресов компьютеров Client1 и Client2.
|
|
|
Чтобы продемонстрировать политики, выполните следующие действия.
В области сведений щелкните правой кнопкой мыши одну из двух созданных политик в столбце Имя политики.
Обратите внимание, что можно перемещать политику вверх или вниз для изменения порядка обработки, а также удалять или отключать политику.
Выберите пункт Свойства.
Проверьте параметры, доступные для изменения на вкладках Общие, Условия, Диапазон IP-адресов, Параметры и DNS.
Нажмите кнопку ОК и затем на компьютере Client1 в командной строке Windows PowerShell введите ipconfig /all.

Рисунок 5 Компьютеру Client1 назначен первый IP-адрес из диапазона 10.0.0.100–10.0.0.199 и шлюз по умолчанию с адресом 10.0.0.7 (в соответствии с назначением на основе политики).
Повторите предыдущее действие на компьютере Client2.
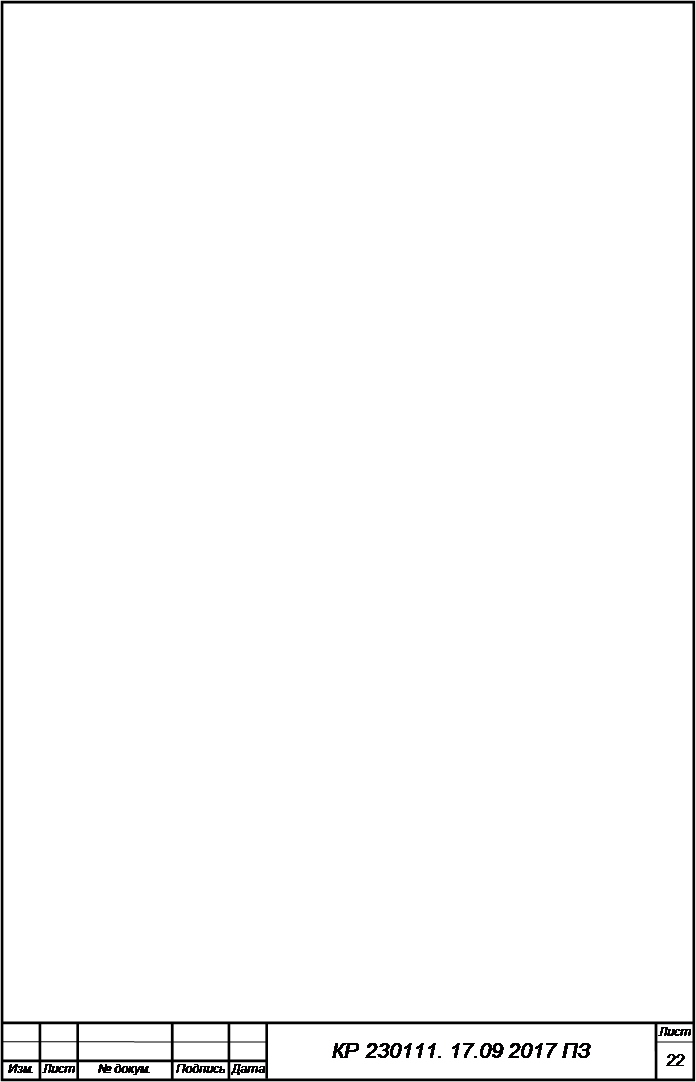
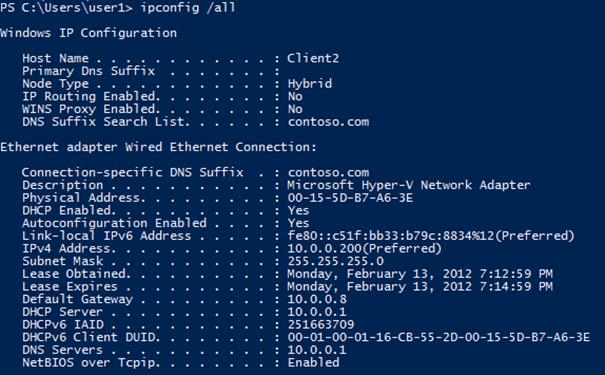
Рисунок 6 Компьютеру Client2 назначен первый IP-адрес из диапазона 10.0.0.200–10.0.0.254 и шлюз по умолчанию с адресом 10.0.0.8.
Назначение на основе политики в Windows Server 2012 позволяет создавать простые, но эффективные правила для администрирования DHCP в сети.
 3. Лицензирование ПО Microsoft Windows Server 2012
3. Лицензирование ПО Microsoft Windows Server 2012
С выходом Windows Server 2012 компания Microsoft значительно упростила политику лицензирования и количество редакций серверной операционной системы. Для Windows Server 2012 существует 4 редакции.
Таким образом, используется две основные редакции Windows Server 2012 — это Standart и Datacenter, при этом все отличия редакций заключаются исключительно в лицензионных правах на запуск виртуальных машин. Сразу стоит отметить — каждая лицензия покрывает до 2 физических процессоров (сокетов).
Остановимся на вопросе лицензирования. Каждая лицензия покрывает 2 физических процессора (сокета). Все просто и прозрачно — однопроцессорные серверные системы используются в основном в малом бизнесе или в «своеобразных» компаниях.
Поэтому, если в вашем сервере больше чем 2 процессора – вам необходимо приобрести 2 (или более) серверных лицензии. При этом разделить одну двухпроцессорную лицензию на два однопроцессорных сервера нельзя, т.к. лицензия поставляется именно “на сервер”. Комбинация лицензий разных редакций в пределах одного сервера также невозможна.
Единственное отличие Standard и Datacenter редацкий Windows Server 2012 заключается в правах на запуск виртуальных машин. Одна лицензия Standard Edition дает права на использование двух экземпляров ОС (на двухпроцессорном сервере, который покрывается этой лицензией).
|
|
|
Получается следующее — хотите иметь две виртуальные машины на двухпроцессорном сервере, — лицензируете его по Standard и используете основную ОС исключительно для обслуживания виртуальных машин, запущенных на этом сервере. Но если основная ОС предоставляет сервисы другим физическим серверам, виртуальным машинам/рабочим станциям, то у вас есть право на одну виртуальную машину на этом двухпроцессорном сервере. В свою очередь лицензия Datacenter Edition (покрывающая два процессора) дает права на запуск неограниченного количества виртуальных машин.
Также доступны и другие, дополнительные редакции серверной ОС:
§ Windows Server 2012 Essentials — поддерживает до 25 пользователей и 50 устройств. В качестве функционального дополнения рекомендуется использовать службы Office 365 со штатными средствами интеграции.
§ 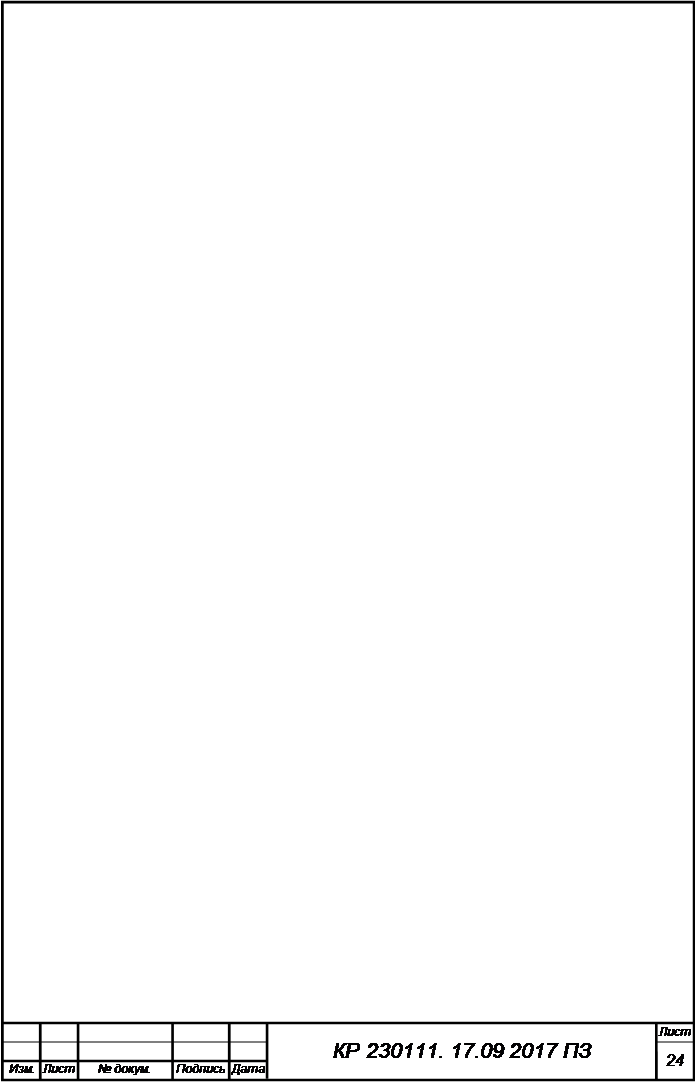 Windows Server 2012 Foundation — рассчитана на 15 пользователей, доступна в OEM сегменте, минимум отличий от аналогичной редакции в Windows Server 2008 R2.
Windows Server 2012 Foundation — рассчитана на 15 пользователей, доступна в OEM сегменте, минимум отличий от аналогичной редакции в Windows Server 2008 R2.
Обе редакции не поддерживают виртуализацию и имеют ограниченный функционал.
Клиентам, оформившим подписку Software Assurance, доступно бесплатное обновление до новых версий ПО. При этом происходит следующая конвертация лицензий (все опять же сводится к виртуализации), которая изображена на рисунке ниже:
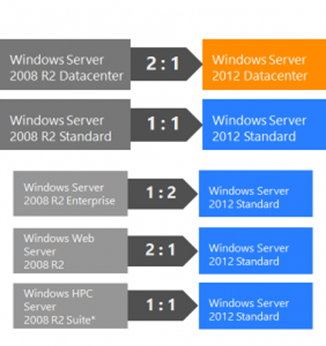
§ 2 процессорные лицензии Windows Server 2008 R2 Datacenter = 1 двухпроцессорная лицензия Windows Server 2012 Datacenter.
§ Лицензии типа Standard конвертируются одна к одной, тут также ничего сложного.
§ За каждую лицензию Windows Server 2008 R2 Enterprise даются 2 лицензии Windows Server 2012Standard.
§ Лицензии на Windows Server 2008 R2 Web конвертируются 2 к 1, а следовательно вы получите одну лицензию Windows Server 2012 Standard за каждые две лицензии редакции Web.
§ Лицензии на Windows HPC Server конвертируются одна к одной в Windows Server 2012 Standard.
Все лицензии на клиентские лицензии на сам Windows Server 2012 (CAL) и External Connector конвертируются 1 к 1 и никаких нововведений тут не предусмотрено.
|
|
|
 Downgrade проводится по следующей политике:
Downgrade проводится по следующей политике:
Лицензия на Windows Server 2012 Datacenter дает право на downgrade на любую редакцию любой более ранней версии Windows Server. В случае с Windows Server 2012 Standard мы можем использовать только редакции Standard и Enterprise, с учетом особенностей лицензирования виртуальных сред – до двух виртуальных машин на одну лицензию.
Вот и все, что касается лицензирования и редакций Microsoft Windows Server 2012. Стоит только добавить про Core Infrastructure Suite — набор из Windows Server 2012 и System Center 2012, продающихся по более выгодной цене.
|
|
|


