 |
Список использованных источников
|
|
|
|
ОТЧЁТ
по дисциплине «Компьютерные информационные технологии»
Лабораторная работа №1
на тему: Текстовый процессор Word, работа с текстом: ввод, редактирование и форматирование.
студент
ФБД, 1 курс, 1211312 Е.А. Лукашевич
Проверил
канд. экон.
наук, доцент Л.П. Володько
ПИНСК 2013
ОГЛАВЛЕНИЕ
Введение ………………………………………………………………………3
1 Методика выполнения лабораторной работы
1.1 Выполнение задания 1…………………………………….…………...….4
1.2 Выполнение задания 2…………………………………………………….11
Заключение ……………………………………………………………………14
Список использованных источников ………………………………………..15
ВВЕДЕНИЕ
ТЕМА: Текстовый процессор Word. Работа с текстом: ввод, редактирование и форматирование.
ЦЕЛЬ: Получить практические навыки: ввода и редактирования текста; выполнения действий над различными объектами текстового документа; осуществления поиска и замены фрагментов текста; осуществления проверки орфографии, форматирования объектов текстового документа; изменения параметров форматирования текста, абзацев; оформления текста в виде списка; размещения текста в несколько колонок.
ЗАДАЧИ: 1. Набрать текст и отформатировать его согласно заданию; 2. Изучить во вкладке Главная элементы форматирования шрифта и абзаца;3. Освоить элементы издательской системы(создание колонок, вставка страниц, вставка колонтитулов, создание списков).
Текстовый процессор – вид прикладной компьютерной программы, предназначенной для производства (включая набор, редактирование, форматирование и иногда печать) любого вида печатной информации.
МЕТОДИКА ВЫПОЛНЕНИЯ РАБОТЫ
|
|
|
Выполнение задания 1.
1) В соответствии с заданием набрать текст (рисунок 1.1).

Рисунок 1.1 - Задание №1 к лабораторной работе
1. Сначала необходимо выполнить разметку страницы. Для этого заходим в раздел Разметка страницы => Параметры страницы (рисунок 1.2). В появившемся окне (рисунок 1.3) вводим параметры указанные в задании/ ОК.

Рисунок 1.2 – Выбор параметров страницы

Рисунок 1.3 – Окно выбора параметров страницы
С использованием различных элементов редактирования ввести заданный нам текст.
В тексте имеется картинка. Для её размещений слева от текста необходимо выполнить следующие действия (рисунок 1.4).

Рисунок 1.4 – Вставка картинки в документ
После нажатия этих вкладок в правой части документа появится окно (рисунок 1.5), в нём необходимо нажать кнопку Начать.

Рисунок 1.5 – Поиск картинки для вставки
После нажатия этой кнопки в том окошке появятся стандартные картинки (рисунок 1.6), из всех предложенных нужно выбрать подходящую и кликнуть на неё.

Рисунок 1.6 – Выбор подходящей картинки и её вставка
Далее, для того, что бы она находилась слева от текста надо выделить картинку, выбрать вкладку Формат, в ней Положение и далее по рисунку (рисунок 1.7).

Рисунок 1.7 – Выбор положения рисунка в тексте
Выбрав данное положение рисунка, мы можем мышкой его перетащить в любое место в тексте. Мы ставим его слева от текста (рисунок 1.8).

Рисунок 1.8 – Конечное положение картинки в тексте
Для выделения текста необходимо:
• Вкладка «Вставка» – создание Таблицы (1 строка, 1 столбец);
• Вписать необходимый текст;
• Выделить ячейку с текстом, открыть вкладку «Конструктор», найти значок «Заливка», выбрать нужный цвет;
• Границы таблицы необходимо сделать невидимыми. Для этого необходимо выделить таблицу, открыть вкладку «Конструктор», найти значок «Границы» и выбрать пункт «Нет границы» (рисунок 1.9).
|
|
|

Рисунок 1.9 – Выделение текста
Для маркирования текста необходимо выделить текст и выбрать тип маркеров во вкладке Главная (рисунок 1.10).

Рисунок 1.10 – Маркирование текста
Для того, чтобы ввести м2, надо:
• Ввести текст: м2;
• Выделить 2 и использовать необходимый надстрочный знак (выбрать вкладку «Главная» - «Надстрочный знак») (рисунок 1.11).

Рисунок 1.11 – Использование надстрочного знака
Для создания списка цен в тексте использовать следующую последовательность действий:
• Вставка таблицы (2 столбца, 3 строки);
• Для обозначений фунта и знака «плюс–минус» необходимо выполнить действия: Вкладка «Вставка» - «Символ» - выбрать необходимый символ;
• Границы таблицы необходимо сделать невидимыми. Выделить таблицу, открыть вкладку «Конструктор», найти значок «Границы» и выбрать пункт «Нет границы» (рисунок 1.12).

Рисунок 1.12 – Создание списка цен
Для оформления границ нам надо:
o Выбрать вкладку «Разметка страниц» - «Границы страниц» (рисунок 1.13);

Рисунок 1.13 – Границы страниц
o Выбрать определённый рисунок, шрифт, цвет (рисунок 1.14).

Рисунок 1.14 – Подборка параметров границы
2) Для всего текста выбрать шрифт 13,5, стиль Times New Roman, начертание Подчёркивание, текст выровнять по ширине, с полуторным межстрочным интервалом. Все эти действия можно произвести в закладке Главная текстового процессора Microsoft Word. Здесь же можно воспользоваться и инструментальными средствами обрамления и заливкой текста (рисунок 1.15).

Рисунок 1.15 – Вкладка Главная текстового процессора Microsoft Word
Выполнение задания 2.

Рисунок 2.1 – Задание №2 к лабораторной работе
Для создания верхней фигуры необходимо выполнить следующие действия:
o Вставка/ Фигуры/ Выноски /скругленная прямоугольная выноска.
o Растягиваем выноску до необходимого нам размера.
Набираем необходимый нам текст с помощью различных элементов редактирования.
Устанавливаем следующие параметры страницы:
Левое и правое поле 1,5 см., верхнее и нижнее поле 3 см., от края до нижнего колонтитула 1 см:
· Разметка страницы/Поля/ настраиваемые поля/Вводи нужные нам данные/Ок. (рисунок 2.2)
|
|
|

Рисунок 2.2 – Параметры страницы
Для того чтобы создать текст в 3 столбца с разделением прямыми необходимо выполнить следующее действия:
o Вставка/Таблица/ 1 строка, 3 столбца.
o Работа с таблицами/конструктор/граница 4.5 пт.
o Набираем нужный нам текст в ячейках
Нам необходимо сделать невидимыми верхние и нижние границы таблицы. Для этого выполняем следующие действия:
o Наводим на таблицу и нажимаем правую кнопку мыши/ Границы и заливка/ в графе «Образец» убираем ненужные нам границы/ Окей. (рисунок 2.3)
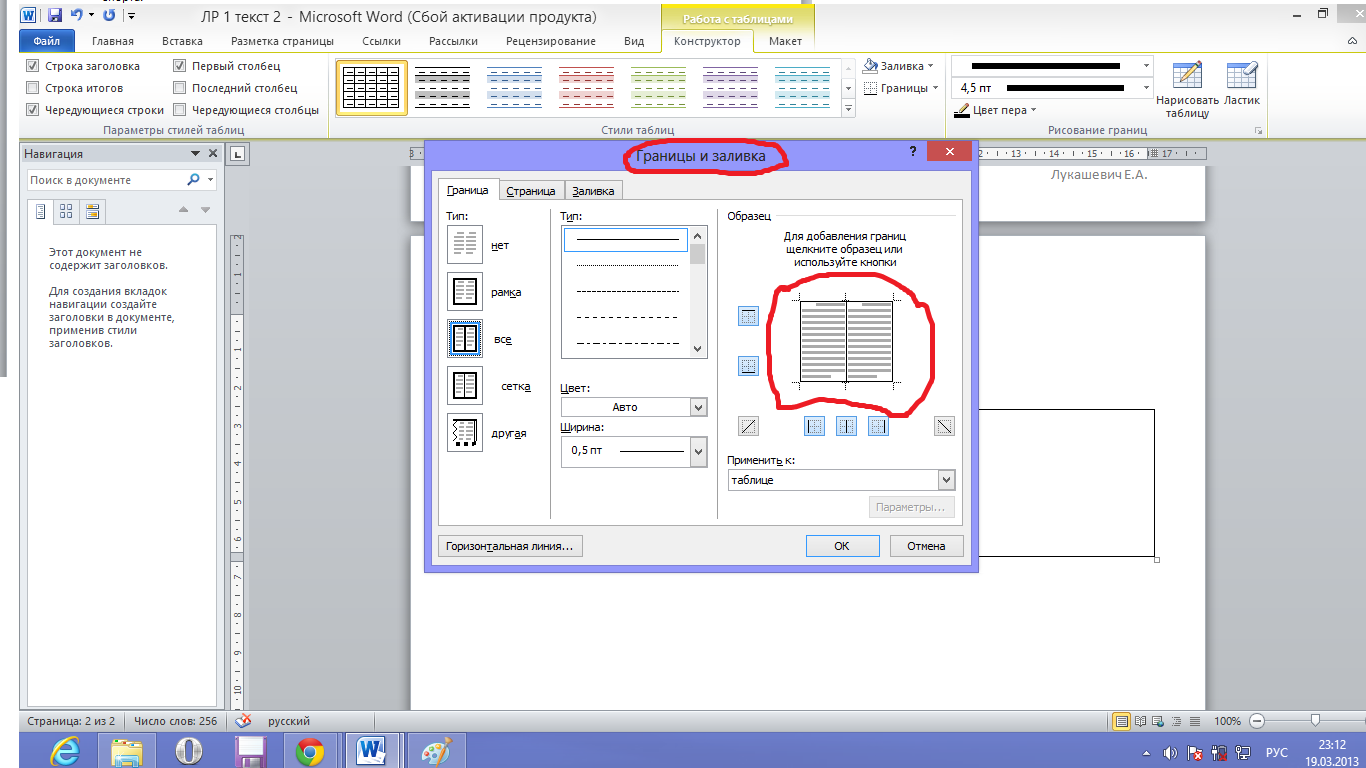
Рисунок 2.3 – Границы и заливка
Для того чтобы выделить текст так, как если бы он был закрашен фломастером (рисунок 2.4) нам необходимо совершить следующие действия
o Выделить текст который необходимо закрасить
o На панели задач «Главная» найти «Цвет выделения текста»
o Выбрать нужный цвет/ Ок.

Рисунок 2.4 – Выделение текста цветом
Для того чтобы напечатать «км2» необходимо совершить следующие действия:
o Ввести текст: м2;
o Выделить 2 и использовать необходимый надстрочный знак (выбрать вкладку «Главная» - «Надстрочный знак»).
Для того чтобы набрать 21  С нам необходимо выполнить следующие действия:
С нам необходимо выполнить следующие действия:
o Вставка/Символ/другие символы/ находим « »/ Вставить.(рисунок 2.5)
»/ Вставить.(рисунок 2.5)

Рисунок 2.5 – Вставка символа
Для создания списка необходимо найти на панели «Главная» и найти «Маркеры».
С применением всех вышеперечисленных операций был получен готовый текст.
ЗАКЛЮЧЕНИЕ
1. С помощью текстового процессора Microsoft Word был набран текстовый документ в соответствии с заданием.
2. Были изучены диалоговые окна Абзац, Шрифт, Список, Колонтитулы.
3. Используя меню Разметка страницы были изучены способы выравнивания текста и границы абзацев.
4. Были изучены методы маркирования, вставки картинок и выносок.
5. В заключении можно отметить, что в ходе лабораторной работе были освоены приемы создания, редактирования и форматирования текстового документа.
СПИСОК ИСПОЛЬЗОВАННЫХ ИСТОЧНИКОВ
|
|
|
1. Вишняков, Ю.М. Основы информатики и вычислительной техники: Практикум / Ю. М. Вишняков. – Мн.: БГЭУ, 2005. – 48 с.
2. Морозевич, А.Н. Основы информатики и вычислительной техники: Учеб.- практ. Пособие / А. Н. Морозевич, О. А. Сосновский, М. Н. Садовская и др.; Под ред. А. Н. Морозевича. Мн.: БГЭУ, 2005. – 450 с.
|
|
|


