 |
Список использованных источников
|
|
|
|
ОТЧЁТ
по дисциплине «Компьютерные информационные технологии»
Лабораторная работа № 4
на тему: Форматирование ячеек в таблице Microsoft Excel
студент
ФБД, 1 курс, 1211312 Лукашевич Е.А.
Проверил
канд. экон.
наук, доцент Володько Л.П.
ПИНСК 2013
ОГЛАВЛЕНИЕ
| Введение……………………………………………………………………….. | |
| 1 Методика выполнения работы……………………………………………... | |
| 1.1 Выполнение задания 1……………………………………………………. | |
| 1.2 Выполнение задания 2……………………………………………………. | |
| 1.3 Выполнение задания 3……………………………………………………. | |
| 1.4 Выполнение задания 4……………………………………………………. | |
| Заключение…………………………………………………………………….. | |
| Список использованных источников……………………………………….... | |
| Приложения…………………………………………………………………… |
ВВЕДЕНИЕ
Microsoft Exсel – одна из программ пакета Microsoft Office, представляющая из себя программируемый табличный калькулятор.
Основные функции Excel:
· Excel часто используют для создания документов без всяческих расчётов, просто имеющих табличное представление (например, прайс-листы в магазинах, расписания);
· в Excel легко можно создавать различные виды графиков и диаграмм, которые берут данные для построения из ячеек таблиц;
· его могут использовать обычные пользователи для элементарных расчетов;
· Excel содержит многие математические и статистические функции, благодаря чему его могут использовать школьники и студенты для расчетов курсовых, лабораторных работ;
· Excel интенсивно используется в бухгалтерии — во многих фирмах это основной инструмент для оформления документов, расчётов и создания диаграмм. Естественно, он имеет в себе соответствующие функции;
|
|
|
· Excel может даже работать как база данных. Хотя, конечно, до полноценной базы данных ему далеко;
· Excel можно использовать в качестве формы для представления обработанных данных.[1]
Тема: Форматирование ячеек в таблице Microsoft Excel.
Цель: Получить практические навыки: задание формата шрифта, форматирование внешних и внутренних границ таблицы, условное форматирование, объединение ячеек и т. д.
Задачи: 1. Создать таблицы согласно заданию.
2. Освоить принципы форматирования таблицы.
3. Освоить диалоговое окно Формат ячеек.
Методика выполнения работы
Выполнение задания 1
1. В соответствии с заданием, вводим данные таблицы по продаже квартир: адрес, дата постройки, количество этажей, этаж, общая площадь, площадь кухни, цена (приложение А). Для того чтобы изменить шрифт текста в ячейках, необходимо выделить диапазон, затем выбрать в меню Формат→Ячейки пункт Шрифт и задать необходимые параметры (рисунок 1).

Рисунок 1 – Формат шрифта
2. Чтобы выровнять текст в ячейках, необходимо выделить диапазон, затем в меню Формат →Ячейки выбрать пункт Выравнивание. Выбираем нужные варианты выравнивания (по горизонтали и ориентации текста). Для увеличения или уменьшения размера некоторых строк, например, по вертикали, необходимо курсор мыши поместить в клетку с номерами строк на линию раздела строк и при появлении преобразованного курсора в стрелку выполняем выравнивание расширенной строки по вертикали (рисунок 2).

Рисунок 2 – Выравнивание текста в ячейках
3. Далее форматируем внешние границы таблицы. Для этого выделим необходимый диапазон, затем в меню Формат ячеек откроем вкладку Граница и на панели Линия выбрать тип линии (выберем сплошную толстую) Þ цвет линии: синий → на панели Все кнопка Внешние (рисунок 3). [2]
|
|
|

Рисунок 3 – Форматирование внешних границ таблицы
4. Для форматирования внутренних границ необходимо выделить форматируемый диапазон и в меню Формат Ячейки выбрать пункты Граница→Тип линии. Выберем нужные нам параметры, например, двойная, синяя и в пункте Отдельные на образце установим горизонтальные и вертикальные линии (рисунок 4).

Рисунок 4 – Форматирование внутренних границ таблицы
5. Далее нужно выполнить команду заливка. Для этого необходимо: выделить нужный диапазон, затем по выделенной области нажать правой кнопкой мыши и выбрать команду Формат ячеек. Затем в окне Формат ячеек выбираем вкладку Заливка и выбираем нужный цвет заливки (рисунок 5).

Рисунок 5 – Заливка
6. Чтобы объединить ячейки, необходимо в меню Формат ячеек выбрать вкладку Выравнивание и на панели Отображение установить флажок Объединение ячеек, на панели Выравнивание задать выравнивание по горизонтали по центу (рисунок 6).

Рисунок 6 – Объединение ячеек
Выполнение задания 2
1. Для того, чтобы данные столбца «Надбавка» сделать в процентах необходимо выделить необходимый диапазон, затем по выделенной области нажать правой кнопкой мыши и выбрать команду Формат ячеек. В появившемся окне нужно выбрать вкладку Число, затем выбрать числовой формат Процентный (рисунок 5).

Рисунок 5 – Изменение числового формата
2. Для того, чтобы задать формат столбцу «Дата рождения» необходимо: выделить нужный диапазон, затем нужно нажать по выделенной области правой кнопкой мыши. Далее в появившемся окне Формат ячеек выбрать вкладку Число, затем нужно выбрать числовой формат Дата и затем выбрать тип числового формата.
3. Чтобы изменить числовой формат столбца «Оклад» на денежный необходимо: выделить нужный диапазон, затем по выделенной области нажать правой кнопкой мыши и выбрать команду Формат ячеек. Далее в появившемся окне выбрать вкладку Число и выбрать числовой формат Денежный. (приложение В).
Выполнение задания 3
1. Для столбца таблицы с датой рождения задать правило условного форматирования: выделить ячейки, если дата рождения лежит в заданных пределах. Для этого выделим необходимый диапазон и выберем во вкладке Главная пункт Условное форматирование, затем Правила выделения →Между (рисунок 6). [3]
|
|
|

Рисунок 6 – Окно условного форматирования между
2. Выделим в таблице «Продажа квартир» необходимый диапазон, выберем команду Условное форматирование→Правило выделения ячеек→Больше… (рисунок 7).

Рисунок 7 – Окно условного форматирования больше
Выполнение задания 4
1. Для того, чтобы заполнить ячейки А20:Н20 словом ячейка необходимо: В ячейку А20 записать слово «ячейка», затем установить курсор мыши на маркер заполнения: черный прямоугольник в правом нижнем углу ячейки (курсор должен принять вид сплошного черного крестика) и при нажатой левой кнопке мыши протянуть маркер до ячейки Н20.
2. Для того, чтобы заполнить ячейки А21:Н21 числом 762 необходимо: В ячейку А21 записать число 762 → установить курсор мыши на маркер заполнения: черный прямоугольник в правом нижнем углу ячейки (курсор должен принять вид сплошного черного крестика) → при нажатой левой кнопке мыши протянуть маркер до ячейки Н21.
3. Для того, чтобы ячейки А22:Н22 заполнить числами 88, 77, … необходимо: в ячейку А22 записать число 88 → при нажатой правой клавише мыши протянуть маркер заполнения до ячейки Н22 → в контекстном меню выбрать Прогрессия → Тип: арифметическая → Шаг: -11.
4. Для того, чтобы ячейки А23:Н23 заполнить числами 2, 4, 8, 16, … необходимо: в ячейку А23 записать число 2 → при нажатой правой клавише мыши протянуть маркер заполнения до ячейки Н23 → в контекстном меню выбрать Прогрессия → Тип: арифметическая → Шаг: 2.
5. Чтобы заполнить ячейки А24:Н24 значениями геометрической прогрессии: первый член = 25, знаменатель = 0,4 необходимо: в ячейку А24 записать число 25 → при нажатой правой клавише мыши протянуть маркер заполнения до ячейки Н24 → Прогрессия → Геометрическая → Шаг: 0,4. (рисунок 8).
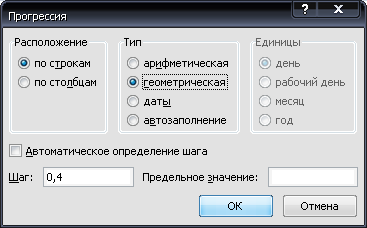
Рисунок 8 – Задание параметров прогрессии
6. Для того, чтобы ячейки А25:Н25 заполнить значениями Слон1, Слон2 и т.д. необходимо: В ячейку А25 записать «Слон 1» → установить курсор мыши на маркер заполнения: черный прямоугольник в правом нижнем углу ячейки (курсор должен принять вид сплошного черного крестика) → при нажатой левой кнопке мыши протянуть маркер до ячейки Н25.
|
|
|
7. Чтобы ячейки А26:Н26 заполнить значениями дат: янв.08, фев.08 и т.д. необходимо: в ячейку А26 записать дату янв.08 → при нажатой правой клавише мыши протянуть маркер заполнения до ячейки Н26 → в контекстном меню выбрать Прогрессия → Тип: дата→Единицы: месяц.
8. Для того, чтобы ячейки А28:Н28 заполнить значениями дат: янв.08, дек 07, ноя 07 … необходимо: в ячейку А28 записать дату янв.08 → при нажатой правой клавише мыши протянуть маркер заполнения до ячейки Н28 → в контекстном меню выбрать Прогрессия → Тип: дата→Единицы: месяц → Шаг:-1.
ЗАКЛЮЧЕНИЕ
1. К операциям форматирования относятся:
v изменение числовых форматов или формы представления чисел;
v изменение ширины столбцов;
v выравнивание текста и чисел в ячейках;
v изменение шрифта и цвета;
v выбор типа и цвета границы
v заливка ячеек
2. Для изменения формата необходимо выполнить команду Формат/Ячейки. Появится окно диалога Формат ячеек. В левой части окна диалога Формат ячеек в списке Числовые форматы приведены названия всех используемых в Excel форматов.
3. Вкладка Выравнивание окна диалога Формат ячеек контролирует расположение текста и чисел в ячейках.
4. Чтобы сделать заливку ячейки необходимо в диалоговом окне Формат ячеек во вкладке Заливка в группе Цвет фона выбрать цвет фона, который требуется использовать.
5. MS Excel даёт возможность условного форматирования: определение (выделение различными цветами) данных, находящихся в указанном промежутке. Это позволяет быстро находить нужные данные.
6. Если надо заполнить большое количество строк или столбцов одинаковым текстом можно использовать автозаполнение.
Список использованных источников
1. Леонтьев, В. П. Персональный компьютер. – М.: ОЛМА Медиа Групп, 2008. – 800 с.: ил.
2. Национальный портал Российской Федерации / Microsoft Excel - Режим доступа: www.wikibooks.ru – Дата доступа: 06.05.2013.
3. Национальный портал Российской Федерации / Форматирование текстовых и числовых данных – Режим доступа: www.lyc1.edu.ru – Дата доступа: 06.-5.2013.
Приложение А
Задание 1

Приложение В
Задание 2
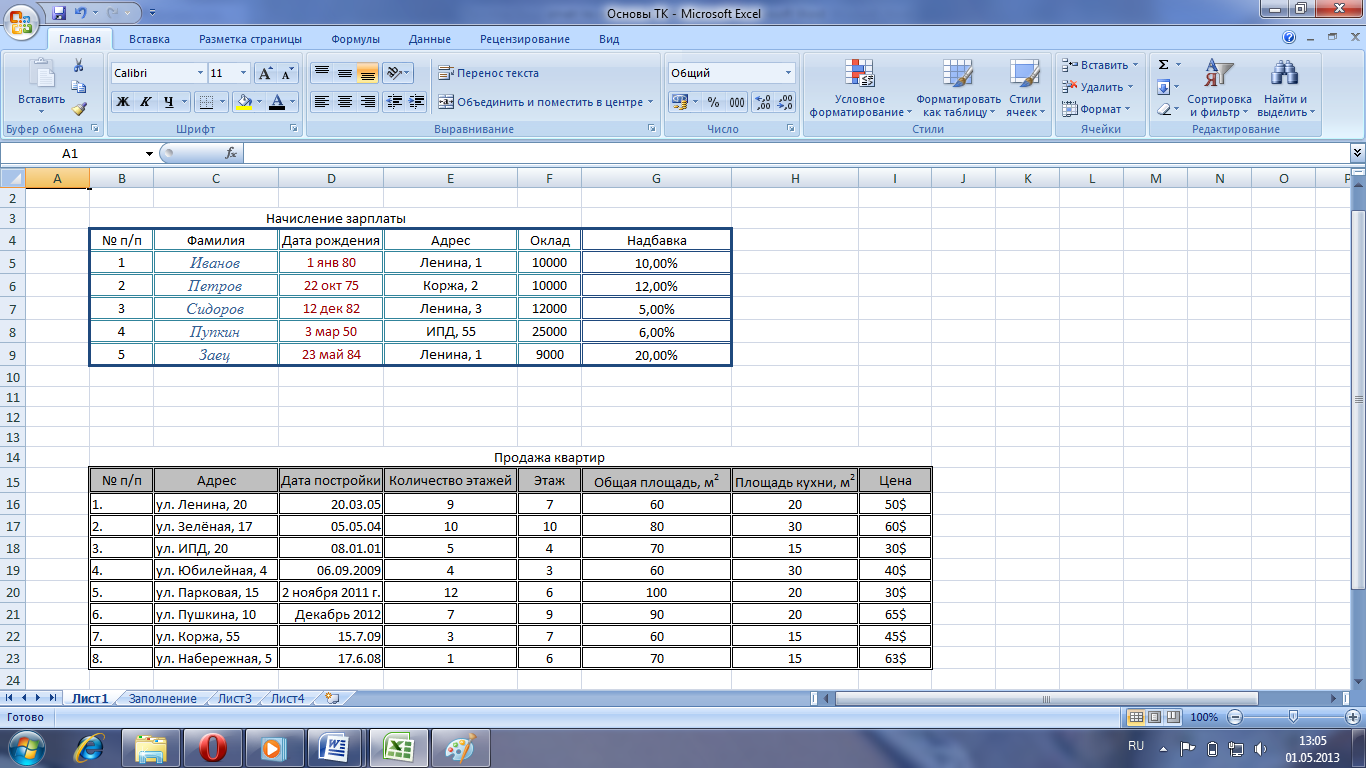
Приложение С
Задание 3

Приложение D
Задание 4

|
|
|


