 |
Создание таблицы. Диалоговое окно Границы и заливка
|
|
|
|
ОТЧЁТ
по дисциплине «Компьютерные информационные технологии»
Лабораторная работа №1
на тему: Текстовый процессор Word, построение таблиц, форматирование таблиц.
студент
ФБД, 1 курс, 1211312 Е.А. Лукашевич
Проверил
канд. экон.
наук, доцент Л.П. Володько
ПИНСК 2013
ОГЛАВЛЕНИЕ
Введение ………………………………………………………………………3
1 Методика выполнения лабораторной работы
1.1 Выполнение задания 1…………………………………….…………...….4
1.2 Выполнение задания 2…………………………………………………….6
1.3 Выполнение задания 3…………………………………………………….
Заключение ……………………………………………………………………14
Список использованных источников ………………………………………..15
ВВЕДЕНИЕ
ТЕМА: Текстовый процессор Word. Построение таблиц, форматирование таблиц.
ЦЕЛЬ: Получить практические навыки: создания таблиц по образцу; редактирования таблиц, форматирование таблиц, выполнения сортировки строк и вычислений в ячейках таблицы, построения диаграммы по таблицам.
ЗАДАЧИ:
1. Освоить механизм создания таблиц в процессоре Microsoft Word.
2. Изучить приёмы редактирования таблиц.
3. Изучить дополнительные возможности таблиц.
Таблицы используются в документах для упорядочения информации. Таблица - это совокупность ячеек, расположенных в строках и столбцах, которые можно заполнять произвольным текстом, формулами и графикой. Ячейка таблицы имеет адрес, который состоит из имени столбца (задаётся буквой латинского алфавита) и порядкового номера строки. В таблицах можно не только представлять данные, но и осуществлять автоматические расчёты путём вставки формул. Удалять ненужные строки и столбцы в таблице можно с помощью инструмента Ластик. Редактирование структуры таблицы предполагает добавление и удаление строк, столбцов и ячеек, осуществляется командами меню Таблица или контекстного меню. Изменить ширину столбца можно перетаскиванием мышью её границы. В режиме просмотра разметки страницы изменение ширины и высоты ячеек может быть также выполнено с помощью манипуляций мышью на горизонтальной и вертикальной линейках форматирования. При вводе информации, если при заданной ширине столбца в ячейку она не помещается, её высота машинально увеличивается. Команда Таблица-Автоподбор автоматически устанавливает ширину столбцов в соответствии с объёмом вводимой информации. Эта же команда позволяет выровнять высоту строки и ширину столбца.
|
|
|
МЕТОДИКА ВЫПОЛНЕНИЯ РАБОТЫ
Выполнение задания 1.
В соответствии с заданием составить таблицу и набрать текст(рисунок 1.1).
Рисунок 1.1 – Задание №1 лабораторной работы

Открываем меню Пуск → Все программы → Microsoft Office→ Microsoft Word.
Выполнение работы можно разделить на следующие этапы:
Создание таблицы. Диалоговое окно Границы и заливка
Для выполнения вставки таблицы необходимо выполнить следующие действия:
1.1. Во вкладке Вставка в группе Таблицы Панели быстрого доступа выбираем команду Таблица
1.2. Выбираем пункт Вставить таблицу, в окне Вставка таблицы указываем необходимое количество строк и столбцов (рис. 1.1)


Рисунок 1.1 - Вставка таблицы
1.3. Нажимаем ОК
Для форматирования и редактирования таблицы выполняем следующие действия:
1.4. Для объединения ячеек выделяем три первых столбца седьмой строки, нажимаем правую кнопку мыши и выбираем пункт Объединить ячейки (рис. 1.2)

Рисунок 1.2 - Объединение ячеек
1.5. Для изменения границ таблицы выполняем следующую последовательность действий:
a) Выделяем строки со второй по пятую включительно
|
|
|
b) Нажимаем правую кнопку мыши
c) Выбираем пункт Границы и заливка… (рис 1.3)
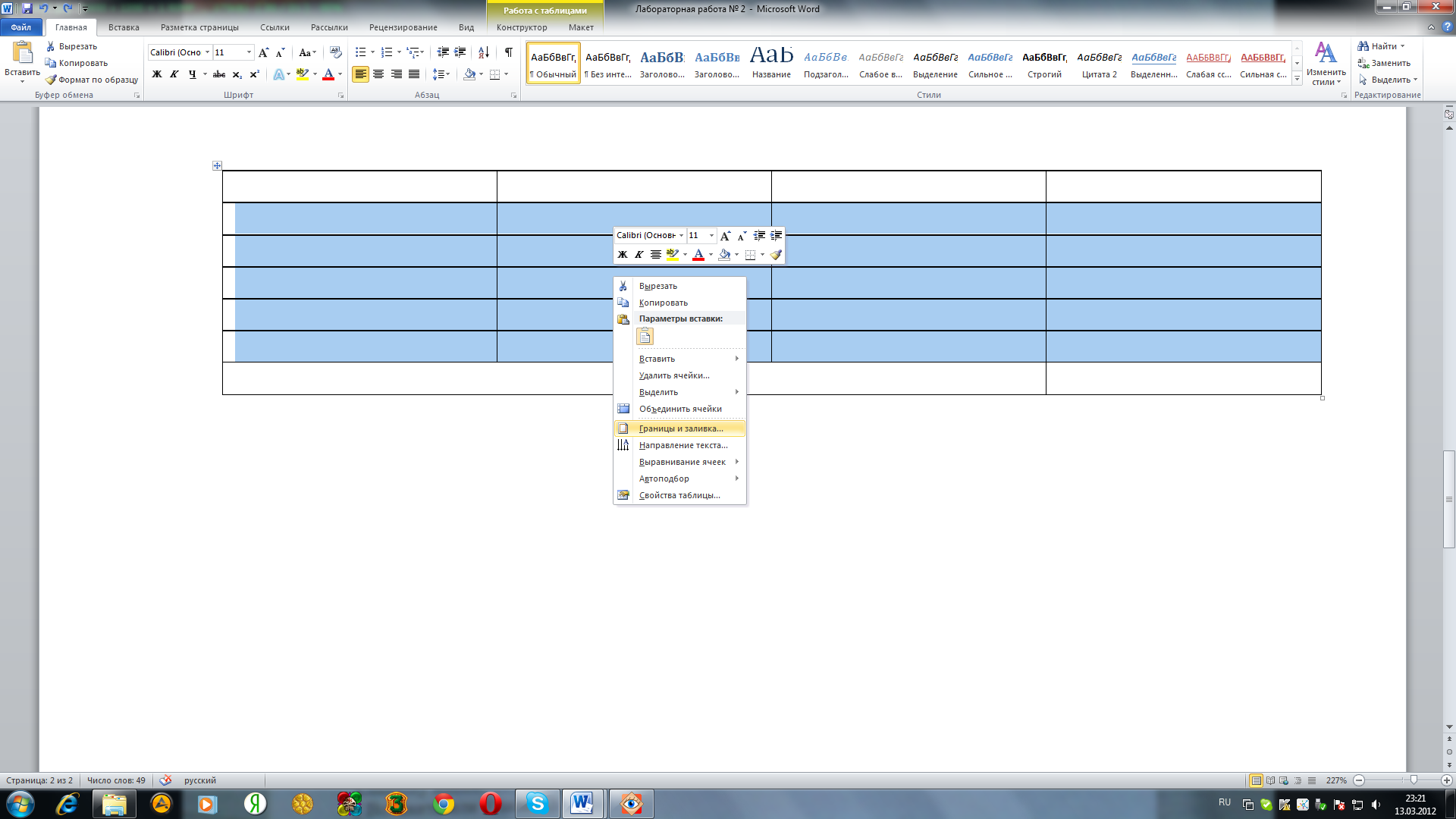
Рисунок 1.3 - Изменение границ таблицы
d) В диалоговом окне Границы и заливка выбираем команду Границы
e) Выбираем тип Другая
f) Устанавливаем заданные границы и выбираем необходимую ширину (1,5 пт) (рис. 1.4)

Рисунок 1.4 - Установление границ таблицы
g) Нажимаем ОК
h) Для установления границ первой строки и границы всей таблицы выполняем действия, аналогичные тем, которые представлены в пунктах a)-g) и на рис 1.3-1.4
1.6. Вводим с помощью клавиатуры необходимый текст в таблицу и устанавливаем соответствующее выравнивание, предварительно выделив необходимые ячейки, нажав правую кнопку мыши и выбрав пункт Выравнивание ячеек, где и выбираем необходимое выравнивание (рис. 1.5)
a) Для первой строки – по левому краю
b) Для первого столбца – по левому краю
c) Для строк 2-5 со второго по четвёртый столбец – по правому краю
d) Для последней строки: для первых трёх столбцов – по левому краю, для последнего – по правому краю

Рисунок 1.5 - Выравнивание ячеек
|
|
|


