 |
Часть С – Расширенный поиск
|
|
|
|
Часть А – Основной поиск
1. Войдите в WEL используя Ваши учетные данные
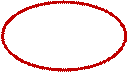
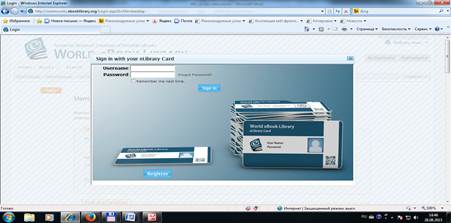
2. Для основного поиска введите ключевое слово в поле основного поиска
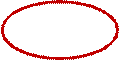
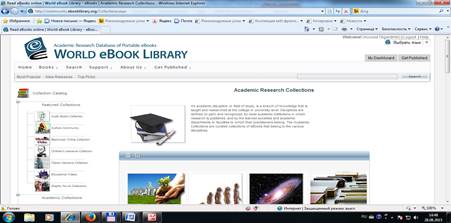
3. Например, по запросу «Russia» Вы получите следующие результаты:
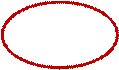
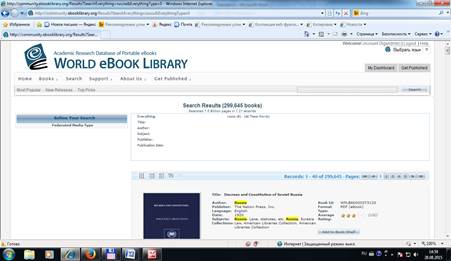
4. Для того чтобы с помощью фильтров выбрать результаты поиска, только связанные с конкретным периодом времени, автором, предметной областью и другими критериями, на левой панели «Уточнить поиск» («Refine your search»), выберете необходимые значения по критерия и примените фильтр
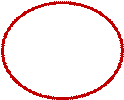
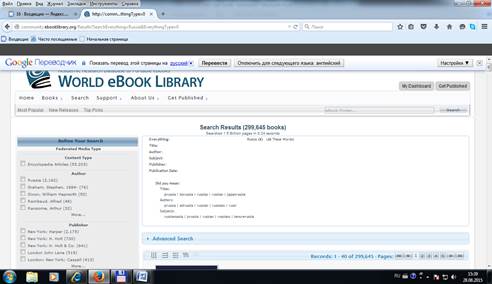
5. Например, при выборе предметной области «Общественные науки» («Social Sciences») количество найденных книг по ключевому слову «Russia» сократилось с 299 645 до 86 362.
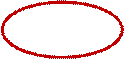
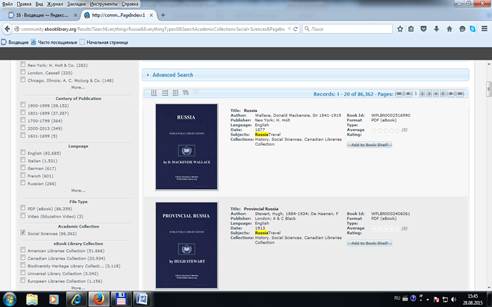
6. Вы можете уточнять результаты предыдущего поиска неограниченное количество раз. Для этого каждый раз в левой панели меню выбираются значения по одному или нескольким критериям:
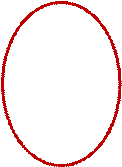
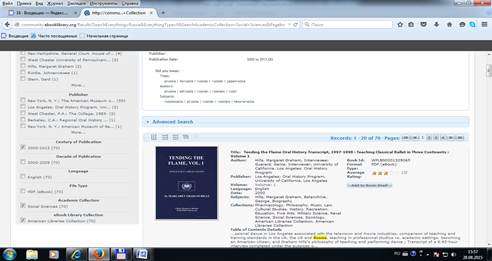
7. Если после очередного уточнения Вы готовы просмотреть результаты поиска, они могут быть представлены на экране в нескольких форматах:
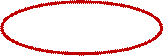
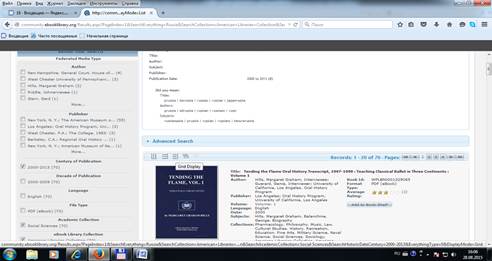
8. Результаты также могут быть выгружены в виде списка библиографии. Для этого в строке выбора формата надо кликнуть на стрелку «Export Search Results»

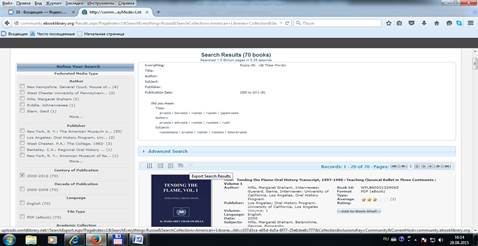
Далее Вы будете направлены на экран выгрузки. Выберете формат выгрузки и кликните на «Export Results»
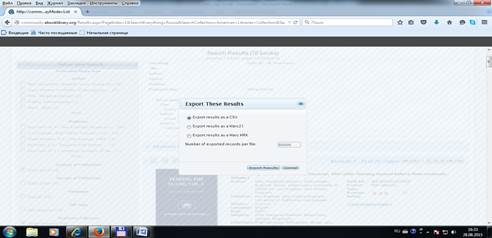
9. Чтобы открыть выбранную книгу, кликните на ее обложку. При этом открывается стартовая страница просмотра / выгрузки книги. На этой странице можно:
· пролистать книгу (все страницы подряд или выборочно)
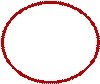
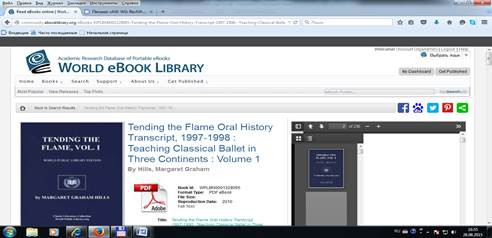
· выгрузить книгу на свой компьютер в формате PDF
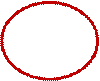
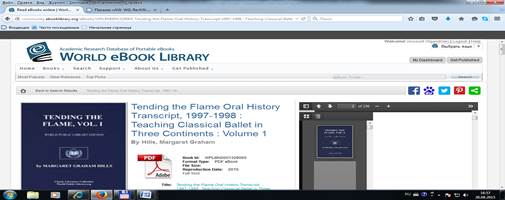
· проинформировать о книге через социальные сети
|
|
|
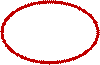
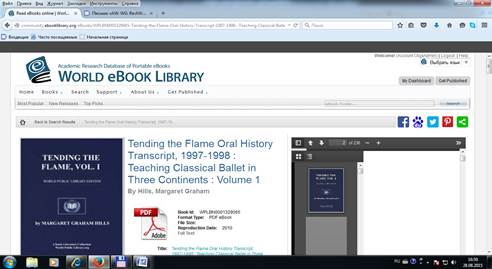
· при прокрутке страницы вниз можно получить информацию о книгах и документах, рекомендуемых для просмотра с целью более детального изучения предмета поиска
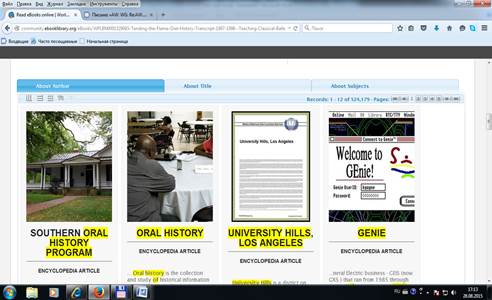
10. Чтобы начать новый поиск, введите нужное ключевое слово в поле поиска и кликните на кнопку “ Search” («Поиск»)
Часть B – Поиск книг в коллекциях
1. Все книги и документы, представленные в WEL, распределены между двумя видами коллекций: коллекции по отраслям знаний (Academic eBook Collections), по видам изданий (книги, аудио-книги, журналы и др.) и по происхождению (например, коллекция книг Британской Библиотеки). Для выбора книг из коллекции кликните на кнопку «Книги» («Books») в горизонтальном меню в верхней части страницы: 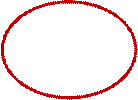
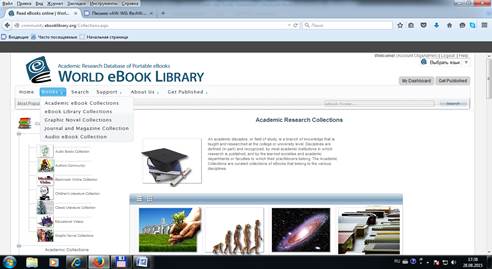
В ответ отобразится каталог коллекций:
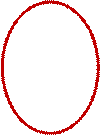
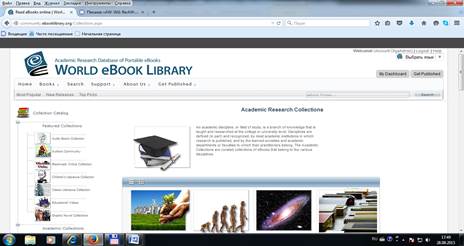
2. Для выбора подколлекции в составе одной из коллекций надо кликнуть на значок «+» около названия этой коллекции в каталоге. На примере ниже: выбрана коллекция «История», которая включает подколлекции «История Африки», «История Азии», «История Европы» и т.д.
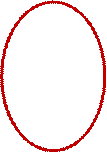
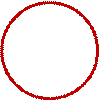
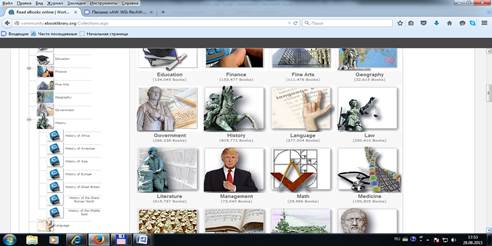
3. Если кликнуть на название одной из подколлекций (например, «История Ближнего Востока»), на экран выводятся результаты поиска книг (на примере ниже – найдено 1349 книг по истории Ближнего Востока). Далее полученные результаты могут уточняться с помощью фильтров, как и при поиске по ключевым словам (раздел А).
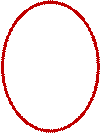
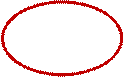
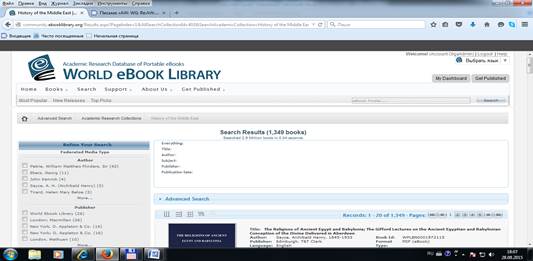
.
Часть С – Расширенный поиск
1. Чтобы выполнить расширенный поиск, кликните на «Search» («Поиск») в строке меню в верхней части страницы. Внимание! Для расширенного поиска не может быть использована ссылка «Search» рядом с поисковым окном, при клике на эту ссылку выполняется базовый поиск по одному ключевому слову.




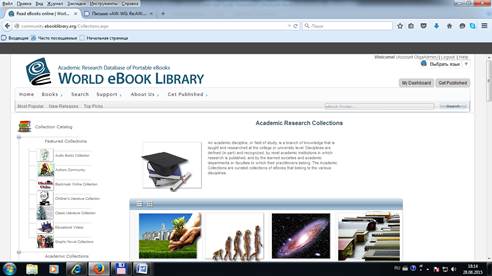
2. Далее открывается экран расширенного поиска, на котором Вам предлагается ввести поисковые критерии для различных полей. Для некоторых полей (например, «Язык издания») разрешается не ввод значения, а выбор из числа имеющихся вариантов («выпадающее меню»).
|
|
|
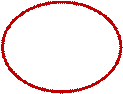
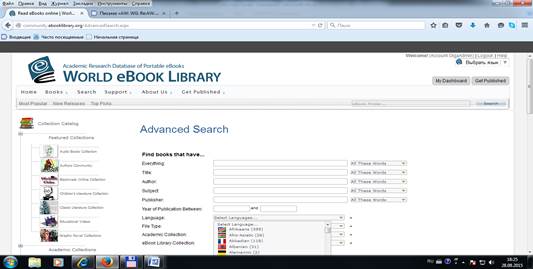
3. Если кликнуть на «Search Help» на экране расширенного поиска, выдаются советы и подсказки по формулированию запросов
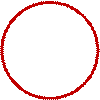
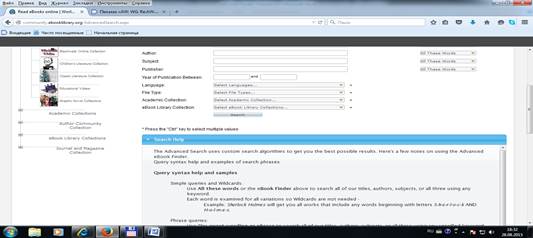
4. Книги, найденные по запросам, могут быть сохранены на персональной книжной полке. Для этого на экране описания книги надо кликнуть на ссылку «Add to the bookshelf»:
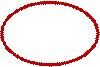
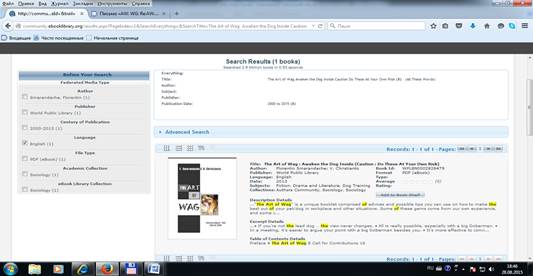
5. Чтобы перейти к своей книжной полке, надо кликнуть на ссылку «My Dashboard» в верхнем правом углу любого экрана:
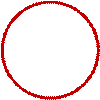

6. Выбрать в верхнем меню «Bookshelf». При этом отобразится список добавленных книг, который в дальнейшем можно редактировать, добавлять и удалять книги.
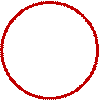
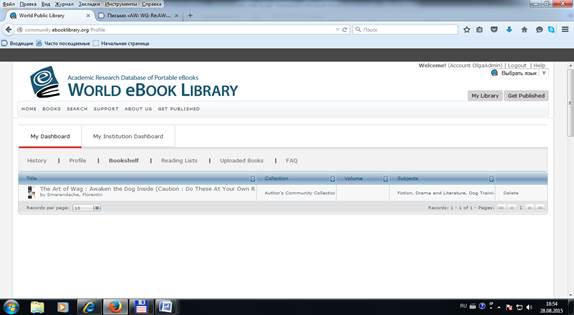
|
|
|


