 |
Привязка к характерным точкам элемента
|
|
|
|
Привязка к характерным точкам элемента позволяет притягиваться к следующим точкам на объектах:

| узлам 2D элементов |

| вершинам 3D элементов |

| серединам ребер |

| центрам граней |

| вспомогательным узлам |

| точкам пересечения элементов |

| центрам скругления элементов |

| пикселам растрового изображения |
Привязка осуществляется только к точкам, лежащим в области захвата курсора. Если в этой области нет ни одной точки, то привязка будет осуществлена к ближайшему узлу 2D элемента. Для дополнительной информации о радиусе захвата курсора, смотрите раздел "Задание радиуса захвата курсора".
Когда привязка осуществлена, то в этой точке появляется маленький прямоугольник. Рядом с прямоугольником появляется название привязки
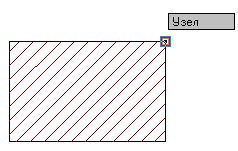

| |
| Привязки также полезны для построения 3D элементов, для указания точек не лежащих в рабочей плоскости. |
11.2.2.1 Для привязки к ближайшей характерной точке элемента:
1. Подведите курсор к точке.
2. Одновременно нажмите левую и среднюю кнопки мыши или клавишу C на клавиатуре.

| |
| Привязка не осуществляет ввод точки. Для того, чтобы ввести точку необходимо после привязки, не сдвигая курсор, нажать левую кнопку мыши или клавишу Пробел на клавиатуре. |
Привязка к ребру
Используя привязку, Вы можете притягиваться к ближайшей точке на ребре элемента. При этом значение угла движения курсора автоматически устанавливается равным углу наклона ребра относительно оси Х. Чтобы получить дополнительные сведения о направлении движения курсора, смотрите раздел "Задание угла движения курсора".

11.2.3.1 Для привязки к ближайшей точке на ребре:
1. Поместите курсор около ребра, к которому необходимо притянуться.
|
|
|
2. Одновременно нажмите среднюю и правую кнопки мыши или комбинацию клавиш Alt+C на клавиатуре. Курсор притянется к ближайшей точке на ребре. Значение угла движения курсора станет равным углу наклона ребра относительно оси Х и будет отображено в соответствующем поле строки состояния.

| |
| Привязка не осуществляет ввод точки. Для того, чтобы ввести точку необходимо после привязки, не сдвигая курсор, нажать левую кнопку мыши или клавишу Пробел на клавиатуре. |
Привязка к точке пересечения
При нажатии клавиши F10 происходит притяжение к точке пересечения двух отдельных элементов (отрезков, дуг, окружностей и др.), находящейся в радиусе захвата курсора. При этом в точке пересечения устанавливается вспомогательный узел.

11.2.4.1 Для привязки к точке пересечения:
1. Поместите курсор так, чтобы точка пересечения находилась в радиусе захвата курсора.
2. Одновременно нажмите левую и среднюю кнопки мыши или любую из клавиш F10 или С на клавиатуре.

| |
| Привязка не осуществляет ввод точки. Для того, чтобы ввести точку необходимо после привязки, не сдвигая курсор, нажать левую кнопку мыши или клавишу Пробел на клавиатуре. |
Привязка к середине между двумя узлами
ADEM позволяет находить середину расстояния между указанными узлами и притягиваться к этой точке.

11.2.5.1 Для привязки к середине между двумя узлами:
1. Поместите курсор так, чтобы первый узел был в радиусе захвата курсора и нажмите клавишу F9.
2. Поместите курсор так, чтобы второй узел был в радиусе захвата курсора и нажмите клавишу F9. ADEM определит середину расстояния между указанными узлами и поставит вспомогательный узел.

| |
| Привязка не осуществляет ввод точки. Для того, чтобы ввести точку необходимо после привязки, не сдвигая курсор, нажать левую кнопку мыши или клавишу Пробел на клавиатуре. |
|
|
|
|
|
|


