 |
Слияние двух окружностей по радиусу
|
|
|
|
Данная операция позволяет создавать тело перехода между двумя окружностями либо гранями тел, профили которых являются окружностями. В данном случае происходит соединение трубой заданного радиуса. Если радиус равен нулю, то происходит соединение профилей некой сплайновой трубчатой поверхностью.
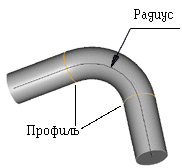

| |
| Чтобы упростить задание необходимых для построения профилей можно задать тип выбираемых элементов: 2D элементы, ребра или грани 3D тел. Более подробно см. "Режимы выбора". |
14.4.4.37 Чтобы создать тело перехода слиянием двух окружностей по радиусу:
1. Нажмите кнопку Слияние двух окружностей по радиусу  на панели инструментов 3D Объекты 2. Появится запрос Профиль? / Esc.
на панели инструментов 3D Объекты 2. Появится запрос Профиль? / Esc.
2. Выберите элементы (плоские элементы, ребра или грани), составляющие профиль первого сечения, являющийся окружностью, и нажмите среднюю кнопку мыши или клавишу Esc. Появится подсказка Профиль?/ Esc.
3. В поле Радиус введите значение радиуса скругления. Нажмите кнопку OK в строке ввода параметров или клавишу Enter на клавиатуре.

| |
| Важно! Если выбор профилей был выполнен рамкой выбора или после ввода профилей не была нажата средняя кнопка мышы или клавиша Esc, то ввод завершается двойным нажатием средней кнопки мыши или клавишей Esc. При этом происходит автоматическое разделение профилей, не имеющих общих точек. |
Оболочка
Данная операция позволяет создавать тонкую оболочку объемного тела.
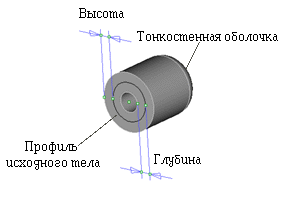
14.4.4.39 Чтобы создать оболочку объемного тела:
1. Нажмите кнопку Оболочка  на панели инструментов 3D Объекты 2. Появится запрос 3D Элемент?.
на панели инструментов 3D Объекты 2. Появится запрос 3D Элемент?.
2. Выберите 3D Элемент. Появится подсказка Введите число.
3. Введите значения высоты, глубины и радиуса скругления и нажмите кнопку OK в строке ввода параметров или клавишу Enter на клавиатуре.
|
|
|

| |
| Для построения открытых оболочек необходимо удалить грань у исходного тела в том месте где оболочка должна быть открыта. После этого можно строить оболочку используя эту модель. |
Эквидистанта к телу
Команда Эквидистанта к телу позволяет строить эквидистантные тела к указанным телам. Результатом операции является новое тело.
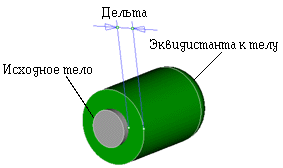
14.4.4.41 Для создания эквидистантного тела:
1. Нажмите кнопку Эквидистанта к телу  на панели инструментов 3D Объекты 2. Появится запрос 3D Элемент?.
на панели инструментов 3D Объекты 2. Появится запрос 3D Элемент?.
2. Выберите тело, к которому необходимо построить эквидистанту.
3. Задайте расстояние для эквидистанты (положительное или отрицательное) и радиус скругления. Нажмите кнопку OK в строке ввода параметров или клавишу Enter на клавиатуре.
Эквидистанта к грани
Команда Эквидистанта к грани позволяет строить эквидистантные поверхности к указанным граням. Результатом операции является новое тело. В качестве профилей должны быть выбраны грани объемных тел.

14.4.4.43 Для создания эквидистантной поверхности:
1. Нажмите кнопку Эквидистанта к грани  на панели инструментов 3D Объекты 2. Появится запрос Профиль? / Esc.
на панели инструментов 3D Объекты 2. Появится запрос Профиль? / Esc.
2. Выберите грани, к которым необходимо построить эквидистантные поверхности. Нажмите клавишу Esc на клавиатуре или среднюю кнопку мыши для завершения выбора.
3. Задайте расстояние для эквидистанты (положительное или отрицательное) и нажмите кнопку OK в строке ввода параметров или клавишу Enter на клавиатуре.
Функции для прессформ
Опции Линия разъема, Поверхность разъема, Разъем прессформы, Поверхность уклона, Сделать уклон позволяют создавать разъемы объемных тел для последующей возможности моделирования прессфоорм.
Разделение пресформы
Данная функция позволяет создать пресформу по заготовке пресфомы и детали.
14.4.4.46 Чтобы создать разъем прессформы:
|
|
|
1. Нажмите кнопку Разделение прессформы  на панели инструментов 3D Объекты 2. Появится запрос Прессформа?.
на панели инструментов 3D Объекты 2. Появится запрос Прессформа?.
2. Укажите заготовку прессформы. Появится запрос 3D Элемент.
3. Укажите 3D Элемент.

Поверхность разъема
Данная функция строит поверхность разъема вдоль линии разъема.
14.4.4.48 Чтобы создать поверхность разъема объемного тела:
1. Нажмите кнопку Поверхность разъема  на панели инструментов 3D Объекты. Появится запрос 3D Элемент?.
на панели инструментов 3D Объекты. Появится запрос 3D Элемент?.
2. Выберите 3D Элемент. Появится подсказка "Введите число".
3. Введите значение ширины выхода поверхности за границу тела в поле "Дельта =" и нажмите кнопку OK или клавишу Esc на клавиатуре.

Линия разъема
Данная функция строит линию разъема прессформы под определенным уклоном.
14.4.4.50 Чтобы создать линию разъема объемного тела:
1. Нажмите кнопку Линия разъема  на панели инструментов 3D Объекты 2. Появится запрос 3D Элемент?.
на панели инструментов 3D Объекты 2. Появится запрос 3D Элемент?.
2. Выберите 3D Элемент.
3. В поле Угол уклона= введите значение угла уклона.
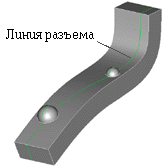
Поверхность уклона
Данная функция позволяет построить поверхность уклона по заданному профилю.
14.4.4.52 Чтобы создать поверхность уклона:
1. Нажмите кнопку Поверхность уклона  на панели инструментов 3D Объекты 2. Появится запрос Профиль?.
на панели инструментов 3D Объекты 2. Появится запрос Профиль?.
2. Выберите профиль, от которого будет строится поверхность уклона и нажмите среднюю кнопку мыши или клавишу ESC.
3. В поле Дельта= введите значение длинны поверхности уклона. В поле Угол= введите значение угла уклона. Нажмите кнопку ОК или клавишу Enter.
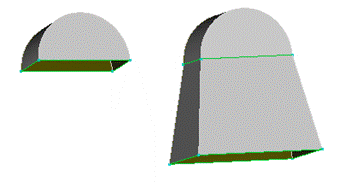
Сделать уклоны
Функция автоматически строит поверхность уклона для заданного тела вдоль линии разъема.
14.4.4.54 Чтобы создать уклоны:
1. Нажмите кнопку Сделать уклоны  на панели инструментов 3D Объекты 2. Появится запрос 3D Элемент?
на панели инструментов 3D Объекты 2. Появится запрос 3D Элемент?
2. Выберите тело, к которому вы хотите построить уклоны.
3. В поле Угол уклона= введите значение угла уклона. Нажмите кнопку ОК или клавишу Enter.
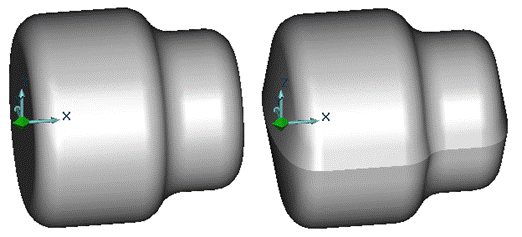
Работа с текстом
Оформление конструкторской документации требует нанесения надписей. Команда Текстовая Строка позволяет создавать текстовые строки и помещать их в любое место в рабочей плоскости. Максимальное количество символов в одной текстовой строке - 256. Положение текстовой строки определяется положением одного узла, который находится в ее левом нижнем углу.
|
|
|
Подобно любым 2D элементам, текстовая строка рисуется на текущей рабочей плоскости и на активном слое. Строка всегда будет принадлежать рабочей плоскости, в которой она была создана. Чтобы получить больше сведений о задании рабочей плоскости, смотрите раздел "Задание рабочей плоскости". Чтобы получить больше сведений о работе со слоями, смотрите раздел "Работа со слоями".
По умолчанию, ADEM использует специальный фиксированный шрифт для текстовых строк, который называется Системный и который полностью соответствует стандарту ЕСКД. Вы можете задавать такие параметры текста, как размер шрифта, начертание и угол наклона строки, а также добавлять верхний и нижний индексы.
Вы можете применять к тексту такие команды редактирования, как копирование, перенос, поворот и др. Например, Вы можете масштабировать текст, вместо того, чтобы задавать его высоту. Кроме того, ADEM позволяет конвертировать существующие текстовые строки в кривые.
Шрифты True Type
ADEM позволяет создавать конвертированные в кривые текстовые строки с использованием шрифтов True Type и затем манипулировать ими как обычными 2D элементами.
15.1.1.1.1 Разделы по теме:

| Создание текстовых строк |

| Редактирование текстовых строк |

| Установка и изменение параметров текста |

| Добавление индексов |

| Преобразование текста в кривые |

| Режим Фиксированный текст |

| Работа с текстовым параграфом |

| Работа со шрифтами True Type |
Создание текстовых строк
Подобно любым 2D элементам, текстовая строка рисуется на текущей рабочей плоскости и на активном слое. Строка всегда будет принадлежать рабочей плоскости, в которой она была создана. Чтобы получить больше сведений о задании рабочей плоскости, смотрите раздел "Задание рабочей плоскости". Чтобы получить больше сведений о работе со слоями, смотрите раздел "Работа со слоями".
Вы можете применять к тексту такие команды редактирования, как копирование, перенос, поворот и др.

| |
| Максимальное количество символов в одной текстовой строке - 256. |
15.2.1.1 Для создания текстовых строк:
|
|
|
1. Нажмите кнопку Текстовая строка  на панели инструментов Символы.
на панели инструментов Символы.
2. Укажите положение начала текстовой строки и наберите на клавиатуре текстовую строку. При этом Вы можете использовать клавишу Backspace для возврата в строке и клавишу Enter для перехода на другую строку.
3. Нажмите Esc и выполните одно из следующих действий:

| Укажите положение начала новой текстовой строки. |

| Активизируйте другую команду. |

| |
| Чтобы удалить все текстовые строки, в меню Общие выберите команду Удалить, Текст. |
|
|
|


