 |
Шаг 3. Создание подключения к Интернет
|
|
|
|
ПАМЯТКА АБОНЕНТА
услуги постоянного доступа в сеть Интернет (byflyä)

Www.byfly.by
Для того, чтобы настроить соединение с Интернет самостоятельно, необходимо выполнить следующие действия:
1. Подключить модем к компьютеру и телефонной линии.
2. Настроить сетевую карту.
3. Создать подключение к Интернету в операционной системе.
Шаг 1.Подключение модема к компьютеру и телефонной линии:
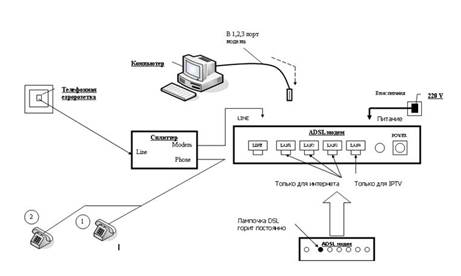
Рис. Схема подключения
1. Перед началом работы убедитесь, что компьютер выключен.
2. Подключите модем к телефонной линии (рис.1): соедините разъем "DSL" (или "LINE") модема с разъемом "MODEM" (или "ADSL") сплиттера, телефонный аппарат соедините с разъемом "PHONE" (или "TEL") сплиттера. Разъем "LINE" сплиттера соедините с телефонной розеткой. Используйте для этого прилагаемые телефонные кабели.
3. Подключите модем к сетевому адаптеру компьютера: соедините разъем "ETHERNET" (или "LAN1-LAN3") модема с разъемом сетевой карты на задней стенке вашего компьютера с помощью прилагаемого кабеля Ethernet.
4. Подключите модем к сети 220В через входящий в комплект адаптер, и включите питание, нажав кнопку "ON/OFF" на задней панели. Дождитесь, пока индикатор "Питание" ("Power") перестанет мигать и будет гореть постоянно.
Внимание! Во избежание поражения электрическим током недопустимо использование поврежденного адаптера питания.
5. Включите компьютер и дождитесь загрузки операционной системы.
6. Проверьте наличие соединения с провайдером (сетью передачи данных РУП «Белтелеком»). Если ADSL-соединение с провайдером было успешно установлено, то индикатор "DSL" постоянно горит зеленым или оранжевым цветом в зависимости от модели модема, если соединения с провайдером еще не установлено, индикатор "DSL" будет мигать. В зависимости от модели и настройки модема могут гореть и другие индикаторы, но при правильном подключении на любом модеме обязательно должны гореть индикаторы "Питание" ("Power"), "ETHERNET" (или "LAN1-LAN3") и "DSL".
|
|
|
Важно! До сплиттера не должно быть включено телефонных аппаратов, иначе это может негативно повлиять на качество доступа в Интернет.
Переданный Вам модем по умолчанию настроен для использования на одном рабочем месте (компьютере).
ВНИМАНИЕ! Выключайте модем из сети в случае грозы!
Шаг 2. Настройка сетевой карты
Для Windows 8
1. Загрузив компьютер и войдя в систему, щелкните правой кнопкой мыши внизу экрана. Должна появится цветная широкая полоса снизу экрана в правой части которой отобразится надпись Все приложения. Щелкаем по этой надписи.
2. Теперь прокручиваем список программ вправо, находим и щелкаем на ярлык меню Панель управления.
3. В открывшейся панели управления находим раздел Сеть и интернет и щелкаем на ссылку Просмотр состояния сети и задач.
4. В новом окне должны отображаться все доступные проводные сетевые адаптеры. Щёлкните по ярлыку сетевого подключения Ethernet и в появившемся узком окошке нажмите на кнопку Свойства.
5. Затем находите в окошке Протокол интернета версии 4 и делаете двойной щелчок мышкой по этой фразе. Или выбираете мышкой фразу Протокол интернета версии 4 и жмете чуть ниже и правее кнопку Свойства.
6. Выберите пункт "Использовать следующий IP-адрес" ("Use the following IP address"). В строке " IP-адрес" ("IP address") впишите значение (без кавычек) "192.168.1.2", в строке " Маска подсети" ("Subnet mask") – значение "255.255.255.0", в строке " Основной шлюз" ("Default gateway") –"192.168.1.1".
7. Выберите пункт "Использовать следующие адреса DNS-серверов" ("Use the following DNS server addresses" и введите в строке " Предпочитаемый DNS-сервер" ("Preferred DNS server") значение "__.__.__.__", а в строке "Альтернативный DNS-сервер" ("Alternate DNS server") значение "__.__.__.__". Далее нажмите "ОК"
|
|
|
8. Нажмите "Закрыть" ("Close").
Для Windows 7
1.Откройте меню " Пуск" ("Start") →" Панель управления " ("Control Panel") → " Сеть и Интернет " ("Network and Internet") (если этот раздел отсутствует, см. следующий) → " Центр управления сетями и общим доступом " ("Network and Sharing Center") → " Изменение параметров адаптера " ("Change adapter settings") (в левой части окна).
2. Щелкните правой кнопкой мыши на ярлык "Подключение по локальной сети " ("Local Area Connection") и выберите "Свойства" ("Properties").
3. В появившемся окне снимите выделение (галочку) с пункта "Протокол Интернета версии 6 (TCP/IPv6)" ("Internet Protocol version 6" (TCP/IPv6)), затем выделите пункт " Протокол Интернета версии 4 (TCP/IPv4)" ("Internet Protocol version 4" (TCP/IPv4)) и нажмите левой кнопкой мыши по кнопке "Свойства" ("Properties").
4. Выберите пункт "Использовать следующий IP-адрес" ("Use the following IP address"). В строке " IP-адрес" ("IP address") впишите значение (без кавычек) "192.168.1.2", в строке " Маска подсети" ("Subnet mask") – значение "255.255.255.0", в строке " Основной шлюз" ("Default gateway") –"192.168.1.1".
Выберите пункт "Использовать следующие адреса DNS-серверов" ("Use the following DNS server addresses" и введите в строке " Предпочитаемый DNS-сервер" ("Preferred DNS server") значение "__.__.__.__", а в строке "Альтернативный DNS-сервер" ("Alternate DNS server") значение "__.__.__.__". Далее нажмите "ОК"
5. Нажмите "Закрыть" ("Close").
Для Windows XP/2003
1. Откройте меню "Пуск" (Start) → "Настройка" (Settings) → " Панель управления" (Control Panel) → "Сетевые подключения" (Network Connections)
2.Правой кнопкой мыши щелкните по ярлыку "Подключение по локальной сети" (Local Area Connection) и выберите пункт "Свойства" (Properties) из контекстного меню.
3.Далее выберите пункт "Протокол Интернета (TCP/IP)" (Internet Protocol (TCP/IP)) и нажмите кнопку "Свойства" ("Properties")
4.Выберите пункт "Использовать следующий IP-адрес"
|
|
|
В строке IP-адрес впишите значение "192.168.1.2", в строке Маска подсети – значение 255.255.255.0, в строке Основной шлюз – значение "192.168.1.1".
Выберите пункт "Использовать следующие адреса DNS-серверов" и введите в строке "Предпочитаемый DNS-сервер" значение "__.__.__.__", а в строке «Альтернативный DNS-сервер» значение "__.__.__.__". Далее нажмите "ОК"
Шаг 3. Создание подключения к Интернет
Для Windows 8
1. Для начала откройте меню управления. Для этого:
А) если Вы используете мышь: переместите курсор в правый верхний угол и проведите его вниз;
или:
Б) если Вы используете сенсорный экран: прикоснитесь к правой части экрана и проведите в центр.
В появившемся меню выберите пункт «Параметры»
2. В следующем меню щелкните на пункт «Панель управления»
3. На Панели управления вам следует найти раздел «Сеть и интернет» и выбрать «Подключение к интернету»
4. Далее, среди типов соединения вам необходимо выбрать «Высокоскоростное (с PPPoE)»
5. Система запросит ваш учётные данные:
Введите в поля Имя пользователя и Пароль соответственно логин (соответствует номеру договора) и пароль.
«Имя подключения» можете выставить произвольное. После того как всё введено, нажимайте кнопку «Подключить»
6. Если все данные введены верно, то через несколько секунд проверки подключения вы сможете выйти в Интернет!
Для Windows 7
1. Откройте меню " Пуск" ("Start") →" Панель управления " ("Control Panel") → " Сеть и Интернет " ("Network and Internet") (если этот раздел отсутствует, см. следующий)→ " Центр управления сетями и общим доступом " ("Network and Sharing Center") → "Настройка нового подключения или сети" ("Set up a new connection or network").
2. Далее в появившемся окне выберите пункт "Подключение к Интернету" ("Connect to the Internet") → "Далее" ("Next")
3. Если видите вопрос "Использовать имеющееся подключение?" ("Do you want to use a connection that you already have?"), то выберите "Нет, создать новое подключение" ("No, create a new connection") и нажмите "Далее" ("Next"). Появится выбор высокоскоростного подключения, выберите "Высокоскоростное (с PPPoE)" ("Broadband (PPPoE)").
|
|
|
4. В поле "Имя пользователя" ("Username") введите логин (имя пользователя, указанное в "Бланке заказа" услуги) и в поле "Пароль" ("Password") введите то, что написано в строке "Первоначальный пароль". Для контроля правильности ввода символов пароля можете поставить галочку "Отображать вводимые знаки".
Поставьте галочку "Запомнить этот пароль". В строке "Имя подключения" ("Connection name") введите название подключения к Интернет "byfly"и нажмите кнопку "Подключить" ("Connect").
5. В открывшемся окне будет происходить попытка подключения к Интернет. Нажмите кнопку "Пропустить" ("Skip") либо (в конце процесса) "Все равно создать это подключение" ("Set up the connection anyway"). Нажмите кнопку "Закрыть" ("Close").
6. Чтобы запустить созданное подключение, можно создать ярлык на рабочем столе и запустить его (см. пункт 7); либо на системной панели в области часов (обычно внизу справа) нажмите на значок  или
или  , а затем нажмите на имя подключения, созданного в п.4 ("byfly"). Нажмите на появившуюся кнопку "Подключение" ("Connect"). Далее см. пункт 8.
, а затем нажмите на имя подключения, созданного в п.4 ("byfly"). Нажмите на появившуюся кнопку "Подключение" ("Connect"). Далее см. пункт 8.
7. Создание ярлыка подключения к Интернет на рабочем столе. Откройте список сетевых подключений: "Пуск" ("Start") →" Панель управления " ("Control Panel") → " Сеть и Интернет " ("Network and Internet") (если этот раздел отсутствует, см. следующий)→ " Центр управления сетями и общим доступом " ("Network and Sharing Center") → " Изменение параметров адаптера " ("Change adapter settings").
Правой кнопкой мышки нажмите на имя подключения, созданного в п.4 ("byfly") и выберите " Создать ярлык" ("Create shortcut") → "Да" ("Yes"). На рабочем столе быстро нажмите два раза (двойной клик) на созданном ярлыке.
8. Откроется окно "Подключение: byfly" ("Connect byfly"). Нажмите в нем кнопку "Подключение" ("Connect").
Для Windows XP/2003
1. Откройте меню "Пуск" ("Start")→ "Настройка" ("Settings")→ "Панель управления" ("Control Panel")→ "Сетевые подключения" ("Network Connections")
2. Нажмите "Создание нового подключения" и в открывшемся окне нажмите кнопку "Далее".
3. Выберите пункт "Подключить к Интернету" → "Далее"
4. Выберите пункт "Установить подключение вручную" → "Далее"
5. Выберите пункт "Через высокоскоростное подключение, запрашивающее имя пользователя и пароль" → "Далее"
6. В строке "Имя поставщика услуг" введите значение "byfly". Нажмите кнопку "Далее".
|
|
|
7. Введите в поле "Имя пользователя" Логин" (имя пользователя, указанное в бланке услуги) и "Пароль" из бланка заказа в поле "Пароль". В поле "Подтверждение" введите пароль еще раз. Нажмите кнопку "Далее".
8. В открывшемся окне поставьте галочку в пункте "Добавить ярлык на рабочий стол" и нажмите кнопку "Готово".
9. Откроется окно ” Подключение: byfly”. Нажмите в нем кнопку "Свойства"
10. Зайдите на вкладку "Безопасность", выберите пункт "Дополнительные" (выборочные параметры) и нажмите кнопку "Параметры…"
11. В открывшемся окне выберите пункт "Разрешить следующие протоколы" и поставьте галочки только в пунктах "Незашифрованный пароль (PAP)" и "Протокол проверки пароля (CHAP)". Нажмите кнопку "ОК" → "Да".
Типичные ошибки Windows при неудачной попытке соединения с Интернет:
Ошибка 678/651. Удаленный компьютер не отвечает.
Ошибка возникает, когда нет соединения между компьютером и модемом, между модемом и провайдером или неправильно настроен модем. При возникновении ошибки первым делом проверьте правильность подключения модема к компьютеру и телефонной линии, все ли индикаторы на модеме горят. Проверьте, установлена ли в системе сетевая карта. Если все подключения сделаны верно, перегрузите модем.
Ошибки 691/719. Доступ запрещен, поскольку такое имя или пароль недопустимы в этом домене.
При возникновении этой ошибки заново создайте подключение и введите Логин и Пароль точно, как в "Бланке заказа услуги". Проверьте раскладку клавиатуры и регистр букв перед вводом пароля – символы пароля представляются в виде точек, и невозможно визуально проконтролировать правильность ввода пароля. Если повторное создание подключения не помогло, то это значит, что Вашу учетная запись не была активирована на данный момент. Как только для Вас будет создана и активирована учетная запись в системе, Вы сразу же сможете воспользоваться Логином/Паролем для соединения сИнтернет. Проверьте в "Бланке заказа" услуги дату начала предоставления услуги - ранее указанной даты Ваша учетная запись не будет активирована.
Ошибка 735. Запрошенный адрес был отвергнут сервером
Необходимо на компьютере выполнить "Пуск" →"Панель управления"→ "Сетевые подключения" в этой папке найти ярлык ”Подключение к byfly”. Затем выделить это подключение, нажать правую кнопку мыши "свойства"→ "протокол Интернета TCP/IP"→ "Свойства". После этого поставить галочку “Назначить IP адрес автоматически”. Далее, выберите значение "Получить адрес DNS-сервера автоматически". Нажмите "ОК" и еще раз "ОК".
Ошибка 769. Указанное назначение недостижимо
Ошибка возникает, когда сетевая карта программно отключена, либо на нее не установлены драйверы, либо она вообще отсутствует в компьютере. Для программного включения сетевой карты откройте список сетевых подключений:
- для Windows XP/2003 это "Пуск" ("Start")→ "Настройка" ("Settings")→ "Панель управления" ("Control Panel")→ "Сетевые подключения" ("Network Connections"),
- для Windows 7 это "Пуск" ("Start") →"Панель управления"("Control Panel")→ "Сеть и Интернет"("Network and Internet") (если этот раздел отсутствует, см. следующий)→ "Центр управления сетями и общим доступом"("Network and Sharing Center")→ "Изменение параметров адаптера"("Change adapter settings"). нажмите правой клавишей мыши на иконку "Подключение по локальной сети" ("Local Area Connection") и выберите "Включить" ("Enable"). Иконка сетевого подключения изменится с серой на светящуюся, и состояние будет "Подключено" ("Connected" или "Network"). После включения сетевой карты повторите попытку подключения к интернету.
Ошибка 676. Телефонная линия занята.
Данная ошибка может возникать, если неправильно создано подключение. Попробуйте пересоздать подключение.
На сайте ftp://ftp.byfly.by/byfly Вы найдете подробные инструкции по настройке ADSL- модема.
|
|
|


