 |
Редактирование нескольких плат
|
|
|
|
Когда вы работаете над проектом, который состоит из нескольких плат, вы можете сохранить все платы в один единственный файл на диске. Закладки в нижней части редактора позволяют переключаться между платами проекта:

Щелчок по закладке левой кнопкой мыши показывает в редакторе соответствующую плату. Щелчок правой кнопкой открывает выпадающее меню, которое предлагает дополнительные опции для закладок. Эти опции также доступны в разделе Board главного меню.
Add new board - Добавить новую, пустую плату в проект. Введите в диалоге размеры платы и ее название.
Board properties - Вызвать диалог свойств текущей платы, который позволяет изменить название и размеры платы.
Delete board - Удалить текущую плату из проекта. Проект должен содержать по крайней мере одну плату.
Set board to left / right - Переместить закладку текущей платы соответственно в начало/конец списка закладок.
Move board to left / right - Переместить закладку текущей платы соответственно на один шаг влево/вправо в списке закладок.
Import board from file... - Импортировать все платы из другого файла проекта SL (*.LAY).
К содержанию
Автосохранение
Функция автоматического сохранения регулярно сохраняет вашу работу. Вы можете включить эту опцию и задать интервал сохранения. Выберите в главном меню File > Autosave.

Поставьте в окне галочку, чтобы включить автосохранение и задайте интервал сохранения.
Если функция автосохранения включена, создается резервный файл (*.bak) вашего проекта и все изменения регулярно сохраняются в этот файл с заданным интервалом. Файл проекта (*.LAY) остается неизменным, так что не забудьте сохранить свою работу перед выходом из SL, даже если функция автосохранения включена.
Если вы утратите свой проект (*.LAY) по каким-либо причинам (например вследствие зависания компьютера), вы можете поменять расширение резервного файла *.bak на *.LAY, и ваша работа будет восстановлена.
|
|
|
К содержанию
Фоновое изображение
Отсканированные платы или чертежи можно использовать как образец для воспроизведения топологии. Если такой рисунок доступен в формате BMP, его можно расположить на заднем плане редактора.
Убедитесь, что файл BMP монохромный (черно-белый). Если сканированный файл имеет другой формат, используйте графические редакторы для создания подходящего файла.
Для файла BMP рекомендуется разрешение 600 dpi. Более низкое разрешение снижает качество. Более высокое перегружает оперативную память без повышения качества.
Загрузка рисунка
В главном меню выберите Options > Scanned copy... или нажмите на соответствующую кнопку на верхней панели инструментов:
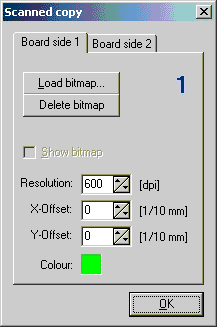
Диалог для фонового рисунка предлагает следующие опции:
Board side 1/2 - Рисунок можно загрузить для верхней (1) и нижней (2) сторон платы.
Load bitmap... - Загрузить файл рисунка на задний фон редактора.
Delete bitmap - Удалить рисунок из редактора.
Show bitmap - Показать рисунок в редакторе. Выключение этой опции скрывает рисунок.
Resolution - Настроить разрешение загружаемого рисунка. Убедитесь, что рисунок имеет правильный масштаб, когда отображается в редакторе. Иначе исправьте разрешение в этом поле.
X/Y-Offset - Сдвиг по X/Y. Используйте эти поля, чтобы настроить положение рисунка в редакторе. Изменение этих значений немедленно отображается в редакторе.
Colour - Выбрать цвет рисунка.
Вы можете вернуться к диалогу в любое время, когда захотите внести изменения.
Макросы
О макросах
Библиотека компонентов SL состоит из так называемых макросов. Макросы - это чертежи типовых элементов (в основном компонентов, таких как резисторы, транзисторы и т.д.). Вы можете использовать эти элементы для своей топологии, а также создавать собственные макросы.
|
|
|
К содержанию
Использование макросов
Чтобы использовать макросы в своей топологии нужно открыть библиотеку макросов. Выберите в меню Options > Macro library или нажмите соответствующую кнопку на верхней панели инструментов.

Окно библиотеки макросов появится справа.В верхней части окна можно открывать соответствующие разделы библиотеки.

При нажатии на левую кнопку (здесь DIL) появляется список доступных папок с макросами.
Выберите нужную папку. Существует корневая папка макросов, которая содержит все остальные подпапки. Эта корневая директория задается при установке приложения (Папка программы\Macros).Чтобы сменить путь к корневой папке макросов, нажмите правую кнопку с изображением папки.
Выбор макроса
Под кнопкой управления папками вы увидете список всех макросов в выбранной папке. Щелкните по одному из элементов списка, чтобы включить предварительный просмотр выбранного макроса. К каждому макросу добавляются 2 строки текста для описания. Перетащите мышью макрос из окона предпросмотра в окно редактора, чтобы добавить макрос на свою плату. Макрос будет помещен на активный слой платы.
|
|
|


