 |
Проверка схемы и формирование списка связей
|
|
|
|
Для автоматической проверки всех связей нужно нажать кнопку  в панели быстрого доступа. Активируется окно подсистемы проверки EESchema Erc, показанное на рис. 4.4. Для непосредственного выполнения проверки нужно нажать кнопку Test Erc.
в панели быстрого доступа. Активируется окно подсистемы проверки EESchema Erc, показанное на рис. 4.4. Для непосредственного выполнения проверки нужно нажать кнопку Test Erc.

Рис. 4.4. Вид окна подсистемы EESchema Erc
для проверки схемы
На закладке Erc отображается отчет о результатах проверки – количестве ошибок и предупреждений. Для получения детальной информации нужно включить опцию Write Erc Report, повторить проверку и просмотреть файл <проект>.erc в папке с проектом.
На принципиальной схеме после проверки устанавливаются специальные метки (зеленые стрелки), которые указывают ошибочные точки схемы (неподключенные выводы элементов, отсутствие соединения проводников и др.). Обязательному исправлению подлежать только ошибки (Errors), а предупреждения (Warnings) просто обращают внимание пользователя на возможные неточности или неоднозначные моменты.
Следующим этапом разработки после построения схемы в редакторе является формирование списка связей элементов (NetList) и проверка правильности выполнения схемы (Schematic Electric Rules Check).
Формирование списка связей происходит нажатием кнопки  в панели быстрого доступа. Активируется окно мастера создания NetList, показанное на рис. 4.5, которое позволяет формировать список связей для продолжения работы в различных системах проектирования (OrCAD, Spice). В данном случае следует использовать закладку Pcbnew (редактор печатной платы).
в панели быстрого доступа. Активируется окно мастера создания NetList, показанное на рис. 4.5, которое позволяет формировать список связей для продолжения работы в различных системах проектирования (OrCAD, Spice). В данном случае следует использовать закладку Pcbnew (редактор печатной платы).
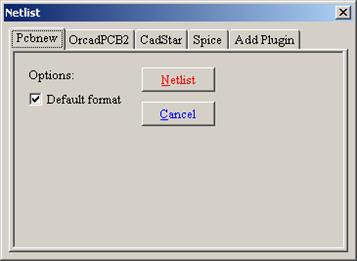
Рис. 4.5. Окно мастера формирования списка связей NetList
В курсовом проекте нужно использовать Default format, и для создания списка связей нажать кнопку NetList. Если на схеме имеются неназванные элементы (в идентификаторе остался символ “? ”), то список не формируется и выдается сообщение. После устранения замечаний в папке с проектом будет создан текстовый файл
<проект>.net, который описывает связи между элементами в разработанной схеме (рис. 4.6)..
|
|
|
# EESchema Netlist Version 1.1 created 24.02.2010 11:49:26
(
(/4B420ED1 $noname ZQ1 11059.2_kHz {Lib=QUARTZ}
(1 N-000001)
(2 N-000027)
)
(/4B34A82C $noname J6 RS232 {Lib=CON3}
(1 N-000036)
(2 N-000007)
(3 GND)
)
Рис. 4.6. Пример первого блока данных в файле <проект>.net
Файл описания связей содержит три блока:
1) перечень элементов с указанием номеров связей по контактам;
2) перечень типов посадочных мест, доступных для каждого элемента;
3) список связей по номерам с указанием выводов элементов, которые они соединяют. Знаки вопроса в первом блоке данных означают, что определенные выводы элементов не подключены (сознательно или по ошибке).
4.3. Привязка элементов схемы к посадочным местам
Второй этап проектирования печатной платы состоит в назначении всем элементам схемы определенных посадочных мест. Для этого нужно активировать подсистему CVpcb – нажать кнопку  в главном окне системы KiCad.
в главном окне системы KiCad.
При запуске подсистемы появляется окно, вид которого показан на рис. 4.7. В окне подсистемы реализованы два поля: слева – список элементов схемы, справа – список доступных посадочных мест для выбранного элемента.

Рис. 4.7. Вид окна подсистемы CVpcb с назначенными
посадочными местами
В начале работы нужно прочитать файл со списком связей <проект>.net. Для этого следует нажать кнопку  или выбрать пункт меню File – Open.
или выбрать пункт меню File – Open.
В библиотечном файле ppmps-2010.lib элементу каждого типа назначен всего один вариант посадочного места (наиболее удобный для реализации в проекте). Поэтому нужно установить курсор на верхнюю строку списка элементов (левое поле). Затем дважды нажать ЛКМ на названии в правой колонке. Таким образом следует обработать всю таблицу (см. рис. 4.7).
|
|
|
Нажав кнопку  , можно увидеть посадочное место, выделенное в списке (правое поле) или уже назначенное конкретному элементу. Нажатием кнопки
, можно увидеть посадочное место, выделенное в списке (правое поле) или уже назначенное конкретному элементу. Нажатием кнопки  можно отобразить в списке посадочных мест только названия, назначенные элементам определенного типа в библиотеке. При нажатии альтернативной кнопки
можно отобразить в списке посадочных мест только названия, назначенные элементам определенного типа в библиотеке. При нажатии альтернативной кнопки  в правом поле появляется список всех посадочных мест, доступных в библиотеках системы в этот момент.
в правом поле появляется список всех посадочных мест, доступных в библиотеках системы в этот момент.
После назначения посадочных мест всем элементам схемы нужно обязательно сохранить данные в файле связей <проект>.net. Для этого следует нажать кнопку  или выбрать пункт меню File – Save As.
или выбрать пункт меню File – Save As.
|
|
|


