 |
Тема 7. Моделирование информационной системы
|
|
|
|
БАЗЫ ДАННЫХ АТП
Задание 7.1. Выполнить анализ состояния окон таблиц базы данных.
7.1.1. Вызывать на рабочий стол компьютера менеджер файлов Total Commander. Открыть папку пользователя и дважды нажать ЛК мыши на названии файла базы данных - на экран выводится окно базы данных СБД пользователя.
7.1.2. Открыть двойным нажатием ЛК мыши на названии любую таблицу в окне базы данных (например, Коды взысканий ГАИ). В окне таблицы (рис. 7.1) каждая запись (строка) имеет слева маркер записи - кнопку серого цвета, нажатие которой выделяет соответствующую запись.
7.1.3. В строке состояния (в нижней части окна слева) находится поле номера записи с кнопками перемещения по записям таблицы.
В этом поле выводится номер активной записи; треугольники определяют направление просмотра записей в таблице (вверх или вниз), а правее этого поля выводится количество записей всей таблицы. Маркер записи, который находится в левом верхнем углу таблицы, является маркером всей таблицы. Нажатие на нем ЛК мыши выделяет всю таблицу, а нажатие ЛК мыши в любом месте помеченной таблицы снимает выделение.

Рис. 7.1. Окно таблицы Коды взысканй ГАИ
7.1.4. Границы (черточки) между заголовками полей подвижны - их можно перемещать влево или вправо для изменения ширины столбца (иногда программа выполняет это самостоятельно). Двойное нажатие ЛК мыши на границе автоматически определяет ширину всех ячеек поля равной длине самой длинной записи.
7.1.5. Нажатием ЛК мыши на заголовке столбца выделяется весь столбец. Нажатие ПК мыши в любом месте столбца вызывает контекстный список команд, в котором есть команды, позволяющие сортировать записи в данных полях, вставить новый столбец, скрыть столбец и т. д. Скрытый столбец остается в базе данных, но исчезает с экрана. При необходимости его отображения следует навести указатель на границу, где скрыт столбец, и дважды нажать ЛК мыши.
|
|
|
7.1.6. Закрыть окно Коды взысканий ГАИ нажатием кнопки Закрыть в строке заголовка этой таблицы - программа возвращается к первичному окну базы данных.
Задание 7.2. Исследовать возможности указания типов данных.
7.2.1. Для исследования возможностей модификации структуры таблиц базы данных пометить объект Таблицы и в перечне таблиц (в окне справа) пометить таблицу Информация. Перевести указатель мыши в строку инструментов (в окне базы данных под строкой заголовка) и нажать ЛК мыши на инструменте Конструктор - на экран выводится окно этого инструмента с названием Информация: таблица (рис. 7.2).
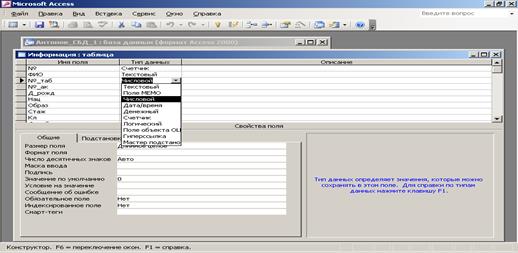
Рис. 7.2. Окно Конструктора таблицы Информация.
Вывод на экран окна Конструктор можно выполнить также расположением указателя мыши на названии таблицы в окне базы данных и нажатием ПК мыши - выводится контекстный список команд. В этом окне следует выполнить команду Конструкто р - на экран выводится окно (рис. 7.2) с названием Информация: таблица.
7.2.2. В окне Конструктор в верхней половине отображена струк-тура базы данных - перечень полей и их типов; именно здесь указывают или редактируют составные части структуры базы данных.
В нижней половине слева указаны программой по умолчанию или изменяются пользователем свойства полей; справа автоматически выводятся комментарии к каждому свойству. Вставляется новое поле в окне Конструктор расположением указателя мыши на маркере поля и нажатием клавиши [ Insert ], а дальше указывается название поля и тип данных.
Удаление лишнего поля выполняется также в окне Конструктор; следует нажатием ЛК мыши на маркере пометить лишнее поле и нажать клавишу [ Delete ]. Дальше следует нажать кнопку Закрыть в заголовке этого окна, а в диалоговом окне с запросом следующих действий указать свой выбор.
|
|
|
7.2.3. Если в таблицах тип поля не соответствует типу данных, программа сообщает об ошибке. Пользователям рекомендуется в окне Конструктор обязательно проверить соответствие типов данных в полях всех таблиц базы данных пользователя. При выявлении ошибочного типа поля следует исправить ошибку следующими действиями:
1) в строке поля с ошибочным типом следует в столбце Тип поля нажать ЛК мыши - появляется кнопка списка типов;
2) нажатием кнопки списка вывести на экран перечень типов полей;
3) нажать ЛК мыши на нужном типе - список закрывается, а в ячейке располагается выбранный тип данных.
После коррекции структуры следует вернуться к таблице с помощью исполнения команды ВидžРежим таблицы. Возвратиться в таблицу можно также с помощью нажатия кнопки Закрыть в заголовке данного окна.
Задание 7.3. Изучить методы создания связей между таблицами.
7.3.1. Основные преимущества систем управления базами данных реализуются при работе с группами взаимосвязанных таблиц. В лабораторной работе 5 пользователи выполняли задание с отдельными таблицами. Если бы информация хранилась в таких простых структурах, то для работы с ней можно бы было обойтись без специальных систем управления базами данных. Но на практике приходится иметь дело с более сложными структурами, которые образованы многими связанными таблицами. Базы данных, образованные связанными таблицами, называют реляционными базами данных (relation, отношение).
Мощность реляционных баз данных, таких как MS Access, базируется на их способности быстро найти и связать данные из разных таблиц при помощи запросов, форм и отчетов. Для этого каждая таблица должна содержать одно поле (например, табельные номера водителей автотранспортного предприятия) или несколько полей, которые содержат в таблице только одно значение каждой записи. Такие поля называют первичным ключом таблицы.
Поле типа ключевое поле играет особенную роль в таблицах - его используют для создании связей между таблицами. Все записи этого поля должны быть уникальными. Связи по такому полю впоследствии способствуют построению запросов, отчетов.
|
|
|
7.3.2. Для создания связей между таблицами в СУБД Access существует специальное диалоговое окно, называемое Схема данных. Его открывают нажатием одноименной кнопки панели инструментов или исполнением команды СервисžСхема данных. В начале работы в этом окне отсутствуют любые элементы. Но тем не менее необходимо проверить наличие скрытых связанных таблиц. Они могли быть образованы самой программой Access по умолчанию и могут храниться в ее ядре.
Для проверки присутствия ложных связей следует нажать на панели инструментов кнопку Отобразить прямые связи - состояние окна остается неизменным. Нажать кнопку Отобразить все связи - в окне могут появиться уменьшенные копии (в них отображены только названия полей) некоторых таблиц с линиями связей, соединяющих одноименные поля. Сравнить выведенные в окне Схема данных копии таблиц и связи между ними с изображением схемы на рис. 7.3.
Созданная программой (по умолчанию) схема данных будет значительно отличаться от приведенной на рис. 7.3. Но в памяти БД она хранится и в будущем может вызывать значительные погрешности. Поэтому следует вначале удалить связи (созданные по умолчанию), затем таблицы (созданные по умолчанию) и создать собственную схему данных. Для удаления линий связи необходимо навести кончик указателя мыши на линию и нажать ПК мыши. В списке контекстных команд исполнить Удалить. После удаления всех линий связи необходимо удалить все копии таблиц (активизация каждой из них выполняется программой по умолчанию) нажатием [Delete], а затем нажать кнопку Закрыть в заголовке окна для сохранения в ядре программы очищенного окна Схемы данных.
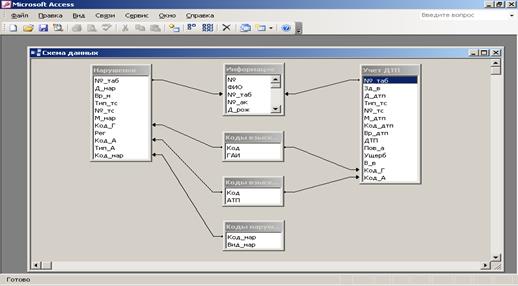
Рис. 7.3. Схема базы данных Системы безопасности движения.
7.3.3. Вновь вызвать на экран окно Схемы данных. Нажать инструмент Отобразить таблицу - выводится окно Добавление таблицы, которое позволяет выбирать нужные таблицы для создания межтабличных связей. В этом окне следует указать объект, для которого выполняется создание Схемы данных, т. е. нажать кнопку Таблицы.
|
|
|
Для построения схемы данных для всех таблиц БД их следует пометить следующим образом: нажать ЛК мыши на названии таблицы Информация, затем нажать левую [Shift], удерживать ее и нажимать [”].
Далее необходимо нажать кнопку Добавить - в поле Схема данных появляются копии всех таблиц БД. Нажать кнопку Закрыть этого окна - текущее окно закрывается и выполняется возвращение в окно Схема данных.
7.3.4. Расположить копии таблиц в соответствии рис. 7.3 - перевести указатель мыши на заголовок таблицы, нажать ЛК мыши, удерживать, переместить таблицу в нужное место, отпустить ЛК мыши. Обратить внимание, что соединяются одинаковые по содержанию поля, хотя названия полей могут несколько отличаться (рис. 7.3). Направления линий связей (рис. 7.3) между таблицами базы данных СБД следующие:
от таблицы Нарушения к таблице Информация;
от таблицы Учет ДТП к таблице Информация;
от таблицы Коды взысканий ГАИ к таблице Нарушения;
от таблицы Коды взысканий АТП к таблице Нарушения;
от таблицы Коды нарушений к таблице Нарушения;
от таблицы Коды взысканий ГАИ к таблице Учет ДТП;
от таблицы Коды взысканий АТП к таблице Учет ДТП.
7.3.5. Для создания связи между полями двух таблиц следует разместить указатель мыши на ключевом поле одной таблицы, нажать ЛК мыши, удерживать и переместить указатель мыши на соответствующее ему связываемое поле другой таблицы; отпустить ЛК мыши - открывается диалоговое окно Изменение связей, в котором можно задать свойства связи. Для выполнения следующих операций убедиться, что в окне Изменение связей удалена метка в опции Обеспечение целостности данных.
Присутствие метки в окошке опции (параметра) Обеспечение целостности данных позволяет защитить от случайного удаления записи лишь из одной таблицы; при этом связанные с ними данные других таблиц останутся без связи. Для существования условия целостности поле основной таблицы должно быть ключевым и оба поля должны иметь одинаковый тип. Если установлена метка в опции Обеспечение целостности данных, то активизируются опции Каскадное обновление связанных полей и Каскадное удаление связанных записей, которые также требуют установок меток. Эти опции обеспечивают одновременное обновление или удаление данных во всех подчиненных таблицах при изменении этих данных в главной таблице. Использование указанной опции выполнятся в режиме редактирования таблиц базы данных.
7.3.6. В окне Изменение связей нажать кнопку Объединение - открывается очередное окно Параметры объединения, в котором приведены опции возможных типов соединений. Самостоятельно и внимательно ознакомиться с информацией этого окна. В дальнейшем для всех связей схемы данных указывать опцию с номером 2 и завершать нажатием OK.
|
|
|
Задание 7.4. Исследовать методы проектирования форм.
7.4.1. Обычно автор проекта базы данных создает структуру таблиц, но заполнением таблиц информацией он не занимается. Эту рутинную работу выполняют профессиональные операторы. Для оптимизации их труда автор проекта может подготовить специальные объекты - формы. Методы проектирования разнообразных форм пользователи исследуют в процессе изучения объектно-ориентированного языка Visual Basic - инструментального языка Microsoft Office. При проектировании форм (электронных бланков) в них создаются связанные с таблицами поля для ввода данных. Благодаря связи, данные из этих полей пересылаются в таблицы. Данные в таблицу можно вводить и непосредственно, без помощи форм. Но существует несколько приведенных ниже факторов, из-за которых формы являются необходимым средством ввода данных в таблицы.
1) Малоквалифицированному персоналу нельзя предоставлять доступ к таблицам (самому ценному из того, что есть в базе данных).
2) Отдельным пользователям назначают разные права доступа к информации в таблицах с целью обеспечения сохранности данных и их конфиденциальности. Например, некий пользователь имеет право вводить только имена и адреса клиентов, другой - только номера их расчетных счетов, а третий - только денежные суммы, которые хранятся на этих счетах. Заговор между этими людьми должен быть исключен. Для ввода данных им предоставляют разные формы, но данные из форм будут поступать в одну таблицу.
3) Ввод данных в таблицу чрезвычайно кропотливая работа; после нескольких часов работы операторы делают ошибки. Ввод данных в форму проще - выполняется отдельно для каждой записи и не соприкасается с другими записями.
4) Информация для баз данных извлекается из бумажных бланков: анкет, заявлений, накладных, счетов, справок и т. д. Экранные формы проектируют как точные копии бумажных бланков, что значительно уменьшает утомляемость оператора и количество ошибок при вводе.
7.4.2. Формы состоят из некоторого количества элементов управления и от того, насколько рационально эти элементы расположены на экране, зависит внешний вид формы. Средства автоматизации среды Access позволяют создавать формы достаточно просто и рационально.
Для создания автоформы в окне базы данных следует пометить объект Формы, а затем выполнить команду Создание формы с помощью мастера - на экран выводится окно Создание форм; рекомендуется внимательно ознакомиться с содержанием окна (рис. 7.4).

Рис. 7.4. Окно создания форм.
В данной работе формы создаются лишь для таблиц. Поэтому в указанном окне в поле Таблицы и запросы следует нажать кнопку списка, а затем нажать ЛК мыши на названии таблицы Информация. В ответ в области Доступные поля выводятся названия полей таблицы Информация.
7.4.3. Программа предоставляет пользователю две возможности выбора перечня полей для ввода информации:
1) обозначить название отдельного поля и нажать [ > ]; при этом обозначенное поле перемещается в область Выбранные поля;
2) поля не указывать, а нажать [ >> ] - в область Выбранные поля перемещаются все названия.
Обратить внимание, что нажатием [ < ] и [ << ], перемещение названий выполняется в обратном направлении.
Перевести в область Выбранные поля все названия и нажать кнопку Далее - на экран выводится окно Создание форм, в котором представлены опции выбора внешнего вида формы; левее области опций отображается образец, соответствующий помеченной опции. Рекомендуется выбрать оформление " в один столбец" и нажать кнопку Далее.
7.4.4. В очередном окне выполнить выбор стиля формы и нажать кнопку Далее. В новом окне необходимо присвоить название форме - рекомендуется использовать название таблицы, для которой она создана, но прибавить пробел и цифру 1; например, Информация 1. Добавление цифры позволяет избежать одинаковых названий объектов.
Завершается создание формы нажатием кнопки Готово, в результате чего на экран выводится окно формы - Информация 1 (рис. 7.5).

Рис. 7.5. Окно формы Информация 1.
7.4.5. В окне этой формы отображается только одна запись. Переход к другой записи выполняется с помощью кнопок со стрелками-треугольниками в левом нижнем углу формы.
Ввод и удаление данных в полях формы выполняется обычным образом - подобно работе в среде текстового редактора; нажатие [Tab] способствует перемещению по полям.
Закрыть окно нажатием кнопки Закрыть в окне формы.
7.4.6. Аналогично построить формы для всех шести таблиц, составляющих базу данных СБД (рис. 7.6).
Каждой форме присвоить название, состоящее из названия таблиц, для которых создана форма, пробела и цифры 1.
Необходимо внимательно следить за соответствием названий объектов и форм. По окончании работы закрыть окно среды Access нажатием кнопки Закрыть в строке заголовка.

Рис. 7.6. Вид окна базы данных
с названиями форм после окончания их создания.
7.5. Контрольные вопросы
1. Какие элементы входят в состав таблиц СУБД MS Access?
2. Какие таблицы составляют базу данных СБД?
3. Какова роль инструментов Конструктор в СУБД MS Access?
4. Что представляет собой Схема данных базы данных СБД?
5. С какой целью создаются связи между таблицами базы данных?
6. Какие основные этапы создания таблиц базы данных СБД?
7. Что представляет собой объекты базы данных Формы?
8. С какой целью проектируются Формы?
|
|
|


