 |
Лабораторная работа № 3 по теме
|
|
|
|
"Адресация" и "Диаграммы"
1. Табулирование функции. Задание 3.1.
1) Рассчитать таблицу значений функции f(x)=  , где x меняется от a до b.
, где x меняется от a до b.
2) Вывести значения функции в n точках этого интервала.
3) Построить график функции.
4) Изменяя значения a, b, n, проследить за изменением функции по её графику.
Выполнение.
1. Задать а= -  , b =
, b =  , n =10. Ввести эти значения в соответствующие ячейки, при вводе
, n =10. Ввести эти значения в соответствующие ячейки, при вводе  использовать функцию ПИ ();.
использовать функцию ПИ ();.
2. Вычислить шаг изменения функции по формуле: шаг =(b-а)/ n
3. Вычислить значения аргумента х:
Точка 1 - х = а (формула в ячейке B7: =С2);
Точка 2 - х = а + шаг (формула в В8: = B7+C$5);
формула из ячейки В8 копируется на блок ячеек В9:В17.
4. Вычислить значения функции F(x) по формуле:
= 4*EXP(-ABS(B7))-1,
формула из ячейки С7 копируется на блок С8:С17.
5. Диаграмму оформить с помощью Мастера диаграмм.
 |
Рис.10. Иллюстрация к заданию 3.1.
2. Решение нелинейного уравнения
Задание 3.2. Решить уравнение f(x)=  =0 графическим способом.
=0 графическим способом.
G Напоминание.
1. Решить уравнение f(x) = 0 означает: найти значения аргумента х, при которых функция f(x) обращается в 0.
2. Решить уравнение графическим способом: найти точки пересечения графика функции с осью ОХ.
Решение.
1) Определить приближённые значения отрезка ОХ, в котором могут быть корни заданного уравнения.
2) Протабулировать функцию f(x)=  в этом отрезке оси Х.
в этом отрезке оси Х.
3) Построить график функции по полученным табличным значениям.
G Примечание. Для заданной функции первые три пункта решения выполнены в предыдущем задании 3.1.
4) Из графика следует, что функция в заданном отрезке
[-  ,
,  ] имеет два пересечения оси ОХ, т.е. два корня.
] имеет два пересечения оси ОХ, т.е. два корня.
Уточнить последовательно оба корня:
· задать значения а= -1.8, b = -1.2 (в этом отрезке функция переходит через 0). Обратить внимание на изменения в графике и табличные значения f(x). Если полученная точность (f(x)=0 с точностью 0.0063) вас устраивает, то первым корнем уравнения можно считать значение х1=-1.38.
|
|
|
· Если полученная точность не подходит, то нужно задать новые значения а и b (а= -1.39, b = -1.37).
Получается f(x)=0.003 в точке 3, при х= -1.386.
· Второй корень находится аналогичным образом. Функция симметрична относительно х=0, поэтому х2=1.386

Задание 3.3. Решить уравнение f(x)=  = 0
= 0
Решение. с помощью итераций
§ Установить в ячейке С47 любое начальное значение х из отрезка [-2; 0].
§ Выделить ячейку D47, в которой вычисляется F(x).
§ Выполнить команду " Сервис/ Подбор параметра ".
В диалоговом окне поле "Установить в ячейке:" уже содержит адрес выделенной ячейки D47.
- в поле "Значение:" ввести 0,
- в поле "Изменяя значение ячейки:" ввести адрес ячейки C47, содержащей величину x, "ОК".
§ Выводится новое окно "Результаты подбора параметра" c найденным решением.
§  Аналогичным образом найти 2-й корень уравнения.
Аналогичным образом найти 2-й корень уравнения.
3. Построение поверхности сложной функции
Задание 3.4. Построить поверхность по формуле:
 для х
для х  [0,4] и y
[0,4] и y  [0,3].
[0,3].
Построить сечения и линии уровня[4] поверхности.
§ ввести значения х в столбец А, начиная с А2, автозаполнением с нуля c шагом 0,25 до х=4;
§ ввести значения y в строку 1, начиная с В1, автозаполнением с нуля c шагом 0,25 до y=3;
§ В В2 ввести формулу: EXP(-((A2-2)^2-(A2-2)*(B1-1)+(B1-1)^2));
§ адресам А2 и В1 задать необходимый для копирования формулы по строкам и столбцам тип адресации;
§ скопировать формулу из ячейки В2 на всю таблицу с заданным диапазоном x и y;
§ выделить всю таблицу, включая значения x и y, и построить диаграмму типа " поверхность ";
§ изменить ракурс просмотра диаграммы -«ухватить» угол (+)
|

Рис.12. Поверхность задания 3.4
|
|
|
§ Построение линий уровня поверхности - тип диаграммы - "поверхность", проволочная контурная диаграмма (рис. 13а).
§  для построения сечений задать тип диаграммы - "точечная" без маркеров (рис. 13б);
для построения сечений задать тип диаграммы - "точечная" без маркеров (рис. 13б);
б)
 |
а)
Рис.13. Способы представления поверхности: а) линии уровня;
б) нормальные сечения
Формулы массива
Формулы массива называют также табличными формулами. Формулы массива — очень мощное средство Excel, позволяющее в формулах обращаться с блоком, как единым целым. Такие формулы позволяют давать компактные решения сложных задач.
Массивы можно использовать для создания формул, которые возвращают некоторое множест-во результатов или оперируют множеством значений, а не отдельными значениями.
Формула массива использует несколько множеств значений, назы-ваемых массивами аргумен-тов, и возвращает одно или несколько значений.
 Диапазон массива – это блок ячеек, который имеет общую формулу массива.
Диапазон массива – это блок ячеек, который имеет общую формулу массива.

Правила применения формулы массива:
Ø выделить ячейку или диапазон, который будет содержать результаты (диапазон такого же размера и формы, что и диапазон с исходными данными);
Ø нажать Ctrl + Shift + Enter для фиксации ввода формулы массива, Excel заключает формулу в фигурные скобки (указание того, что это формула массива).
Ø редактировать отдельные ячейки массива нельзя.
Ячейки в диапазоне массива рассматриваются как
единое целое, и редактировать их надо все сразу.
Ø для изменения или очистки массива следует выделить весь массив и активизировать строку формул. (Фигурные скобки вокруг формулы исчезнут.) Изменить или очистить формулу и нажать Ctrl + Shift + Enter.
Ø выделить весь массив – щелкнуть на любой ячейке массива нажать Ctrl+/.
Упражнение 6.1. Подсчитать значения столбца "К выдаче" в заданной таблице:
| А | В | С | D | |
| Фамилия И.О. | Начислено | Удержано | К выдаче | |
| Петров П.П. | ||||
| Иванов И.И. | ||||
| Сидоров С.С. | ||||
| Козлов К.К. |
Решение.
1-й способ:
§ Выделить блок D2:D5 (активной ячейкой в этом блоке является D2); набрать знак =;
§ выделить блок В2:В5, набрать знак минус -;
|
|
|
§ выделить блок С2:С5, нажать сочетание клавиш
Ctrl + Shift + Enter.
§ во всех ячейках блока D2:D5 появится
формула {=B2:B5-C2:C5}
2-й способ:
§ задать имена блокам В2:В5 - "Начислено", С2:С5 - "Удержано" (команда Вставка/ Имя/Присвоить);
§ выделить блок D2:D5 (активной ячейкой в этом блоке является D2); набрать знак =;
§ нажать клавишу F3, в диалоговом окне выбрать имя "Начислено", ОК; набрать знак минус -;
§ нажать клавишу F3, в диалоговом окне выбрать имя "Удержано", ОК;
§ нажать сочетание клавиш Ctrl + Shift + Enter;
во всех ячейках блока D2:D5 появится формула:
{=Начислено - Удержано}.
Упражнение 6.2. Очистить одну из ячеек, занятую таблич-ной формулой
 Попытка (пример из упражнения 6.1).
Попытка (пример из упражнения 6.1).
§ выделить ячейку D2;
§ нажать клавишу Del.
§ Получим сообщение:
 Удалить блок можно
Удалить блок можно
только целиком!
Изменение табличной формулы:
§ выделить блок с формулой (клавиши Ctrl+/),
§ нажать функциональную клавишу F2,
§ внести изменения в формулу,
§ нажать сочетание клавиш Ctrl+Shift+Enter.
Задача 6.1. Ввести формулу {=Начислено - Удержано + 10}, потом отменить это.
Векторы

 Векторы — это наборы чисел, расположенные горизонтально (вектор-строка) или вертикально (вектор-столбец).
Векторы — это наборы чисел, расположенные горизонтально (вектор-строка) или вертикально (вектор-столбец).
Ø сложение - два вектора а и b с одинаковым числом компонент образуют новый вектор с: сi = ai + bi;
Ø умножение на число - каждая компонента вектора умножается на число, т.е. b = λ а означает bi = λаi
здесь i — номер компоненты вектора.
Упражнение 6.1.1. Сложить два вектора:
a) Ввести в первую строку вектор Х - (А1:Е1)
b) Ввести во вторую строку вектор Y - (А2:Е2)
c) Найти сумму векторов –
s выделить блок ячеек для результата в третьей строке (А3:Е3);
s ввести в строке формул =А1:Е1+А2:Е2
s нажать Ctrl+Shift+Enter.
Иллюстрация к примеру - рис. 14.
А В С D E
 1
1
Рис. 14. Иллюстрация к упражнению 6.1.1.
Задача 6.1.1. Умножить вектор на число.
Упражнение 6.1.2.
Умножение вектор-столбца на вектор-строку.
 В блоке (вектор-столбце) А2:А5 записаны числа: 1,2,3,4. Требуется получить в блоке B2:D5 три вектор-столбца, каждый из которых представляет собой результат умножения исходного вектор-столбца на вектор-строку: 2, -3, 4 (B1:D1). Рис.15. К упр. 6.1.2.
В блоке (вектор-столбце) А2:А5 записаны числа: 1,2,3,4. Требуется получить в блоке B2:D5 три вектор-столбца, каждый из которых представляет собой результат умножения исходного вектор-столбца на вектор-строку: 2, -3, 4 (B1:D1). Рис.15. К упр. 6.1.2.
|
|
|
Решение.
1-й способ: записать в ячейку В2 формулу =$А2*В$1 и скопировать ее в остальные ячейки диапазона B2:D5.
2 -й способ (более экономный): выделить блок B2:D5. Запишем в него формулу массива {=А2:А5*B1:D1}.
 Анализ решения. Табличный массив {2;-3;4} - вектор-строка, а блок А2:А5 - вектор-столбец. Значит, матрица B2:D5 размерностью 4Х3 является результатом умножения вектор-столбца А2:А5 (4Х1) на вектор-строку B1:D1 (1Х3).
Анализ решения. Табличный массив {2;-3;4} - вектор-строка, а блок А2:А5 - вектор-столбец. Значит, матрица B2:D5 размерностью 4Х3 является результатом умножения вектор-столбца А2:А5 (4Х1) на вектор-строку B1:D1 (1Х3).
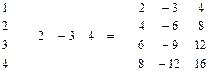
G Примечание. Если ввести формулу {=B1:D1* А2:А5}, то получится тот же результат, хотя с позиций матричной алгебры вектор-строку (1х3) нельзя умножать на вектор-столбец (4х1) из-за несогласованности размеров (число столбцов в первом сомножителе должно равняться числу строк во втором сомножителе).
 |
Упражнение 6.1.3. Вычислить скалярное произведение двух векторов.
1)  Установить курсор в ячейку, где нужен результат.
Установить курсор в ячейку, где нужен результат.
2) Щёлкнуть кнопку автосуммы - S.
3) Выделить массив Х (А5:А12).
4) Нажать знак умножить - *.
5) Выделить массив Y (B5:B12).
6) Нажать Ctrl + Shift + Enter.
G Примечание. Тот же результат можно получить с помощью обычной функции: = СУММПРОИЗВ (А5:А12, В5:В12).
Матричные операции
Простейшие операции, которые можно проделывать с матрицами: сложение (вычитание), умножение на число, перемножение, транспонирование, вычисление обратной матрицы.
Упражнение 6.2.1. Сложение матриц.
Задание. Сложить матрицы М и N, где
|

 и N=
и N= 
1-й способ:
§ Ввести матрицу М в блок А1:С2, а матрицу N в блок Е1:G2.
§ В блок А4:С5 ввести табличную формулу {= А1:С2 + E1:G2}.
G Примечание. Выделен блок, имеющий те же размеры, что и исходные матрицы.
2-й способ:
Использование имен делает процедуру ввода табличной формулы намного проще:
§ Задать диапазонам А1:С2 и E1:G2 имена М и N.
§ В блок E4:G5 ввести табличную формулу { = М + N }.
Результат, естественно, тот же: M+N = 
Упражнение 6.2.2. Вычислить линейную комбинацию матриц 2*М - N (матрицы М.и N из упражнения 6.2.1.).
Решение. В блок А7:С8 ввести табличную формулу {= 2*М - N }.
Результат: 2*M - N = 
Задача 6.2.1. Осмысленные результаты (не имеющие ничего общего с матричной алгеброй) получаются при сложении матриц разных размеров. Придумать примеры и попытаться выявить правила, по которым Excel выполняет такое сложение.

 Для матричных операций в Excel предусмотрены функции, входящие в категорию "Математические":
Для матричных операций в Excel предусмотрены функции, входящие в категорию "Математические":
МОПРЕД — вычисление определителя матрицы;
МОБР — вычисление обратной матрицы;
МУМНОЖ — перемножение матриц;
ТРАНСП — транспонирование.
G Примечание. Первая из этих функций возвращает число, поэтому вводится как обычная формула. Остальные функции возвращают блок ячеек, поэтому они должны вводиться как табличные формулы.
|
|
|
 Упражнение 6.2.3. Вычислить определитель и обратную матрицу для матрицы:
Упражнение 6.2.3. Вычислить определитель и обратную матрицу для матрицы:
А =
Решение. Разместить исходную матрицу в блоке А1:СЗ.
1) В ячейке Е2 поместить формулу для вычисления определителя = МОПРЕД (А1:СЗ).
2) В блок А5:С7 ввести формулу для вычисления обратной матрицы:
- выделить блок А5:С7 (он имеет три строки и три столбца, как и исходная матрица).
- Ввести формулу {=МОБР (А1:СЗ)}.
G Примечания:
a) При использовании Мастера функций нужно завершать ввод нажатием комбинации клавиш Ctrl+Shift+Enter (вместо щелчка по кнопке "ОК").
b) Для удобства работы рекомендуется задавать имена исходной матрице и обратной матрице.
3) Проверить правильность вычисления обратной матрицы умножением ее на исходную:
- задать имена исходной матрице - А и обратной матрице - АО;
- в блок D5:F7 ввести формулу {=МУМНОЖ (А,АО)}.
-  как и следовало ожидать, получилась матрица, близкая к единичной.
как и следовало ожидать, получилась матрица, близкая к единичной.
Рис. 16. Иллюстрация к упражнению 6.2.3.
|
В блок А9:С11 ввести табличную формулу {= abs (A-AО)}.




Задача 6.2.2. При каком значении элемента а33 определитель матрицы А обратится в нуль.
Задача 6.2.3. Дана матрица S =  . Вычислить матрицу 2SSТ - Е, где Т — операция транспонирования,
. Вычислить матрицу 2SSТ - Е, где Т — операция транспонирования,
Е — единичная матрица.
Задача 6.2.4. Вычислить обратную матрицу для 
и применить форматирование, чтобы элементы матрицы представляли собой правильные дроби. Выбрать формат на основе величины определителя матрицы.

G Набор матричных операций в Excel беден.
Если нужно серьезно работать с матрицами, лучше прибегнуть к помощи таких математических пакетов, как MatLAB (Matrix LABoratory), Mathematica, Derive.
|
|
|


