 |
Windows уязвимости. Что такое фильтр SmartScreen и как он меня защищает?. При использовании Новый браузер Microsoft Edge О филь_р SmartScreen помогает выявлять ранее обнаруженные вредоносные сайты и сайты
|
|
|
|
Windows уязвимости
Наверное, ни один из продуктов Microsoft не получил в свой адрес столько критики, сколько Windows 10. Причина проста — политика конфиденциальности этой версии системы предполагает активный сбор статистических данных пользователей, что не самым лучшим образом сказывается на конфиденциальности последних. Как результат, под давлением со стороны общественности Microsoft была вынуждена сделать политику настройки приватности более прозрачной, позволяя отключать некоторые следящие функции.
Windows Privacy Tweaker — отключаем слежку за пользователями в Windows 10
Что такое фильтр SmartScreen и как он меня защищает?
При использовании Новый браузер Microsoft Edge О филь_р SmartScreen помогает выявлять ранее обнаруженные вредоносные сайты и сайты, созданные в целях фишинга, и принимать обоснованные решения о скачивании файлов, Фильтр SmartScreen защищает тремя следующими способами,
• При работе в Интернете фильтр анализирует веб-страницы, выявляя подозрительные, При обнаружении подозрительных страниц фильтр SmartScreen покажет страницу предупреждения, позволяющую ос_авить отзыв и советующую быть осторожным при просмотре,
• Фильтр SmartScreen проверяет, содержатся ли посещаемые сайты в динамическом списке оишинговых сайтов и сайтов с вредоносными программами. При обнаружении совпадения фильтр SmartScreen уведомляет, что сайт заблокирован в целях безопасности,
• Фильтр SmartScreen проверяет скачиваемые из Интернета файлы по списку известных сайтов с вредоносными и небезопасными программами, При обнаружении совпадения фильтр SmartScreen уведомляет, что скачанный файл заблокирован в целях безопасности. Фильтр SmartScreen также проверяет загруженные оайлы по списку хорошо известных файлов, которые загружают многие пользователи Internet Explorer, Если скачиваемый файл отсутствует в этом списке, фильтр SmartScreen выводит предупреждение.
|
|
|
Windows
Выключить ваше местоположение
Если вы используете мобильное устройство, такое как планшет или ноутбук, часто бывает достаточно, чтобы Windows 10 и сторонние приложения могли получить доступ к вашему местоположению. Но это не значит, что вы должны всегда оставлять свое местоположение включенным. Когда ваше местоположение включено, Windows 10 сохраняет историю местоположений вашего устройства до 24 часов и позволяет приложениям с разрешением местоположения получать доступ к этим данным.
Если вы отключите свое местоположение, приложения, использующие ваше местоположение (например, приложение «Карты»), не смогут вас найти. Однако вы можете вручную установить местоположение по умолчанию, которое приложения могут использовать в качестве резервного.
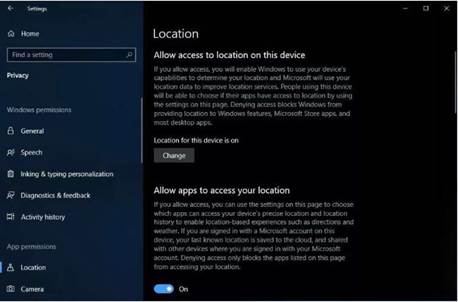
Остановить синхронизацию
В Windows 10 происходит много синхронизации. Если вы входите в систему с учетной записью Microsoft, ваши настройки, включая пароли, могут быть синхронизированы с другими устройствами, в которые вы входите с той же учетной записью. Если вы отключите синхронизацию, ваши настройки и пароли не будут синхронизироваться между другими устройствами при входе в учетную запись Microsoft, поэтому вам придется выполнять такие действия, как ввод паролей вручную.
Чтобы отключить синхронизацию настроек, выберите «Настройки»> «Аккаунты»> «Синхронизировать настройки». Вы можете либо отключить всю синхронизацию одновременно, либо отключить отдельные настройки синхронизации.
Использовать локальную учетную запись
Если вы отключили синхронизацию на своих устройствах, то у вас мало причин использовать свою учетную запись Microsoft для входа на компьютер. Вместо этого вы можете использовать локальную учетную запись, для которой не требуется электронная почта, что не позволит Microsoft собирать информацию о вас. Используя локальную учетную запись, вы создаете имя пользователя и пароль для своего ПК и все. (Вам все равно понадобится учетная запись Microsoft, чтобы покупать приложения в Магазине Windows, и если вы хотите синхронизировать файлы с такими службами Microsoft, как OneDrive, OneNote и Office 365. )
|
|
|
Чтобы создать локальную учетную запись, перейдите в « Настройки»> «Учетные записи»> «Ваши данные», нажмите « Войти с локальной учетной записью» и следуйте инструкциям, чтобы создать имя пользователя, пароль и подсказку для пароля.
|
|
|


